Zgraj DVD na MP4 (H.264/HEVC) i inne popularne formaty z oryginalną jakością
Recenzja Virtual CloneDrive: wszystko, co musisz wiedzieć!
Jako osoba poszukująca wirtualnego napędu, prawdopodobnie zawsze natrafisz na narzędzie Virtual CloneDrive! Cóż, Virtual CloneDrive może utworzyć wirtualny napęd CD/DVD na Twoim komputerze i zamontować pliki. Teraz pytanie brzmi, czy to narzędzie może zapewnić Ci najlepsze rozwiązanie wirtualnego napędu? Kontynuuj czytanie posta! Ten post zawiera ogólną recenzję zalet, wad i funkcji Virtual CloneDrive oraz rekomenduje 6 alternatywnych narzędzi! Więc zacznij nurkować poniżej.
Lista przewodników
Recenzje Virtual CloneDrive: funkcje, zalety i wady Top 5 alternatyw dla Virtual CloneDrive na komputerze z systemem Windows Dodatkowe wskazówki dotyczące odtwarzania płyt DVD/Blu-ray bez napędu wirtualnego Najczęściej zadawane pytania dotyczące narzędzia Virtual CloneDrive w systemie WindowsRecenzje Virtual CloneDrive: funkcje, zalety i wady
Zanim przejdziesz do recenzji funkcji, zalet i wad Virtual CloneDrive w tym poście, możesz najpierw zapoznać się z krótkimi informacjami na temat tego narzędzia. Jak wspomniano wcześniej, Virtual CloneDrive to narzędzie, które umożliwia bezproblemowe tworzenie wirtualnych napędów CD/DVD/Blu-ray na komputerze. Po utworzeniu wirtualnych napędów możesz ich używać w taki sam sposób, w jaki używasz płyty włożonej do fizycznego napędu. Możesz montować i zarządzać obrazami (ISO, DVD, IMG i BIN) za pomocą tego narzędzia. To wszystko! Oto niektóre informacje na temat tego, czym jest Virtual CloneDrive.
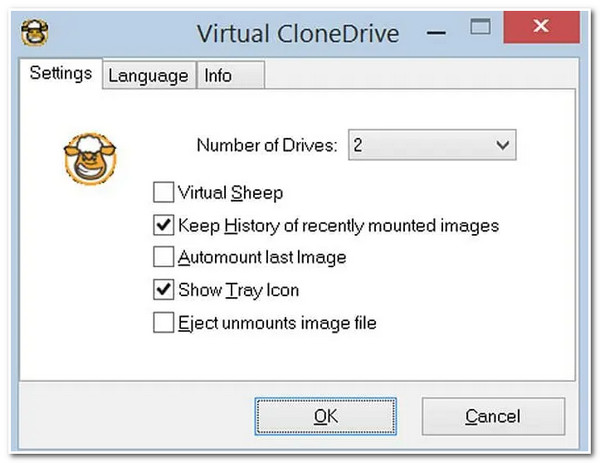
Funkcje Virtual CloneDrive
- Możliwość montowania obrazów jako dysku wirtualnego.
- Potrafi emulować płyty CD, DVD i Blu-ray i umożliwia jednoczesne tworzenie 15 wirtualnych napędów.
- Pozwala odmontować pliki obrazów za pomocą jednego kliknięcia przycisku wysunięcia.
- Zaoferuj możliwość personalizacji języka, dzięki czemu narzędzie będzie dostępne globalnie.
- Wyświetla historię ostatnio zamontowanych obrazów i umożliwia automatyczne montowanie ostatniego obrazu.
- Plusy
- Darmowe narzędzie do tworzenia wirtualnych dysków dla platform Windows.
- Przyjazny użytkownikowi dzięki łatwym w użyciu funkcjom.
- Zapewnia płynną integrację z Eksploratorem Windows.
- Obsługa wielu formatów obrazów.
- Nie nakładaj żadnych ograniczeń co do rozmiaru.
- Zapewnij użytkownikom bezpieczne, pewne i czyste środowisko użytkownika.
- Cons
- Nie obsługuje innych platform poza Windows.
- Nie zezwalaj na tworzenie obrazów płyt.
- Oferują ograniczone funkcje, zwłaszcza te zaawansowane.
- Nie obsługuje nowszych wersji systemu Windows.
- Rzadka aktualizacja.
Top 5 alternatyw dla Virtual CloneDrive na komputerze z systemem Windows
Oto i masz! Oto ogólna recenzja oprogramowania Virtual CloneDrive! Teraz, jeśli uważasz, że to narzędzie nie może obsłużyć wszystkich Twoich potrzeb z powodu braku zaawansowanych funkcji, ten post poleca 5 najlepszych alternatyw dla Virtual CloneDrive dla Ciebie! Oprócz nazw tych narzędzi i krótkich opisów, ten post przedstawia również ich główne wady. Identyfikując ich główne wady, możesz łatwo je rozważyć i zobaczyć, które z nich odpowiada Twoim potrzebom. Więc bez zbędnych ceregieli, zbadaj każde z nich teraz!
1. Potęga ISO
Pierwszą alternatywą dla Virtual CloneDrive, której możesz użyć, jest PowerISO! To narzędzie do obsługi wirtualnych napędów zgodne z systemem Windows i przeglądarką umożliwia również łatwe kodowanie, nagrywanie, montowanie i odszyfrowywanie płyt CD, DVD i Blu-ray. Obsługuje również różne formaty obrazów, takie jak ISO, BIN, NRG i inne. W porównaniu do Virtual CloneDrive, to narzędzie umożliwia jednoczesne tworzenie do 23 wirtualnych napędów oraz dostęp i zarządzanie wieloma obrazami dysków jednocześnie. Jednak to narzędzie oferuje jedynie ograniczone wsparcie techniczne. Dlatego możesz nie uzyskać natychmiastowej pomocy, jeśli napotkasz problem.
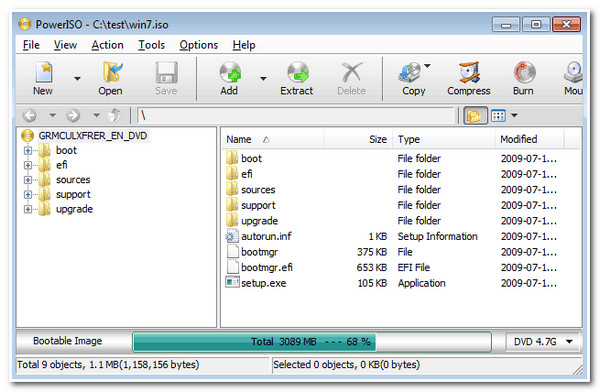
2. Napęd Gizmo
Oprócz PowerISO, innym narzędziem, którego możesz użyć jako alternatywy dla Virtual CloneDrive, jest Gizmo Drive. Podobnie jak Virtual CloneDrive i PowerISO, to narzędzie jest darmowym wirtualnym napędem z różnymi funkcjami zarządzania obrazami dysków. Ponadto, to narzędzie obsługuje również różne formaty obrazów, w tym ISO, VHD, BIN, IMG, CCD itp. Ponadto, podobnie jak PowerISO, to narzędzie oferuje dodatkowe funkcje, takie jak szyfrowanie, kompresja i funkcje nagrywania obrazu. Jednak możesz mieć bóle głowy podczas instalacji, która wiąże się z różnymi problemami.
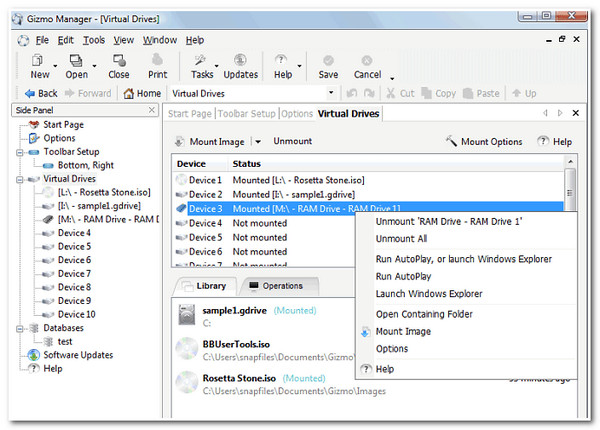
3. Narzędzia Daemon Lite
Inną alternatywą dla Virtual CloneDrive, którą możesz wypróbować, jest Daemon Tools Lite. To narzędzie umożliwia użytkownikom tworzenie rozruchowych sterowników USB, montowanie obrazów dysków i emulowanie wirtualnych sterowników. Ponadto, to narzędzie pozwala na montowanie różnych typów plików obrazów dysków. Pliki te obejmują pliki MDX, MDS i ISO. Ponadto, podobnie jak Virtual CloneDrive, to narzędzie obsługuje przyjazny dla użytkownika interfejs i łatwy proces integracji powłoki systemu Windows. Zapewnia również inne opcje, takie jak edycja obrazu, kompresja i szyfrowanie. Teraz, aby ustawić Twoje oczekiwania, gdy używasz tego narzędzia, jest wiele irytujących wyskakujących okienek z reklamami.
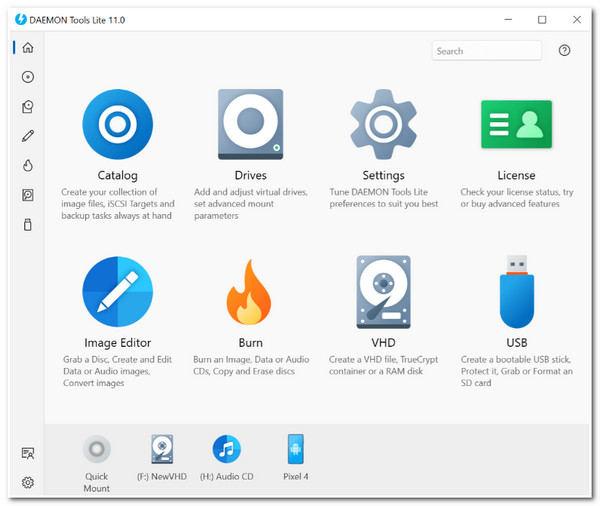
4. Alkohol 120%
Oprócz tych alternatywnych narzędzi Virtual CloneDrive, powinieneś również wypróbować Alcohol 120%. Jeśli uważasz, że 23 wirtualne napędy to za mało, Alcohol 120% umożliwia utworzenie do 31 napędów. Ponadto, to narzędzie obsługuje również szeroki zakres formatów obrazów CD/DVD. Te formaty obejmują MDS, ISO, BWT, CCD, PDI i inne. Ponadto, w przeciwieństwie do powyższych narzędzi, Alcohol 120% oferuje zaawansowany, ale kompleksowy zestaw funkcji! Jednak wahasz się przed użyciem tego narzędzia, ponieważ jest ono oferowane z drogą ofertą.
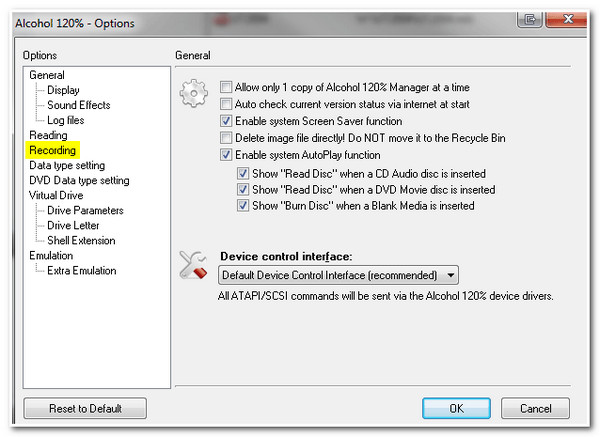
5. Pakiet audytu montowania pliku Pismo
Ostatnim narzędziem w tej serii alternatywnych narzędzi Virtual CloneDrive jest Pismo File Mount Audit Package. To narzędzie zgodne z systemem Windows pozwala zamontować zawartość z plików ZIP, ISO, Compact ISO, Compact File Set i Private Folder. Ponadto, podobnie jak w przypadku Daemon Tools, Pismo łatwo integruje się z systemem operacyjnym Windows, dzięki czemu montowanie i odmontowywanie jest łatwe i szybkie. Jednak, podobnie jak PowerISO, to narzędzie oferuje jedynie ograniczone opcje obsługi klienta.
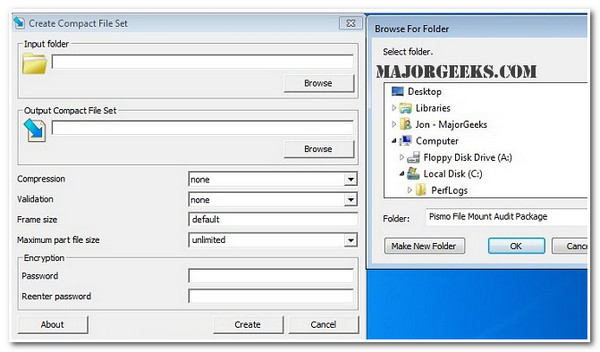
Dodatkowe wskazówki dotyczące odtwarzania płyt DVD/Blu-ray bez napędu wirtualnego
Oto i masz! Oto ogólne recenzje Virtual CloneDrive i jego najlepszych alternatywnych narzędzi! Teraz, jeśli szukasz sposobu na odtwarzanie DVD/Blu-ray, plików folderów i obrazów ISO, a nawet wysokiej jakości plików wideo lub audio, najlepszą rekomendacją jest Odtwarzacz Blu-ray 4Easysoft narzędzie! To narzędzie kompatybilne z systemami Windows i Mac zawiera technologie akceleracji sprzętowej AI i NVIDIA®. Technologie te umożliwiają łatwe i płynne odtwarzanie płyt Blu-ray 2D/3D, folderów Blu-ray i plików ISO Blu-ray. Ponadto narzędzie to obsługuje również dodatkowe funkcje, z których można łatwo korzystać; obejmują one szybkie zrzuty ekranu, zastrzeżone odtwarzanie, organizator playlist itp.

Obsługa intuicyjnego interfejsu z zaawansowanymi, a jednocześnie łatwymi w użyciu funkcjami.
Wyposażony w technologię AI, która poprawia jakość obrazu i zapewnia bezstratny dźwięk.
Zapewnij łatwe w użyciu skróty klawiszowe umożliwiające łatwe i szybkie inicjowanie różnych procesów odtwarzania.
Oferują funkcje umożliwiające modyfikację odtwarzania, takie jak wybór napisów, przełączanie na pełny ekran i regulacja głośności.
100% Bezpieczne
100% Bezpieczne
Jak odtwarzać płyty DVD/Blu-ray za pomocą odtwarzacza Blu-ray 4Easysoft jako alternatywy dla Virtual CloneDrive lub jeśli nie posiadasz Virtual Drive:
Krok 1Pobierz i zainstaluj Odtwarzacz Blu-ray 4Easysoft narzędzie na komputerze z systemem Windows lub Mac. Następnie uruchom narzędzie, włóż płytę Blu-ray do napędu w komputerze i kliknij przycisk „Otwórz płytę”.
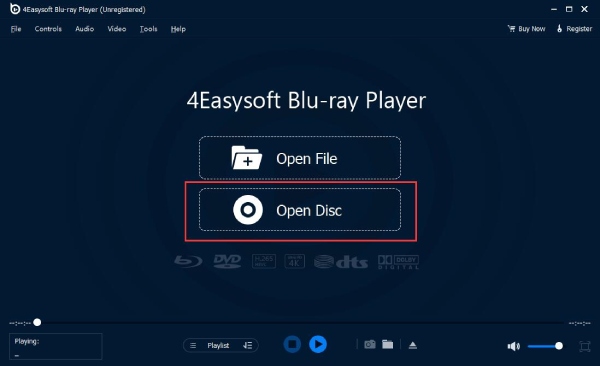
Krok 2Następnie wybierz płytę „Blu-ray/DVD” i zaznacz przycisk „Otwórz”, aby zaimportować plik multimedialny do narzędzia. Następnie narzędzie automatycznie załaduje i odtworzy płytę Blu-ray/DVD.
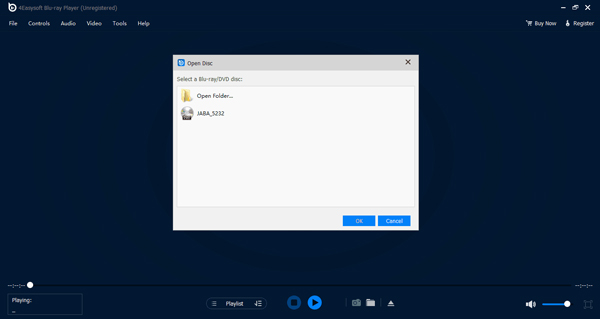
Krok 3Podczas odtwarzania Blu-ray/DVD możesz modyfikować głośność wideo, przełączać na pełny ekran lub przewijać je do przodu i do tyłu. Możesz to wszystko zrobić za pomocą opcji panelu w interfejsie odtwarzacza narzędzia. Możesz również wykonać zrzut ekranu, zaznaczając ikonę „Camera”.
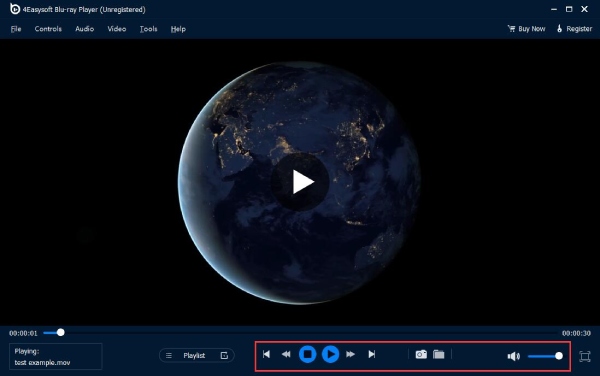
Najczęściej zadawane pytania dotyczące narzędzia Virtual CloneDrive w systemie Windows
-
1. Którą wersję systemu Windows obsługuje narzędzie Virtual CloneDrive?
Narzędzie Virtual CloneDrive można pobrać i zainstalować w systemach Windows 7, XP i 10. Co więcej, narzędzie to działa także w systemach operacyjnych 32- i 64-bitowych, a jego konfiguracja jest łatwa i szybka.
-
2. Ile kosztuje wirtualny dysk Alcohol 120%?
Jeśli planujesz używać Alcohol 120% jako wirtualnego dysku w systemie Windows, zakup tego narzędzia będzie kosztował $43. W tej cenie jest już ono wyposażone w dożywotnie bezpłatne aktualizacje.
-
3. Jak odinstalować narzędzie Virtual CloneDrive w systemie Windows?
Jeśli chcesz odinstalować narzędzie Virtual CloneDrive w systemie Windows i wypróbować inny dysk wirtualny, kliknij przycisk Start, wyszukaj Aplikacje i funkcje i uzyskaj do niego dostęp. Następnie wyszukaj Virtual CloneDrive na liście, zaznacz je i wybierz przycisk Odinstaluj.
Wniosek
To wszystko! Oto recenzje funkcji, zalet, wad i najlepszych alternatywnych narzędzi Virtual CloneDrive! Dzięki temu wpisowi możesz teraz łatwo ocenić, czy Virtual CloneDrive jest najlepszym rozwiązaniem dla Ciebie! Jeśli szukasz narzędzia do odtwarzania płyt Blu-ray/DVD bez napędu wirtualnego, to Odtwarzacz Blu-ray 4Easysoft narzędzie jest tym, czego szukasz! Dzięki funkcjom odtwarzania Blu-ray/DVD tego narzędzia możesz łatwo odtwarzać lub uzyskiwać dostęp do dysków Blu-ray 2D/3D, folderów Blu-ray i plików ISO Blu-ray w wysokiej jakości! Odwiedź to narzędzie już dziś!
100% Bezpieczne
100% Bezpieczne


