Zgrywanie DVD na dysk twardy: 3 skuteczne narzędzia dla Ciebie [samouczek]
Zbieranie ton płyt DVD wiąże się z wieloma wadami. Do wad tych należą podatność płyt na uszkodzenia fizyczne i niewygoda w transporcie. Cóż, po co masz znosić to wszystko, skoro możesz zgrywać i przechowywać płyty DVD na dysku twardym? Tak! Dobrze przeczytałeś. Zgrywając płyty DVD, możesz mieć o wiele wygodniejsze odtwarzanie. Jak to zrobisz? Przeglądaj ten post, ponieważ zawiera 3 wydajne narzędzia do zgrywania płyt DVD na dysk twardy! Przeglądaj je teraz!
Lista przewodników
Dlaczego musisz zgrać DVD na dysk twardy bez bezpośredniego kopiowania Najlepszy sposób na zgrywanie DVD na dysk twardy z wysoką jakością Jak zgrać DVD na dysk twardy za pomocą Handbrake Jak używać VLC Media Player do zgrywania DVD na dysk twardy Najczęściej zadawane pytania dotyczące zgrywania płyt DVD na dysk twardyDlaczego musisz zgrać DVD na dysk twardy bez bezpośredniego kopiowania
Zanim zagłębisz się w 3 skuteczne sposoby zgrywania filmów DVD na dyski twarde, musisz najpierw zrozumieć, dlaczego musisz zgrywać DVD na dyski twarde bez ich bezpośredniego kopiowania. Cóż, nie wszystkie DVD pozwalają na bezpośrednie kopiowanie ich zawartości. Te DVD, zwłaszcza te komercyjne, są w większości zintegrowane lub wyposażone w jeden lub więcej schematów ochrony przed kopiowaniem. Te zabezpieczenia przed kopiowaniem to te, które uniemożliwiają bezpośrednie kopiowanie zawartości DVD.
A co jeśli nadal próbujesz skopiować zawartość chronionego DVD? Cóż, możesz uszkodzić DVD. Poza tym możesz również doświadczyć następujących scenariuszy: odczyt pustego DVD, to co skopiowałeś jest uszkodzone lub nie można odtworzyć skopiowanej zawartości.
No i to wszystko! Oto krótki powód, dla którego musisz zgrać DVD na dysk twardy zamiast kopiować je bezpośrednio. Teraz, aby zacząć wprowadzać się do głównego wydarzenia tego posta, zacznij nurkować poniżej!
Najlepszy sposób na zgrywanie DVD na dysk twardy z wysoką jakością
Pierwszym profesjonalnym narzędziem, którego możesz użyć do zgrywania kolekcji DVD na dysk twardy, jest 4Easysoft Ripper DVD. To narzędzie zgodne z systemami Windows i Mac może szybko i wydajnie zgrywać płyty DVD. Wbudowana technologia GPU Accelerated sprawia, że narzędzie zgrywa i konwertuje zawartość płyt DVD z 60-krotnie większą prędkością bez utraty oryginalnej jakości. Ponadto obsługuje ponad 600 wstępnie ustawionych formatów nośników i urządzeń w celu konwersji zawartości płyt DVD. Ponadto, oprócz tych formatów, to narzędzie ma również wbudowaną opcję dostosowywania wyjścia, której można użyć do poprawy jakości zgrywanej zawartości płyt DVD.

Możliwość zgrywania płyt DVD do ponad 600 formatów cyfrowych w celu łatwego zapisania na dysku twardym lub komputerze.
Opcje dostosowywania wyjścia umożliwiające modyfikację formatu, jakości, liczby klatek na sekundę itp. zawartości DVD.
Zgrywaj dowolne domowe i komercyjne płyty DVD bez obaw o ochronę.
Wbudowany edytor wideo umożliwiający personalizację filmów DVD, w tym napisów, filtrów, efektów itp.
100% Bezpieczne
100% Bezpieczne
Jak zgrać DVD na dysk twardy w wysokiej jakości za pomocą programu 4Easysoft DVD Ripper:
Krok 1Pobierz i zainstaluj 4Easysoft Ripper DVD narzędzie w systemie Windows i Mac. Następnie uruchom narzędzie, włóż płytę DVD do napędu DVD komputera, przejdź ponownie do narzędzia i kliknij przycisk rozwijany „Załaduj płytę DVD”. Następnie wybierz opcję „Załaduj płytę DVD”.

Krok 2Następnie kliknij przycisk „Full Title List”, aby uzyskać dostęp do wszystkich list tytułów DVD. Następnie wybierz wszystkie tytuły, które chcesz zgrać, zaznaczając odpowiadające im „pola wyboru”. Po zakończeniu kliknij przycisk „OK”.

Krok 3Następnie kliknij przycisk rozwijany „Rip All to” i wybierz opcję „Rip to Video/Audio”. Następnie w oknie pop-up wybierz kartę „Video” i wybierz format eksportu zawartości DVD. Ten post zaleca wybór formatu MPG Lossless, aby zachować oryginalną jakość.

Krok 4Aby jeszcze bardziej poprawić jakość zawartości DVD, kliknij przycisk „Ustawienia”. W oknie „Edytuj profil” możesz dostosować jakość zawartości DVD, rozdzielczość, liczbę klatek na sekundę itd. Po zakończeniu kliknij przycisk „Utwórz nowy”.

Krok 5Gdy będziesz zadowolony ze swojej personalizacji, kliknij przycisk „Rip All” w prawym dolnym rogu. Następnie uzyskaj dostęp do zgranej zawartości w folderze swojego komputera i skopiuj ją i wklej na dysk twardy. I to wszystko! Oto jak używasz tego narzędzia, aby zgrać DVD na dysk twardy.

Jak zgrać DVD na dysk twardy za pomocą Handbrake
Innym narzędziem, które może również zgrywać kolekcję DVD na dysk twardy, jest Handbrake. To narzędzie zgodne z systemami Windows i Mac to transkoder wideo typu open source, który może konwertować zawartość DVD na format multimedialny. Jednak w porównaniu do narzędzia powyżej, Handbrake oferuje tylko 3 formaty multimedialne (MKV, MP4 i WebM) do konwersji zawartości DVD. Ponadto to narzędzie nie ma wbudowanej funkcji kopiowania DVD i eksportuje zawartość niskiej jakości. Jednak pomimo tych wad, Handbrake jest nadal świetną opcją do zgrywania filmów DVD na dysk twardy. Teraz, aby użyć Handbrake, oto kroki, które powinieneś wykonać:
Krok 1Pobierz i zainstaluj narzędzie „Handbrake”. Następnie odwiedź witrynę VLC i pobierz plik „libdvdcss.dll”. Ten plik sprawi, że Handbrake będzie obsługiwał płyty DVD chronione przed kopiowaniem. Po pobraniu pliku przenieś go do folderu instalacyjnego Handbrake.
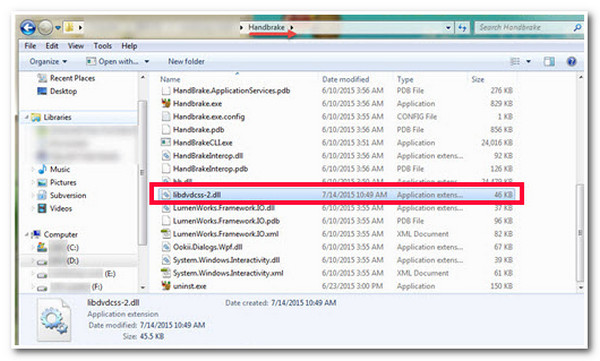
Krok 2Następnie włóż płytę DVD do sterownika komputera i uruchom narzędzie „Handbrake”. Następnie załaduj „DVD” w sekcji „Source Selection” i poczekaj, aż narzędzie zakończy skanowanie wszystkich tytułów DVD.
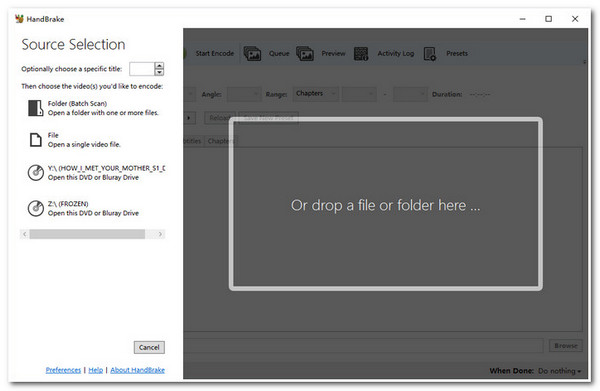
Krok 3Następnie wybierz „tytuł”, który chcesz zgrać i zmodyfikuj opcje „Kąt i rozdziały”. Następnie wybierz żądany format wideo wyjściowego na karcie „Podsumowanie” w menu „Format”. Następnie kliknij przycisk „Przeglądaj”, wybierz dysk twardy i kliknij przycisk „Rozpocznij kodowanie”.
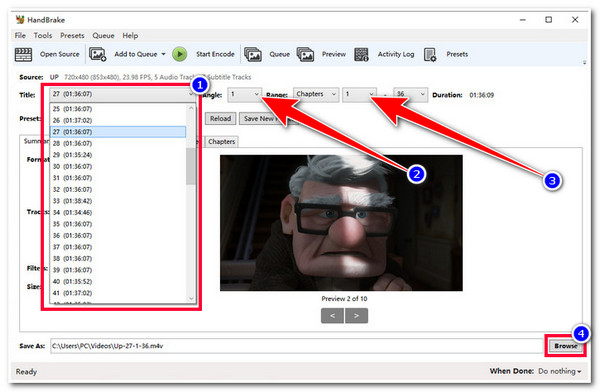
Jak używać VLC Media Player do zgrywania DVD na dysk twardy
Oprócz hamulca ręcznego możesz również użyć Vlc media player aby zgrać kolekcję DVD na dysk twardy. VLC to narzędzie do odtwarzania multimediów typu open source, które potrafi odtwarzać różne pliki multimedialne w różnych formatach. Ale poza tym VLC może również zgrywać i konwertować DVD do formatu cyfrowego. Problem w tym, że to narzędzie potrzebuje dużo czasu, aby zgrać zawartość DVD. Ponadto, podobnie jak Handbrake, VLC nie może również bezpośrednio obsługiwać chronionych DVD; potrzebuje dodatkowej biblioteki, zanim będzie mógł pomieścić chroniony DVD. Teraz, jak użyć VLC, aby zgrać DVD na dysk twardy? Wykonaj następujące kroki:
Krok 1Uruchom „VLC” na swoim komputerze i włóż „DVD” do napędu komputera. Następnie wybierz zakładkę „Media” i kliknij przycisk „Convert/Save”. Następnie kliknij zakładkę „Disc” i wybierz DVD, które wcześniej włożyłeś do „Disc device”.
Krok 2Następnie wybierz żądany „Tytuł, Rozdział, Ścieżka audio i Ścieżka napisów”, które chcesz zgrać i kliknij przycisk „Konwertuj/Zapisz”. Następnie, jeśli chcesz wyeksportować zawartość DVD do określonego formatu, kliknij przycisk rozwijany „Profil” i wybierz format.
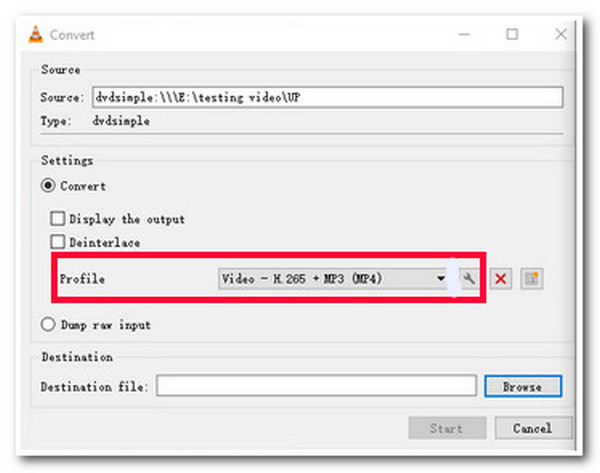
Krok 3Po zakończeniu ogólnej konfiguracji kliknij przycisk „Przeglądaj” i wybierz dysk twardy, na którym chcesz zapisać zripowany plik. Następnie kliknij przycisk „Start”, aby rozpocząć proces zgrywania i przesyłania zawartości DVD.
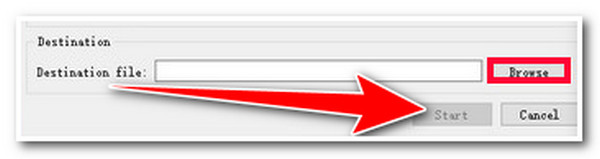
Najczęściej zadawane pytania dotyczące zgrywania płyt DVD na dysk twardy
-
Czy mogę użyć programu Handbrake do zgrywania płyt DVD na dysk twardy bez korzystania z biblioteki libdvdcss?
Tak, możesz użyć Handbrake do zgrywania płyt DVD bez użycia libdvdcss. Jednak jeśli zamierzasz zgrywać płyty DVD chronione przed kopiowaniem, musisz użyć pliku libdvdcss, aby usunąć ochronę i zgrać jej zawartość.
-
Czy Handbrake dodaje znak wodny do zgrywanej płyty DVD?
Nie, Handbrake nie osadza znaku wodnego na Twoim wyjściu. Nie nakłada również żadnych ograniczeń na plik, który zaimportujesz. Musisz tylko wziąć pod uwagę, że nie pomoże Ci zgrać zabezpieczonych przed kopiowaniem płyt DVD, jeśli nie pobierzesz i nie zainstalujesz libdvdcss.
-
Ile czasu zajmuje programowi VLC zgranie zawartości DVD?
VLC prześle strumieniowo wideo do pliku na dysku twardym komputera, aby je zgrać. W takim przypadku czas potrzebny VLC zależy od czasu trwania filmu DVD.
Wniosek
Oto one! Oto 3 wydajne narzędzia do zgrywania płyt DVD na dysk twardy! Dzięki tym 3 narzędziom możesz łatwo zgrać zawartość płyt DVD i przenieść ją na dysk twardy. Jeśli szukasz narzędzia, które może szybko zgrać zawartość płyt DVD i wyeksportować ją w wysokiej jakości, to 4Easysoft Ripper DVD to jest to, czego szukasz. Dzięki potężnej technologii zgrywania i funkcji dostosowywania wyjścia tego narzędzia, możesz bez wątpienia uzyskać najlepszą zgraną zawartość DVD i przenieść ją na dysk twardy! Aby dowiedzieć się więcej o tym narzędziu, odwiedź oficjalną stronę internetową tego narzędzia już dziś.
100% Bezpieczne
100% Bezpieczne



