Nagrywaj wideo, audio, rozgrywkę i kamerę internetową, aby łatwo nagrywać cenne chwile.
2 sposoby nagrywania Vimeo w 2025 r. [online i na komputer]
Prawdopodobnie korzystałeś z Vimeo, aby udostępniać lub oglądać filmy na platformie. Czy kiedykolwiek zdarzyło Ci się przechowywać lub krzyżowo publikować je na różnych platformach społecznościowych, ale nie udało Ci się tego zrobić? Nagrywaj filmy Vimeo, aby udostępniać je teraz! Chociaż widzowie nie mogą pobierać filmów, jeśli wydawca korzysta z bezpłatnej wersji platformy, możesz pomyśleć o nagrywaniu ich za pomocą rejestratora ekranu! Kontynuuj czytanie tego posta, ponieważ zawiera on 2 różne narzędzia, które mogą łatwo nagrywać filmy Vimeo! Wypróbuj je teraz!
Lista przewodników
Część 1: Jak nagrywać ekran Vimeo online za pomocą Vimeo Record Część 2: Profesjonalny sposób nagrywania ekranu Vimeo w systemie Windows/Mac Część 3: Często zadawane pytania dotyczące nagrywania ekranu VimeoCzęść 1: Jak nagrywać ekran Vimeo online za pomocą Vimeo Record
Istnieje wiele sposobów na nagrywanie ekranu Vimeo online. Oprócz tych wbudowanych narzędzi do nagrywania ekranu w systemie Windows lub Mac, różne przeglądarki oferują użytkownikom wiele rozszerzeń do nagrywania filmów na stronie internetowej. W przypadku Vimeo ma rozszerzenie Chrome o nazwie Vimeo Chrome Extension - Vimeo Record. Funkcje i przyciski tego rozszerzenia Chrome są dobrze skomponowane do łatwego nagrywania ekranu dowolnych filmów na ekranie przesłanych na platformę Vimeo. Ponadto pozwala użytkownikom na jednoczesne nagrywanie ekranów Vimeo i ich kamer internetowych. Tak więc, jeśli chcesz łatwo nagrywać filmy na Vimeo, to rozszerzenie Vimeo Chrome jest jedną z najlepszych opcji. Teraz, jak nagrywać ekran Vimeo online za pomocą Vimeo Record? Oto kroki, jak go używać:
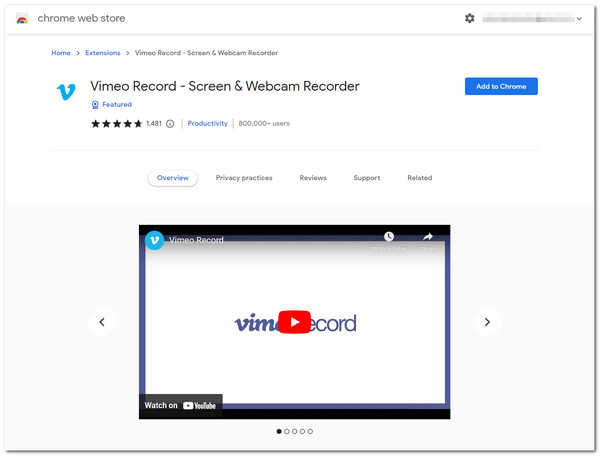
Krok 1Uruchom swój Chrom przeglądarki na swoim komputerze, przejdź do sklep internetowy chromei wyszukaj Vimeo Record - Rejestrator ekranu i kamery internetowej. Następnie wybierz pierwszą opcję i kliknij Dodaj do Chrome przycisk w prawym rogu obok nazwy rozszerzenia Chrome. Następnie potwierdź swój wybór, zaznaczając Dodaj rozszerzenie przycisk na Okno dialogowe.
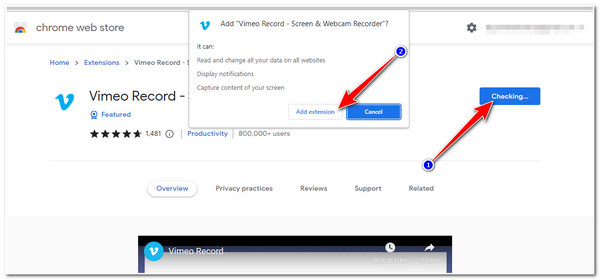
Krok 2Zezwól aplikacji Vimeo Record na korzystanie z kamery i mikrofonu, klikając Umożliwić przycisk. Następnie ustaw kilka ustawień, zaznaczając Ekran przycisk, aby uchwycić cały ekran Vimeo. Możesz również nagrać swoją kamerę internetową, wybierając Kamera lub złapać Obydwa filmy i kamera internetowa.
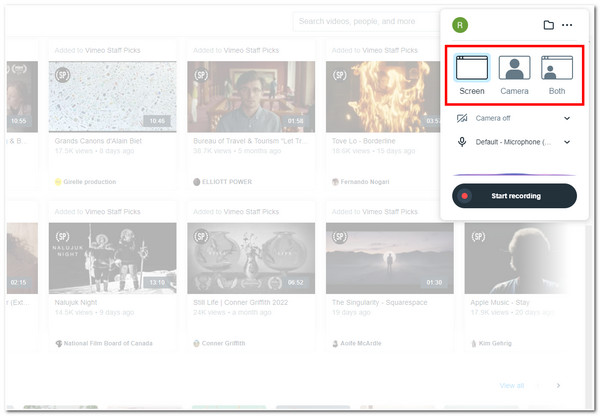
Krok 3Możesz także ustawić miejsce zapisu nagrania, klikając Falcówka ikonę, wybierając witryny, które chcesz zintegrować, i dostosowując jej skróty klawiszowe, klikając Więcej opcji z 3 ikony kropkowane. Po zakończeniu możesz rozpocząć nagrywanie przesłanego filmu lub nagrywanie transmisji na żywo Vimeo, klikając Rozpocznij nagrywanie przycisk.
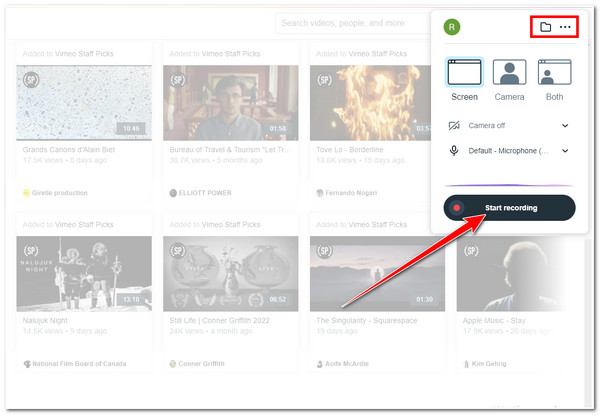
Jednakże, ponieważ to rozszerzenie Vimeo Chrome jest użyteczne na platformie Chrome i korzysta z Internetu, zdarzają się przypadki, w których możesz doświadczyć problemów z opóźnieniem z powodu połączenia internetowego. Poza tym rozszerzenie Chrome takie jak to wykorzystuje pamięć i cykle procesora, co często prowadzi do powolnego działania przeglądarki. Ponadto, to rozszerzenie pozostawia znak wodny na Twoich nagraniach, jeśli używasz bezpłatnej wersji, co sprawia, że wahasz się przed przesłaniem swoich nagrań na inne platformy udostępniania wideo. Jeśli to skłoni Cię do znalezienia alternatywnego rozwiązania do nagrywania wideo online, przejdź do następnej części!
Część 2: Profesjonalny sposób nagrywania ekranu Vimeo w systemie Windows/Mac
To jest rzeczywiście rozszerzenie Vimeo Chrome - Vimeo Record to jedno z najlepszych rozwiązań do łatwego i bezpośredniego nagrywania filmów Vimeo. Jednak te wady z pewnością przeszkodzą Ci w osiągnięciu potrzeby wygodnego nagrywania filmów Vimeo. Aby to przezwyciężyć, możesz użyć profesjonalnego Rejestrator ekranu 4Easysoft narzędzie jako najlepsza alternatywa! Ponadto, to narzędzie obsługuje nagrywanie określonych obszarów ekranu, okna i całego ekranu komputera. Co więcej, może również nagrywać dowolne filmy Vimeo w wysokiej jakości i bez opóźnień. To tylko rzut oka na jego funkcje i możliwości; jeśli chcesz dowiedzieć się więcej o nagrywaniu filmów Vimeo, zapoznaj się z jego innymi zaawansowanymi funkcjami poniżej!

Zawiera możliwość jednoczesnego nagrywania filmów z serwisu Vimeo i kamery internetowej.
Zaoferuj opcje dostosowywania wyników w celu poprawy jakości nagrań wideo w serwisie Vimeo.
Dzięki konfigurowalnym klawiszom skrótu możesz modyfikować lub ustawiać kombinacje klawiszy, aby łatwo i szybko inicjować/zatrzymywać/wstrzymywać/robić zrzuty ekranu.
Obsługa wysokiej jakości formatów multimedialnych również o bezstratnej jakości umożliwia eksportowanie nagrań wideo do serwisu Vimeo.
100% Bezpieczne
100% Bezpieczne
Jak używać narzędzia 4Easysoft Screen Recorder do nagrywania Vimeo w systemie Windows lub Mac
Krok 1Odwiedzić Rejestrator ekranu 4Easysoft narzędzie na oficjalnej stronie, aby pobrać i zainstalować je na komputerze z systemem Windows lub Mac. Następnie uruchom narzędzie, kliknij przycisk Video Recorder i przejdź do swojego Vimeo.

Krok 2Następnie wybierz Pełny opcję, czy chcesz przechwycić cały ekran swojego komputera. W przeciwnym razie, jeśli Twoja przeglądarka Chrome, w której aktualnie dostępny jest Vimeo, znajduje się w zminimalizowanym oknie, zaznacz Wybierz region/oknoAlternatywnie możesz przesuwać i dostosowywać linie obramowania, aby uchwycić dokładny obszar ekranu, w którym znajduje się film Vimeo.

Krok 3Następnie włącz Dźwięk systemowy klikając Przełącznik przycisk do nagrywania Vimeo z dźwiękiem. Jeśli chcesz nagrać swój głos podczas nagrywania, włącz Mikrofon zaznaczając jego Przełącznik przycisk. Możesz również dostosować ich głośność, przesuwając ich odpowiedni Suwaki głośności.

Krok 4Gdy wszystko będzie gotowe, kliknij NAGR przycisk do nagrywania Vimeo Livestream lub opublikowanego wideo. Możesz również stosować kształty, linie, strzałki i objaśnienia podczas procesu nagrywania, które znajdziesz we wbudowanym zestawie narzędzi narzędzia.

Krok 5Jeśli skończyłeś nagrywać, zaznacz Zatrzymywać się ikona, a następnie narzędzie przeniesie Cię do sekcji podglądu. Możesz przyciąć niechciane początkowe i końcowe części nagranego filmu Vimeo w sekcji podglądu. Po upewnieniu się kliknij Eksport przycisk, aby zapisać plik i zachować go na dysku lokalnym.

Część 3: Często zadawane pytania dotyczące nagrywania ekranu Vimeo
-
Czy mogę wyeksportować nagrany film z serwisu Vimeo do innego formatu niż MP4?
Niestety, nie możesz. Po zakończeniu pobierania nagranego pliku, Vimeo automatycznie zapisuje go i przechowuje na Twoim lokalnym dysku w formacie MP4. W jego ustawieniach nie ma opcji zmiany formatu wyjściowego.
-
Czy mogę używać rozszerzenia Vimeo Chrome - Vimeo Record na komputerze Mac?
Tak! Możesz. Możesz jednak używać tego tylko w przeglądarce Chrome. Jeśli Chrome jest niedostępny na Twoim Macu, musisz go najpierw pobrać.
-
Czy Vimeo powiadamia wydawcę o filmie, jeśli go nagram na ekranie?
Nie, Vimeo nie ma funkcji, która powiadamia wydawców, że ich filmy są nagrywane na ekranie. Nawet jeśli używasz wbudowanych rejestratorów ekranu w systemie Windows, Mac, Android lub iPhone oraz programów innych firm, Vimeo nadal nie powiadamia żadnych wydawców.
Wniosek
Podsumowując, możesz nagrywać filmy Vimeo za pomocą rozszerzenia Vimeo Chrome o nazwie Vimeo Record i jego najlepszej alternatywy. To proste narzędzie może zapewnić Ci łatwy sposób nagrywania dowolnych filmów opublikowanych na platformie Vimeo. Jednak korzystając z tego narzędzia, możesz napotkać problemy techniczne lub sieciowe. Jeśli wystąpią takie problemy, najlepszym alternatywnym rozwiązaniem, aby je przezwyciężyć, jest skorzystanie z profesjonalnego Rejestrator ekranu 4Easysoft narzędzie. Dzięki jego potężnym funkcjom możesz osiągnąć najwygodniejszy sposób nagrywania filmów Vimeo na swoim Windows lub Mac. Zapraszamy do odwiedzenia strony, aby odkryć inne funkcje i skorzystać z nich osobiście!
100% Bezpieczne
100% Bezpieczne


