- Multimedia
Dla Windowsa
- Totalny konwerter wideo
- Nagrywarka ekranu
- Blu-ray/DVD
- mobilny
- Narzędzia internetowe
Bezpłatne rozwiązania online
- Darmowy konwerter wideo
- Darmowy rejestrator ekranu
- Darmowy konwerter HEIC
- Sklep
- Ratunek
- Wsparcie
 Dla Windowsa
Dla Windowsa Bezpłatne rozwiązania online
Bezpłatne rozwiązania onlineP: Jakie są różnice między wersją próbną a wersją zarejestrowaną?
P: Czy mogę użyć tego samego kodu rejestracyjnego na komputerach Windows i Mac?
P: Klawisze skrótu są zajęte. Jak to naprawić?
Być może uruchomiłeś inne programy, które mają te same klawisze skrótu. W takim przypadku musisz zmienić ustawienia klawiszy skrótu, aby łatwo rozpocząć/zatrzymać/wstrzymać nagrywanie i wykonać zrzuty ekranu.
Po uruchomieniu programu 4Easysoft Screen Recorder możesz kliknąć Menu ikonę i wybierz Preferencje opcja. W wyskakującym oknie kliknij Skróty klawiszowe przycisk. Tutaj możesz zastąpić zajęte klawisze skrótu innymi pożądanymi klawiszami.
P: Jak nagrywać filmy w wysokiej rozdzielczości i jakości?
P: Czy mogę nagrać wideo z dźwiękiem na moim komputerze?
P: Gdzie są zapisywane moje nagrania? I czy mogę zmienić lokalizację?
P: Jaki tryb przechwytywania powinienem wybrać, aby nagrać ekran?
Ten potężny rejestrator ekranu zapewnia 4 tryby przechwytywania dla różnych doświadczeń użytkownika. Możesz wybrać odpowiedni zgodnie ze swoimi wymaganiami i konfiguracją komputera.
Tryb automatyczny: To domyślny tryb dostosowywania jakości nagrywania na podstawie wydajności komputera. Jest to zalecane dla wygodnego użytkowania.
oda 1 (Wspólna) Lupa: Lupa trybu 1 (wspólna): Standardowy kod przechwytujący gwarantuje jakość i płynność.
Tryb 2 (Windows 10 1903 i nowsze) WinRT: Ten tryb poprawi jakość nagrywania dla systemu Windows 10 1903 i nowszych wersji. Jeśli włączysz ten tryb, wokół ramki nagrywania pojawi się żółta ramka.
Tryb 3 (wspólny) DXGI: Ten tryb przechwytywania obniży jakość nagrania. Możesz go wybrać, gdy nagranie nie jest płynne.
P: Jak naprawić problem z nagrywaniem ekranu telefonu, który nie działa z powodu Zapory systemu Windows Defender?
Jeśli nie udało Ci się skorzystać z funkcji Rejestrator rozmów telefonicznych w systemie Windows, poniżej znajdziesz dwa rozwiązania:
1. Otwórz mirrorrender przez Zaporę systemu Windows Defender.
Krok 1: Naciśnij Windows + R przycisków na klawiaturze i sterowania wprowadzaniem danych w wyskakującym oknie.

Krok 2: Po uruchomieniu programu Panel sterowania możesz kliknąć przycisk System i zabezpieczenia. Następnie kliknij Zapora systemu Windows Defender przycisk i wybierz Zezwalaj na aplikację lub funkcję za pośrednictwem Zapory systemu Windows Defender opcja.

Krok 3: Znajdź Odbicie lustrzane funkcję na liście i zaznacz Prywatny I Publiczny opcje umożliwiające prawidłowe korzystanie z funkcji mirrorrendering w celu poprawnego korzystania z funkcji Phone Recorder.

2. Wyłącz bezpośrednio zaporę programu Windows Defender na swoim komputerze.
Krok 1: Tak samo jak w metodzie 1, możesz nacisnąć Windows + R przyciski do uruchomienia programu Run. Następnie wprowadź sterowanie, aby otworzyć Panel sterowania Ustawienia.
Krok 2: Wybierz System i bezpieczeństwo ustawienia i kliknij Zapora systemu Windows Defender przycisk. Następnie wybierz Włączanie i wyłączanie Zapory systemu Windows Defender opcja.

Krok 3: Na koniec możesz wybrać Wyłącz zaporę systemu Windows Defender opcja dostępna zarówno w ustawieniach sieci prywatnej, jak i publicznej.

P: Jak pobrać sterownik USB dla systemu Android w celu nagrywania telefonu?
P: Co powinienem zrobić, jeśli mój komputer nie może połączyć się z telefonem?
Jeżeli połączenie USB jest stabilne, ale nie można połączyć dwóch urządzeń, możesz skontaktować się z nami pod adresem wsparcie@4easysoft.com i wyślij informacje o swoim urządzeniu.
Jeśli używasz systemu Android, podaj markę, model i wersję systemu.
Jeśli jesteś użytkownikiem iOS, podaj model i wersję iOS swojego urządzenia.
P: Co potrafi tryb debugowania USB i jak go włączyć?
Tryb debugowania USB pozwoli użytkownikom Androida podłączyć telefony do komputera i usprawnić zaawansowane operacje Android Studio, w tym zarządzanie danymi, sprawdzanie danych dziennika itp. Oto szczegółowe kroki dla różnych wersji Androida:
Dla systemu Android 2.3 i starszych: Przejdź do aplikacji Ustawienia. Stuknij przycisk Aplikacje i wybierz opcję Rozwój. Sprawdź tryb debugowania USB i upewnij się, że jest włączony.
Dla systemu Android 3.0 do 4.1: Otwórz aplikację Ustawienia i wybierz przycisk Opcje programisty. Włącz funkcję Tryb debugowania USB.
Dla systemu Android 4.2 i nowszych: Przejdź do aplikacji Ustawienia. Przewiń w dół, aby znaleźć opcję Numer kompilacji i stuknij ją 7 razy. Następnie wróć do ostatniej strony, wybierz przycisk Opcje programisty i włącz tryb debugowania USB.
P: Jak przesłać dźwięk z systemu Android na komputer w celu nagrania?
Przekierowanie telefonu do komputera spowoduje wyświetlenie tylko ekranu bez dźwięku. Jeśli chcesz również nagrać dźwięk z telefonu z Androidem na komputerze, wykonaj poniższe kroki, aby przesłać dźwięk z Androida do komputera:
Krok 1: Aby podłączyć telefon z Androidem do komputera i przesłać dźwięk, najpierw potrzebujesz kabla aux. Jeśli używasz komputera stacjonarnego, musisz znaleźć Wejście liniowe interfejs w kolorze niebieskim i podłącz kabel AUX.
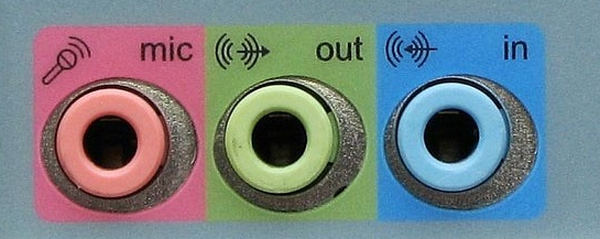
Użytkownicy laptopów muszą polegać na zewnętrznej karcie dźwiękowej USB, aby przesyłać i nagrywać dźwięk Androida. Podłącz ją do portu USB komputera, a następnie podłącz kabel aux do karty dźwiękowej i telefonu z Androidem.

Krok 2: Kliknij prawym przyciskiem myszy ikonę Dźwięk w prawym dolnym rogu i wybierz Otwórz mikser głośności opcja. Następnie kliknij Dźwięk systemowy przycisk i wybierz Nagranie menu. Tutaj znajdziesz Wejście liniowe ustawienie wejściowe. Wystarczy kliknąć prawym przyciskiem myszy i wybrać opcję włączenia. Można również wybrać Właściwości opcję i zaznacz Posłuchaj tego urządzenia skrzynka.
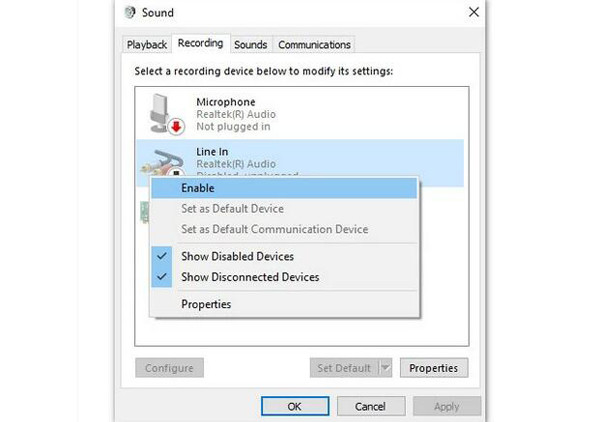
Krok 3: Teraz przesłałeś dźwięk Androida do komputera. Przejdź do 4Easysoft Screen Recorder i włącz dźwięk systemowy, aby rozpocząć nagrywanie dźwięku Androida na komputerze.
4Easysoft Screen Recorder – wszechstronne oprogramowanie do przechwytywania wideo, audio, rozgrywki, robienia zrzutów ekranu itp.