Przesyłaj i zarządzaj wszystkimi danymi pomiędzy urządzeniami iOS, urządzeniem i komputerem oraz iTunes i urządzeniami.
Jak przenieść muzykę z iPoda na komputer z/bez iTunes i iCloud
Po zakupie nowego komputera możesz chcieć przenieść całą muzykę z iPoda na komputer i słuchać jej podczas pracy, nauki, relaksu. Podłączenie iPoda do komputera za pomocą kabla USB i bezpośrednie przesyłanie danych jest łatwe, ale strata czasu. Nie martw się! Znajdziesz profesjonalne narzędzie, które pomoże Ci szybko przenieść muzykę z iPoda na komputer za pomocą jednego kliknięcia. Oto również 2 kolejne metody bezprzewodowego przesyłania danych. Czytaj dalej, aby poznać szczegółowe kroki.
Lista przewodników
Część 1: Najprostszy sposób na przeniesienie muzyki z iPoda na komputer [Szybki i bezpieczny] Część 2: Jak przenieść muzykę z iPoda na komputer za pomocą iTunes Część 3: Szczegółowe kroki korzystania z iCloud w celu przesyłania muzyki z iPoda na komputer Część 4: Często zadawane pytania dotyczące przesyłania muzyki z iPoda do komputeraCzęść 1: Najprostszy sposób na przeniesienie muzyki z iPoda na komputer [Szybki i bezpieczny]
Jeśli nie chcesz poświęcać zbyt wiele czasu na wyszukiwanie folderu z muzyką i wybieranie ich pojedynczo do przeniesienia, 4Easysoft Transfer iPhone'a musi być najlepszym wyborem. To narzędzie automatycznie przeskanuje całą Twoją lokalną muzykę i przeniesie ją jednym kliknięciem. Ponadto, zapewnia wiele przydatnych narzędzi, takich jak tworzenie dzwonków z Twojej muzyki, zarządzanie biblioteką iTunes, konwersja HEIC do JPG, itp. Poznaj szczegółowe kroki, jak przenieść muzykę z iPoda na komputer.

Przenieś muzykę, kontakty, zdjęcia i wszystkie dane z urządzeń iOS na komputer/iTunes.
Wsparcie w zarządzaniu i edycji danych bezpośrednio z pomocą menedżera zdjęć, asystenta kontaktów i edytora muzyki.
Zsynchronizuj swoją bibliotekę iTunes ze wszystkimi utworami muzycznymi i filmami na komputerze lub urządzeniach z systemem iOS.
Umożliwia usunięcie przeniesionych danych i zwolnienie dodatkowego miejsca na iPodzie.
100% Bezpieczne
100% Bezpieczne
Krok 1Bezpłatne pobieranie 4Easysoft iPhone Transfer i podłączanie iPoda do komputera za pomocą kabla USB. Jeśli używasz systemu iOS 13 lub nowszego, musisz dotknąć Zaufanie na iPodzie, gdy pojawi się okno dialogowe.

Krok 2Jeśli chcesz przenieść muzykę z iPoda na komputer, kliknij Muzyka przycisk z lewej zakładki, a on automatycznie przeskanuje Twojego iPoda. Możesz przeglądać całą muzykę na swoim urządzeniu lub kliknąć Listy odtwarzania przycisk, aby zobaczyć swoją muzykę w różnych stylach.

Krok 3Następnie możesz kliknąć Eksportuj do komputera przycisk na górnym pasku i wybierz żądany folder, aby zapisać swoją muzykę. W ciągu kilku minut pomyślnie przeniesiesz całą muzykę z iPoda na PC.

Część 2: Jak przenieść muzykę z iPoda na komputer za pomocą iTunes
Możesz również użyć iTunes do przesłania muzyki z iPoda na komputer. Jednak w ten sposób zsynchronizujesz tylko pliki muzyczne z iTunes na komputerze i musisz je ponownie pobrać, aby ich słuchać lokalnie. Chociaż cały proces jest stosunkowo skomplikowany, możesz wykonać poniższe kroki, aby przesłać muzykę z iPoda na komputer za pomocą iTunes:
Krok 1Najpierw podłącz iPoda do komputera za pomocą stabilnego kabla USB i uruchom iTunes na komputerze. Jeśli używasz iPoda Touch, na iPodzie pojawi się wyskakujące okienko. Wystarczy stuknąć Zaufanie przycisk potwierdzający transfer danych.

Krok 2Kliknij Urządzenie przycisk na iTunes i wybierz Muzyka zakładka. Zaznacz Synchronizuj muzykę pole wyboru i zmień ustawienia zgodnie ze swoimi potrzebami. Następnie kliknij przycisk Zastosuj, aby zsynchronizować i przenieść muzykę z iPoda na komputer.
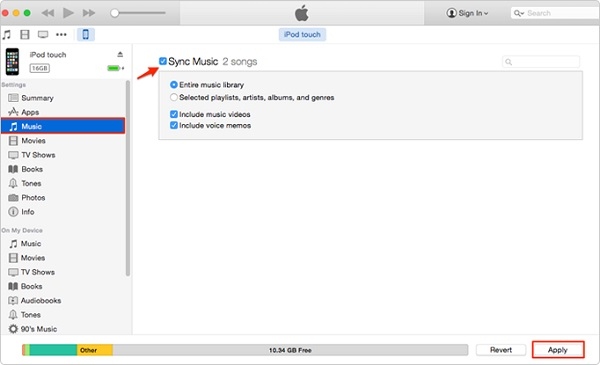
Krok 3Jeśli chcesz słuchać tej muzyki lokalnie, możesz wykonać kopię zapasową muzyki na swoim komputerze. Kliknij Streszczenie przycisk z lewego paska i wybierz Ten komputer opcja. Na koniec kliknij Utwórz kopię zapasową teraz przycisk, aby kontynuować.
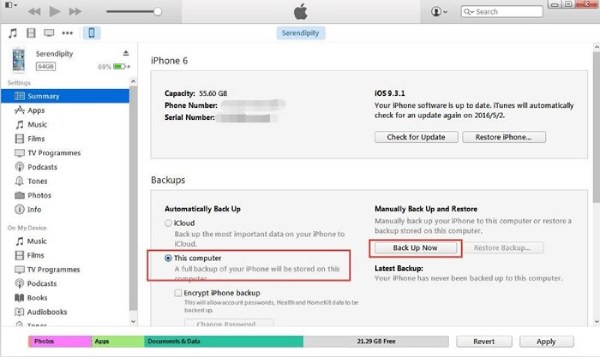
Część 3: Szczegółowe kroki korzystania z iCloud w celu przesyłania muzyki z iPoda na komputer
Przesyłanie muzyki z iPoda na PC przez iTunes zignoruje inne pliki audio w lokalizacji, więc możesz również użyć iCloud, aby Ci pomóc. Oto kroki:
Krok 1Na początku należy włączyć bibliotekę muzyczną iCloud na iPodzie. Zwykle ta funkcja jest domyślnie włączona. Możesz to sprawdzić w Ustawienia aplikacji. Następnie przewiń w dół, aby dotknąć przycisku Muzyka i włączyć Biblioteka muzyczna iCloud opcja.
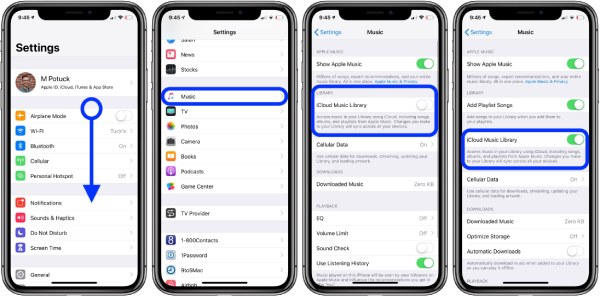
Krok 2Następnie uruchom iTunes na swoim komputerze i zaznacz opcję Biblioteka muzyczna iCloud w Preferencje przycisk. Następnie cała Twoja muzyka zostanie zsynchronizowana automatycznie. Możesz je znaleźć pod adresem Albumy i pobierz je, aby przenieść muzykę z iPoda na komputer.
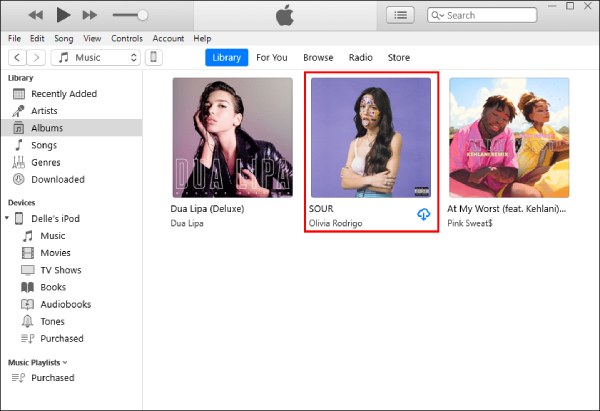
Część 4: Często zadawane pytania dotyczące przesyłania muzyki z iPoda do komputera
-
Czy mogę przenieść muzykę z iPoda do systemu Windows 10 za pośrednictwem iTunes?
Oczywiście, że możesz. iTunes jest dostępny w systemie Windows 7 i nowszych wersjach, dzięki czemu możesz synchronizować i pobierać muzykę z iTunes w systemie Windows 10.
-
Jak przenieść muzykę z iPoda na komputer za pomocą Dropboxa?
Podobnie jak iTunes i iCloud, Dropbox jest również internetowym oszczędzaczem danych. Możesz przesłać całą swoją muzykę do Dropbox na iPodzie, a następnie użyć tego samego konta, aby zalogować się do Dropbox na komputerze. W ten sposób możesz synchronizować i przesyłać muzykę z iPoda na komputer bez kabla USB.
-
Jak przenieść muzykę z iPoda do Windows Media Playera?
Najpierw musisz użyć powyższych trzech skutecznych metod, aby przenieść muzykę z iPoda na PC. Następnie uruchom WMP i kliknij przyciski Organizuj i Zarządzaj bibliotekami. Kliknij przycisk Muzyka, aby dodać pliki z żądanego folderu. Możesz także przekonwertować MP3 na WMA, aby lepiej słuchać.
Wniosek
Teraz wiesz, jak łatwo przesyłać muzykę z iPoda na komputer. Korzystanie z domyślnego iTunes i iCloud jest bezpieczne, ale skomplikowane, a Ty musisz samodzielnie wybierać, synchronizować i pobierać muzykę. Skorzystaj z bezpłatnej wersji próbnej na 4Easysoft Transfer iPhone'a aby przenieść muzykę z iPoda na PC jednym kliknięciem. Dostępne są również dodatkowe funkcje edycji.
100% Bezpieczne
100% Bezpieczne

 Wysłane przez
Wysłane przez 