Napraw wszystkie problemy z iOS, takie jak uszkodzony ekran, problem z zablokowaniem itp., bez utraty danych.
Nie można sprawdzić aktualizacji na iPhone 16? Jak zaktualizować iOS?
Prawdopodobnie spieszysz się, aby sprawdzić aktualizację oprogramowania swojego iPhone'a, po tym jak usłyszałeś, że Apple wydało już iOS 17/18. Ale zamiast płynnej instalacji wersji, utkniesz z komunikatem o błędzie „Nie można sprawdzić aktualizacji” na godzinę! Czujesz odrobinę frustracji, prawda? Cóż, frustracji już nie, ponieważ ten post zawiera 8 rozwiązań rozwiązywania problemów, które możesz zastosować, aby naprawić komunikat o błędzie „Nie można sprawdzić aktualizacji” na iPhonie! Więc zacznij je odkrywać już teraz!
Lista przewodników
8 skutecznych sposobów na naprawę braku możliwości sprawdzenia aktualizacji na iPhonie Często zadawane pytania dotyczące braku możliwości sprawdzenia aktualizacji na iPhonie 168 skutecznych sposobów na naprawę braku możliwości sprawdzenia aktualizacji na iPhonie
Istnieje wiele możliwych przyczyn, które mogą wywołać komunikaty o błędzie „Nie można sprawdzić aktualizacji” na iPhonie. Może to być spowodowane problemami z niezgodnością (Twój iPhone nie jest zgodny z wersjami iOS 18/17/16), wolnym połączeniem internetowym, niewystarczającą ilością miejsca na dane itp. Ale nie martw się; ten post obejmuje niektóre z najlepszych rozwiązań, których możesz użyć, aby naprawić komunikat o błędzie, jak wspomniano wcześniej. Więc bez dalszej zwłoki zacznij wykonywać każde z nich i zobacz, które działa na końcu!
Rozwiązanie 1. Sprawdź, czy Twój iPhone jest zgodny z najnowszym systemem iOS 17/18
Jak wspomniano powyżej, jednym z powodów, dla których pojawia się komunikat o błędzie „Nie można sprawdzić aktualizacji” na iPhonie, jest to, że urządzenie jest niezgodne z najnowszą wersją. Wersja iOS 17/18 jest dostępna tylko na urządzeniach iPhone XR i nowszych. Jeśli więc Twój iPhone nie należy do tej gamy modeli, może to być powodem pojawienia się komunikatu o błędzie.
Rozwiązanie 2. Sprawdź prędkość i stabilność połączenia sieciowego
Innym podstawowym rozwiązaniem sprawdzającym, które możesz wykonać, aby naprawić komunikat błędu iPhone'a „Nie można sprawdzić aktualizacji”, jest ocena, czy masz silne połączenie sieciowe. Jak wiesz, połączenie sieciowe odgrywa kluczową rolę w instalowaniu wersji iOS 18/17/16. Możesz napotkać komunikat o błędzie, jeśli obecnie korzystasz z wolnego lub niestabilnego połączenia. Aby rozwiązać komunikat o błędzie, możesz ponownie uruchomić źródło połączenia internetowego lub je odłączyć. Następnie ponownie podłącz urządzenie do połączenia internetowego i sprawdź, czy rozwiąże to komunikat o błędzie.
Rozwiązanie 3. Sprawdź, czy masz jeszcze wystarczająco dużo miejsca do przechowywania danych
Jeśli Twój iPhone przejdzie wszystkie powyższe kontrole, a komunikat o błędzie „Nie można sprawdzić aktualizacji” iPhone'a jest nadal widoczny na Twoim końcu, może to być spowodowane niewystarczającą ilością miejsca na dysku. Jeśli spróbujesz zainstalować wersje iOS 18/17/16, musisz mieć co najmniej 2 GB wolnego miejsca. Teraz, jeśli nie masz tyle miejsca na swoim iPhonie, możesz usunąć niepotrzebne aplikacje lub dane. Następnie sprawdź, czy komunikat o błędzie został naprawiony.
Rozwiązanie 4. Sprawdź, czy serwer Apple jest wyłączony
Jeśli Twój iPhone nadal wyświetla komunikat „Nie można sprawdzić aktualizacji” po przejściu wszystkich powyższych sprawdzeń, to nadszedł czas, aby sprawdzić, czy przyczyną tego komunikatu o błędzie jest niedziałający serwer. Proces sprawdzania dostępności aktualizacji obejmuje komunikację z serwerami Apple. Tak więc, jeśli są serwery, które są obecnie niedostępne, istnieje prawdopodobieństwo, że te niedostępne serwery są powodem, dla którego pojawia się komunikat o błędzie.
Teraz, aby sprawdzić, czy są wyłączone serwery, odwiedź Apple System Status i sprawdź, czy są to serwery z żółtymi, czerwonymi i niebieskimi ikonami. Jeśli jedna z tych ikon jest obecna na liście, powinieneś poczekać, aż Apple naprawi te serwery całkowicie.
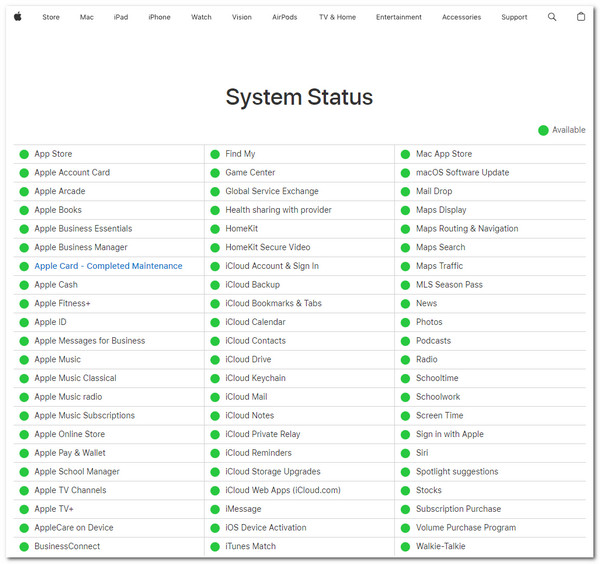
Rozwiązanie 5. Uruchom ponownie iPhone’a
Jeśli wszystkie serwery Apple działają normalnie, a nadal napotykasz komunikat „Unable to Check for Update” iPhone, może być coś nie tak z systemem iPhone’a. Ponowne uruchomienie urządzenia pozwala wyeliminować błędy i usterki systemu. Teraz ponowne uruchomienie iPhone’a różni się w zależności od modelu. Wykonaj poniższe kroki, które mają zastosowanie po Twojej stronie.
- Dla iPhone'a z Face ID: Naciśnij i przytrzymaj przyciski „Side” i „Volume Down”, aż pojawi się „Slider”. Następnie przeciągnij „Slider” w prawo, aby wyłączyć urządzenie. Następnie włącz je, przytrzymując przycisk „Side”, aż na Twoim końcu pojawi się logo Apple.
- Dla iPhone'a z Touch ID: Naciśnij i przytrzymaj przycisk „Power” i poczekaj, aż na ekranie pojawi się „slider”. Następnie przeciągnij „Slider” w prawo, aby wyłączyć urządzenie. Następnie przytrzymaj przycisk „Power” i poczekaj, aż na ekranie pojawi się logo Apple.
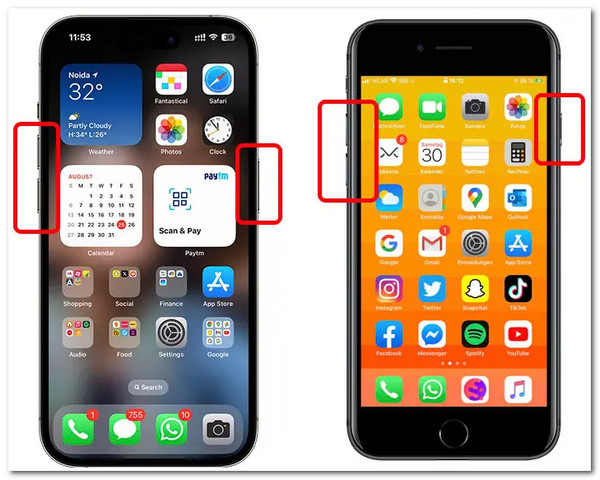
Rozwiązanie 6. Usuń swój profil Beta
Oprócz problemów systemowych pliki iOS mogą być również powodem, dla którego pojawia się komunikat o błędzie „Nie można sprawdzić aktualizacji” na iPhonie. Jeśli pobrałeś i obecnie używasz wersji beta iOS 17/18, najnowsza aktualizacja wersji nie pojawi się na Twoim komputerze. Aby rozwiązać ten problem, musisz usunąć wersję beta iOS 17/18, a następnie sprawdzić, czy rozwiązuje to problem. Oto kroki dla Ciebie:
Krok 1Uruchom aplikację „Ustawienia”, dotknij przycisku „Ogólne” i wybierz opcję „VPN i zarządzanie urządzeniami”. Następnie przejdź do sekcji „PROFILU KONFIGURACJI”.
Krok 2Następnie dotknij przycisku „iOS Beta Software Profile” i wybierz opcję „Remove Profile”. Następnie przejdź do ustawień aktualizacji oprogramowania i sprawdź, czy komunikat o błędzie zniknął.
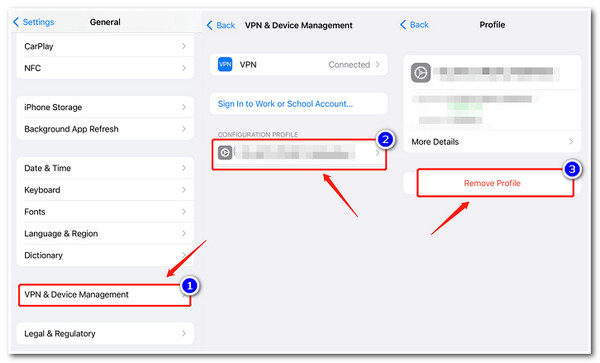
Rozwiązanie 7. Zaktualizuj iPhone'a za pomocą iTunes
Jeśli nic się nie zmieniło, a Twój iPhone nadal nie może sprawdzić aktualizacji, to czas użyć iTunes, aby zaktualizować wersję urządzenia do iOS 18/17/16. iTunes umożliwia sprawdzenie i zaktualizowanie wersji iPhone'a do iOS 18/17/16. A teraz, jak użyć iTunes, aby zaktualizować iPhone'a? Oto kroki, które musisz wykonać:
Krok 1Uzyskaj dostęp do najnowszej wersji aplikacji „iTunes” na komputerze z systemem Windows lub Mac, podłącz urządzenie mobilne do komputera za pomocą kabla USB i kliknij kartę „Podsumowanie” w interfejsie iTunes.
Krok 2Następnie kliknij przycisk „Sprawdź aktualizacje” i poczekaj, aż iTunes wyświetli aktualizację. Gdy iTunes wyświetli dostępną aktualizację, wybierz przycisk „Pobierz i zaktualizuj”.
Krok 3Po zakończeniu pobierania i aktualizacji uruchom ponownie iPhone'a i sprawdź, czy zainstalowana jest najnowsza wersja systemu iOS.
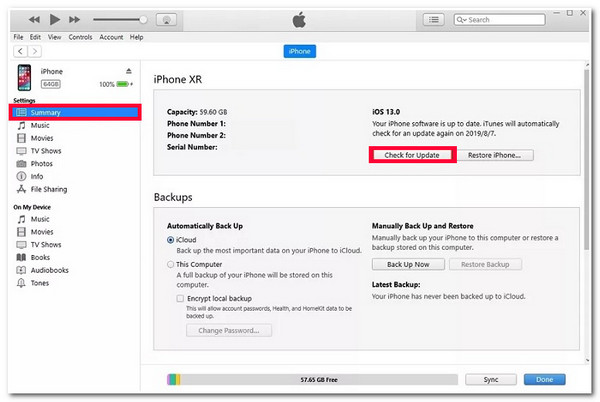
Rozwiązanie 8: 4Odzyskiwanie systemu Easysoft iOS Aby uaktualnić do iOS 17
Może to być frustrujące, gdy wypróbujesz wszystkie powyższe rozwiązania, aby naprawić komunikat o błędzie „Nie można sprawdzić aktualizacji” na iPhonie, ale żadne z nich nie było w stanie Ci pomóc! Nie czuj się beznadziejnie; nadal masz jedną szansę na rozwiązanie tego problemu: skorzystaj z usług profesjonalisty 4Odzyskiwanie systemu Easysoft iOS narzędzie! To narzędzie może skutecznie naprawić ponad 50 problemów z systemem iOS, w tym komunikat o błędzie „Nie można sprawdzić aktualizacji”. Może naprawić komunikat o błędzie bez utraty danych i z wysokim wskaźnikiem powodzenia. To narzędzie jest bardziej niezawodne w rozwiązywaniu komunikatu o błędzie, ponieważ umożliwia uaktualnienie wersji iOS Twojego iPhone'a poprzez pobranie pakietu oprogramowania układowego! Dzięki temu możesz wyeliminować komunikat o błędzie iPhone'a „Nie można sprawdzić aktualizacji” i używać urządzenia z idealnie nową wersją iOS 17 tak, jak chcesz.

Z łatwością uaktualnij wersję systemu iOS na swoim iPhonie do iOS 17 bez konieczności sprawdzania dostępności aktualizacji.
Przeskanuj i wykonaj kopię zapasową wszystkich danych w telefonie iPhone, aby uniknąć utraty danych podczas procesu aktualizacji.
Szybko rozwiąż problem „Nie można sprawdzić dostępności aktualizacji na iPhonie” za pomocą 2 różnych trybów.
Obsługuje wszystkie modele i wersje iPhone'a, w tym najnowszego iPhone'a 16 z systemem iOS 17/18.
100% Bezpieczne
100% Bezpieczne
Jak użyć narzędzia 4Easysoft iOS System Recovery Tool, aby naprawić problem braku możliwości sprawdzenia dostępności aktualizacji iPhone'a:
Krok 1Pobierz i zainstaluj 4Odzyskiwanie systemu Easysoft iOS narzędzie na komputerze z systemem Windows lub Mac. Następnie uruchom narzędzie, kliknij przycisk „iOS System Recovery” i połącz iPhone'a z komputerem za pomocą kabla USB. Następnie kliknij przycisk „Start”.

Krok 2Następnie wszystkie informacje o Twoim urządzeniu zostaną wyświetlone w interfejsie narzędzia. Po przeczytaniu informacji kliknij przycisk „Napraw”, aby wykonać dalsze poprawki.

Krok 3Następnie wybierz pomiędzy przyciskami „Standard” i „Advanced”. Jeśli wybierzesz „Standard”, problem zostanie rozwiązany bez utraty danych. W przeciwnym razie wybranie „Advanced” rozwiąże problem utraty danych, ale z wysokim wskaźnikiem powodzenia. Po wybraniu kliknij przycisk „Confirm”.

Krok 4Wybierz odpowiednią kategorię, typ i model swojego urządzenia. Następnie wybierz oprogramowanie układowe z systemem iOS 17/18 i kliknij przycisk „Pobierz”, aby uaktualnić urządzenie. Następnie kliknij przycisk „Dalej”, aby naprawić komunikat o błędzie „Nie można sprawdzić aktualizacji” na iPhonie.

Często zadawane pytania dotyczące braku możliwości sprawdzenia aktualizacji na iPhonie 16
-
1. Czy istnieje inny sposób sprawdzenia szybkości mojego połączenia sieciowego?
Najlepszym i najłatwiejszym sposobem oceny szybkości połączenia sieciowego jest użycie narzędzia do testowania prędkości innej firmy. Jest ich wiele w sieci, a większość z nich oferuje bezpłatne usługi testowania prędkości. Jednym z najlepszych narzędzi do testowania prędkości online jest Speetest firmy Ookla.
-
2. Dlaczego proces aktualizacji trwa tak długo?
Niektóre z powodów, dla których proces aktualizacji zajmuje dużo czasu, to prędkość Internetu i rozmiar pliku wersji iOS. Zazwyczaj proces aktualizacji zajmuje dużo czasu, aby wszystko wyrenderować; po prostu musisz poczekać, aż się zakończy.
-
3. Czy aktualizacja wersji systemu iOS w telefonie iPhone za pomocą iTunes spowoduje usunięcie zapisanych na nim plików?
Aktualizacja wersji iOS na Twoim iPhonie za pomocą iTunes nie powinna usunąć żadnych plików. Ale jeśli chcesz mieć pewność, że nie stracisz żadnych plików, możesz wykonać kopię zapasową wszystkich z nich w iTunes lub w iCloud, a następnie możesz zaktualizować wersję iOS na Twoim iPhonie w iTunes.
Wniosek
To wszystko! Oto 8 rozwiązań, które możesz wykonać, aby naprawić komunikat o błędzie „Nie można sprawdzić aktualizacji” na iPhonie! Dzięki tym 8 rozwiązaniom możesz teraz zaktualizować urządzenie, nie czekając zbyt długo, aż komunikat o błędzie zniknie! Jeśli te 7 rozwiązań nie pomogło Ci naprawić komunikatu o błędzie, możesz skorzystać z profesjonalnego 4Odzyskiwanie systemu Easysoft iOS narzędzie! Dzięki potężnej technologii odzyskiwania systemu i opcji aktualizacji tego narzędzia możesz aktualizować swojego iPhone'a płynnie i bez problemów! Odwiedź oficjalną stronę tego narzędzia, aby dowiedzieć się więcej!
100% Bezpieczne
100% Bezpieczne



