Profesjonalny odtwarzacz wideo VOB, Blu-ray, 8K i 4K HDR, dzięki któremu możesz doświadczyć kina domowego.
VLC Brak Dźwięku - Powody I 7 Prostych Sposobów Na Naprawę
VLC Media Player jest szeroko używanym odtwarzaczem z jakiegoś powodu. Odtwarza prawie wszystkie pliki wideo i audio na komputerze. Pomimo świetnych funkcji, możesz napotkać problemy, takie jak oglądanie filmów z brak dźwięku w VLC, co jest frustrujące. Więc jakie są powody i jak naprawić brak dźwięku w VLC? Dobra wiadomość jest taka, że trafiłeś we właściwe miejsce! Dzisiaj cała treść podzieli się siedmioma najlepszymi sposobami rozwiązania problemu braku dźwięku w VLC, z możliwymi powodami, dla których doświadczasz błędów, takich jak brak dźwięku.
Lista przewodników
Część 1: Dlaczego w programie VLC Media Player nie ma dźwięku? Część 2: 6 sposobów na łatwe i szybkie naprawienie problemu braku dźwięku w programie VLC Część 3: Najlepsze rozwiązanie, aby całkowicie naprawić problem braku dźwięku w programie VLC Część 4: Często zadawane pytania dotyczące problemu braku dźwięku w programie VLC w systemie Windows/MacCzęść 1: Dlaczego w programie VLC Media Player nie ma dźwięku?
VLC Media Player to jeden z najpopularniejszych odtwarzaczy, który zapewnia wygodę słuchania muzyki i oglądania filmów. Jednak bardzo frustrujące jest, gdy w VLC nie ma problemów z dźwiękiem. Ten błąd może być spowodowany przez jakiś istniejący drobny lub duży problem, o którym możesz nie wiedzieć. A aby szybko go rozwiązać, musisz znać przyczyny źródłowe. Zobacz je poniżej.
Posiadanie przestarzałej wersji programu VLC. Jeśli nie zaktualizowałeś jeszcze VLC Media Player na swoim komputerze do najnowszej wersji, wpłynie to na ogólną wydajność odtwarzacza. Z tego powodu mogą wystąpić błędy, w tym brak dźwięku w VLC. Upewnij się więc, że masz najnowszą wersję VLC.
Odtwarzany film jest uszkodzony. Najczęstszym powodem, dla którego wideo odtwarza się dobrze, ale nie ma dźwięku, jest uszkodzenie pliku. Może to być spowodowane przerwą w pobieraniu lub obecnością jakiegoś wirusa, który może również wpłynąć na komputer.
Problem z ustawieniami konfiguracji. Jeśli dokonałeś zmian w ustawieniach, może to spowodować brak dźwięku w VLC. System automatycznie wyłączył ustawienia audio w VLC Media Player, więc nie ma możliwości, abyś usłyszał dźwięk w odtwarzanym wideo.
Posiadanie niewłaściwych kodeków. Mimo że VLC obsługuje odtwarzanie prawie wszystkich typów wideo, czasami pokazuje niezgodność z kodekami audio pliku wideo, takimi jak FLAC, MIDI, AMR itp. Może się zdarzyć, że wspomniany odtwarzacz nie obsługuje kodeka, co powoduje brak dźwięku w VLC.
Część 2: 6 sposobów na łatwe i szybkie naprawienie problemu braku dźwięku w programie VLC
Po poznaniu przyczyny braku dźwięku w VLC możesz teraz znaleźć proste rozwiązania, aby naprawić ten błąd. Poniżej znajduje się sześć najlepszych skutecznych rozwiązań, jeśli Twój VLC Media Player nie zapewnia dźwięku do odtwarzanego wideo.
1. Sprawdź, czy dźwięk jest wyciszony.
Pierwsze podane rozwiązanie to prosty proces naprawy problemu braku dźwięku w programie VLC; możesz sprawdzić, czy wyciszyłeś dźwięk przed wykonaniem jakichkolwiek skomplikowanych napraw. Aby to zrobić, przejdź do Audio z menu powyżej, a następnie naciśnij Niemy opcja na liście rozwijanej. Sprawdź, czy ikona głośności ma bez czerwonego znaku.
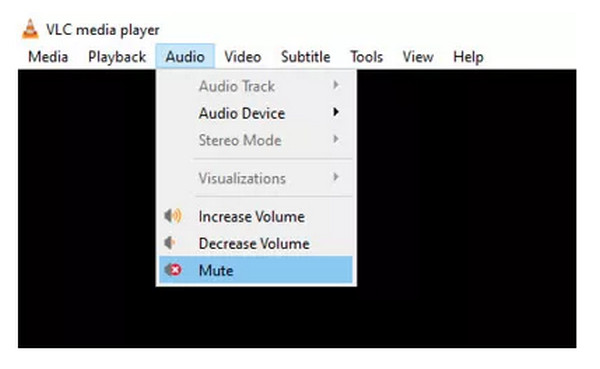
2. Wyłącz, a następnie włącz ścieżkę audio.
Jeśli pierwsza poprawka nie zadziała, spróbuj wyłączyć i ponownie włączyć ścieżki audio. Oto jak to zrobić: odtwórz wideo w VLC nawet bez dźwięku, a następnie przejdź do Audio karta. Wybierz Ścieżka audio opcja, kliknij Wyłączyć, Następnie Włączać to jeszcze raz.
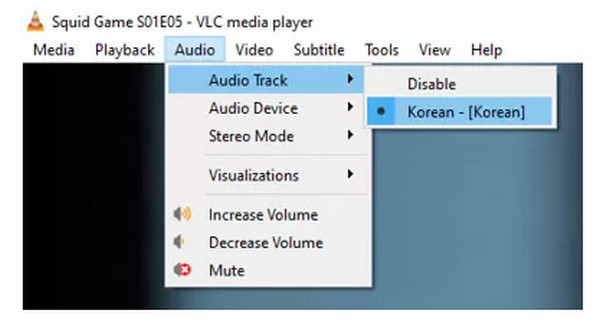
3. Dostosuj ustawienia dźwięku.
Innym bezproblemowym procesem, który pomoże Ci naprawić problem braku dźwięku w VLC, jest dostosowanie ustawień audio w Preferencjach. Najpierw przejdź do Narzędzia a następnie naciśnij Preferencje opcję z listy rozwijanej. Następnie możesz przejść do Audio następnie upewnij się, że sprawdziłeś sekcję Włącz dźwięk pole wyboru. Przejdź do Wyjście menu, a następnie wybierz Wyjście audio DirectX.
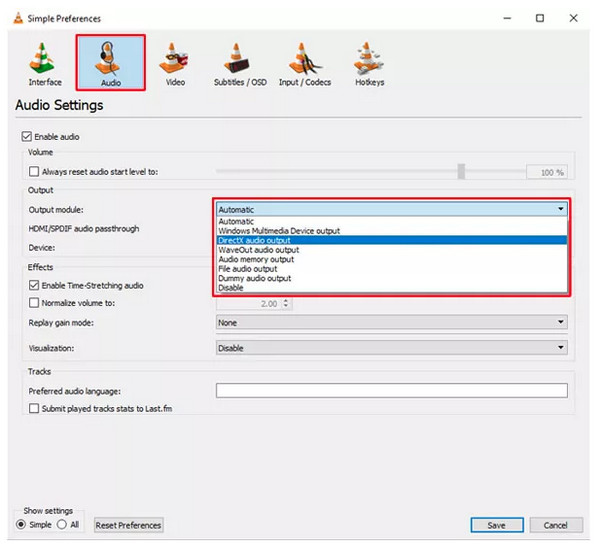
4. Sprawdź ustawienia urządzenia dźwiękowego.
Jeśli pierwsze dwa nie rozwiążą problemu braku dźwięku w VLC, upewnij się, że samo urządzenie dźwiękowe jest włączone. Otwórz Panel sterowania klikając Okna klucz, a następnie wyszukaj go. Wybierz Sprzęt i dźwięk, a następnie kliknij na Dźwięk, aby otworzyć okno dialogowe. Kliknij prawym przyciskiem myszy mysz i upewnij się, że jest włączona.
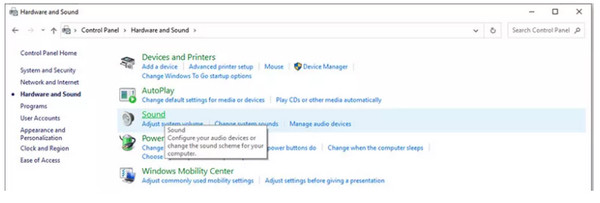
5. Wyłącz ulepszenia w Panelu sterowania.
Rozważ wyłączenie wszystkich ulepszeń w Panelu sterowania, jeśli żadne z powyższych rozwiązań nie pomoże rozwiązać problemu braku dźwięku w programie VLC. Sprzęt i dźwięk, uderz Dźwięk opcję od razu, a następnie kliknij prawym przyciskiem myszy wybierać WłaściwościKliknij Wzmocnienie w oknie, które się pojawi, a następnie kliknij Wyłącz wszystkie ulepszenia dla wszystkich urządzeń.
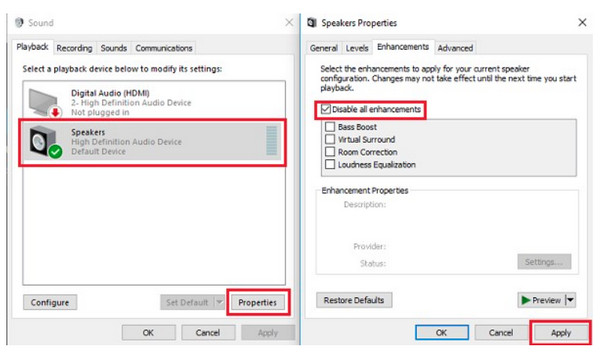
6. Zaktualizuj wersję programu VLC.
Kiedy twój Vlc media player jest nieaktualny, wpłynie to na wydajność odtwarzacza i spowoduje, że będziesz mieć problem z brakiem dźwięku. Aby zaktualizować VLC, naciśnij Pomoc z menu powyżej. Kliknij Sprawdź aktualizacje, a jeśli istnieje operacja oczekująca, zostanie ona automatycznie zaktualizowana po potwierdzeniu akcji.
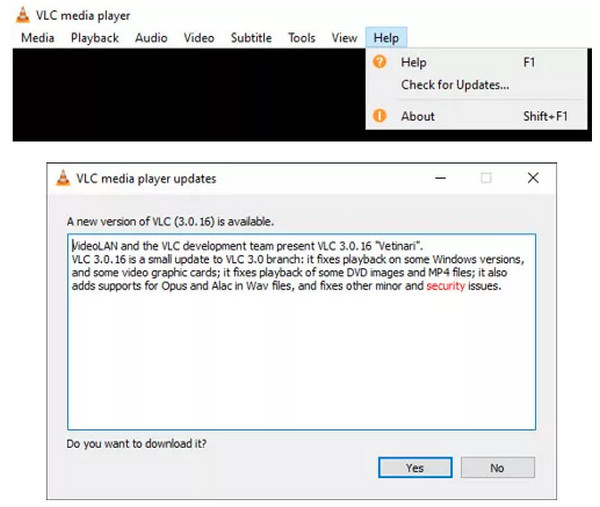
Część 3: Najlepsze rozwiązanie, aby całkowicie naprawić problem braku dźwięku w programie VLC
Jeśli żadne z tych sześciu rozwiązań nie pomoże Ci rozwiązać problemu z brakiem dźwięku w programie VLC, oto najlepsze rozwiązanie! Odtwarzacz Blu-ray 4Easysoft to kompleksowe rozwiązanie do odtwarzania dowolnego formatu multimediów, takiego jak Blu-ray, DVD i wideo 4K, bez żadnych problemów. Posiada intuicyjny interfejs użytkownika, który pozwala odtwarzać filmy dokładnie tam, gdzie je przerwałeś, bez konieczności odtwarzania ich od początku. Dzięki wbudowanym klawiszom skrótu możesz łatwo odtwarzać, zatrzymywać, wstrzymywać i wznawiać odtwarzanie filmów. Ponadto ten odtwarzacz umożliwia dostosowanie dźwięku i wybór ścieżek audio, kanałów i urządzeń, zapewniając doskonałe wrażenia audiowizualne bez żadnych problemów z dźwiękiem.

Dzięki akceleracji GPU program ten umożliwia płynne odtwarzanie płyt Blu-ray, DVD i innych.
Zapewnia wrażenia dźwiękowe w jakości kinowej poprzez możliwość wyboru ścieżek audio, urządzeń i kanałów.
Zarządzaj wszystkimi ulubionymi utworami, płytami Blu-ray, DVD i innymi materiałami, aby oglądać je natychmiast.
Łatwa kontrola postępu odtwarzania dzięki niestandardowym skrótom klawiszowym do odtwarzania, zatrzymywania, pauzy itp.
100% Bezpieczne
100% Bezpieczne
Krok 1Uderz w Darmowe pobieranie przycisk na głównej stronie programu. Zakończ proces instalacji, a następnie uruchom go. Następnie możesz włożyć płytę do napędu komputera. Następnie naciśnij Otwórz dysk przycisk.

Krok 2Wybierz płytę, którą chcesz zaimportować do programu. Nie musisz już nic robić, ponieważ program automatycznie załaduje i odtworzy płytę DVD.

Krok 3Za pomocą poniższych skrótów klawiszowych możesz dostosować głośność dźwięku, oglądać na pełnym ekranie, robić zrzuty ekranu i wiele więcej. Nie będziesz musiał doświadczać problemów z dźwiękiem VLC, korzystając z tego potężnego programu.

Część 4: Często zadawane pytania dotyczące problemu braku dźwięku w programie VLC w systemie Windows/Mac
-
Jak mogę sprawdzić typ dźwięku w programie VLC?
Ponieważ VLC obsługuje odtwarzanie dowolnego formatu, możesz nacisnąć Ctrl + J klawisze umożliwiające wyświetlenie informacji o kodeku, jeśli podczas odtwarzania wideo nie wystąpią żadne problemy z dźwiękiem.
-
Dlaczego w programie VLC Windows 11 nie ma dźwięku?
Niektóre nieprawidłowe ustawienia audio na komputerze mogą to powodować. Możesz spróbować użyć poprawek wymienionych w tym poście.
-
Dlaczego program VLC nie odtwarza dźwięku wideo w formacie MP4?
Chociaż VLC obsługuje odtwarzanie prawie wszystkich formatów, takich jak MP4, sam plik może nie być w stanie zsynchronizować wideo i audio, więc nie można odtwarzać obu jednocześnie. Albo zawiera pewne problemy w pliku, więc VLC nie może go płynnie odtwarzać.
Wniosek
VLC Media Player ma płynnie odtwarzać pliki wideo, więc możesz nie spodziewać się problemów, takich jak brak dźwięku w VLC. Teraz, dzięki faktom, dlaczego ten błąd występuje, wraz z rozwiązaniami, możesz go szybko rozwiązać. Jednak w celu uzyskania znacznie wygodniejszego rozwiązania bez napotykania takich problemów, wybierz Odtwarzacz Blu-ray 4Easysoft. Możesz wypróbować ten odtwarzacz, który pozwoli Ci oglądać ulubione filmy z dźwiękiem wysokiej jakości, zapewniając fantastyczne wrażenia wizualne.
100% Bezpieczne
100% Bezpieczne


