Jak szybko i skutecznie naprawić opóźnienie napisów VLC
VLC to znany odtwarzacz multimedialny, który umożliwia odtwarzanie wszystkich formatów, dodawanie napisów, dostosowywanie efektów wideo i wiele więcej, aby ulepszyć wrażenia wizualne. Jednak czasami może pojawić się problem z opóźnieniem napisów VLC, który może być spowodowany przez zablokowanie VLC lub problemy z synchronizacją samych napisów wideo. Na szczęście VLC może rozwiązać ten problem własną metodą lub możesz wybrać inne, łatwiejsze sposoby rozwiązania problemu z opóźnieniem napisów VLC. Zanurz się w tym artykule, aby dowiedzieć się więcej.
Lista przewodników
Domyślny sposób dostosowania opóźnienia napisów VLC za pomocą klawiszy skrótu Użyj profesjonalnego odtwarzacza, aby uniknąć opóźnienia napisów VLC Trwały sposób na naprawę opóźnienia napisów bez VLCDomyślny sposób dostosowania opóźnienia napisów VLC za pomocą klawiszy skrótu
To powinien być najszybszy sposób na naprawienie opóźnienia napisów VLC spowodowanego przez sam VLC Media Player. Możesz użyć skrótów klawiszowych lub ręcznie dostosować ustawienia w VLC, aby zmienić opóźnienie napisów VLC w systemie Windows/Mac/Android/iPhone. Po dostosowaniu możesz je bezpośrednio odtworzyć w VLC, aby sprawdzić, czy napisy nadal są opóźnione. Należy pamiętać, że modyfikacja dokonana za pomocą ustawienia skrótu klawiszowego zostanie zresetowana po wyłączeniu wideo.
Rozwiązanie 1: Użyj klawiszy skrótu
W systemie Windows:
Podczas odtwarzania możesz dostosować opóźnienie napisów za pomocą klawiszy skrótu „g” lub „h”. Jeśli napisy pojawią się przed dźwiękiem, naciśnij „g”; jeśli pojawią się po, naciśnij „h”.
Na komputerze Mac:
W systemach macOS (OS X) przycisk „H” służy do przyspieszenia odtwarzania napisów, a przycisk „J” do opóźnienia odtwarzania napisów.
Rozwiązanie 2: Ustawienia ręczne
W systemie Windows:
Możesz również ustawić określone opóźnienie. Przejdź do „Narzędzia” > „Ścieżka” Synchronizacja i ustaw żądane opóźnienie. Tak jak na obrazku. Następnie pojawi się okno „Dostosowania i efekty”. Kliknij kartę „Synchronizacja”, aby uzyskać dostęp do sekcji Napisy/Wideo. Następnie kliknij strzałkę w dół, aby przyspieszyć napisy.
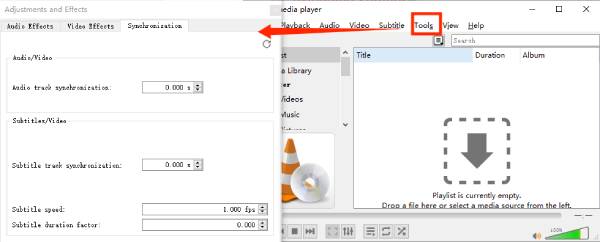
Na komputerze Mac:
Otwórz wideo i napisy za pomocą VLC. Przejdź do „Okna”, a następnie „Synchronizacji ścieżek”. Następnie w „Synchronizacji ścieżek napisów” dostosuj napisy.
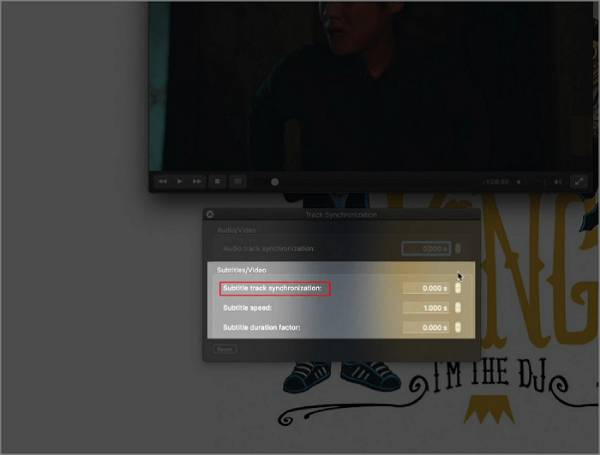
Na iPhone/Android:
Stuknij przycisk dymku w lewym dolnym rogu ekranu. Następnie stuknij „Ścieżka napisów”, aby upewnić się, że napisy są włączone. Przewiń menu dymku i wybierz „Opóźnienie napisów”. Stąd możesz stuknąć symbol „+”, aby zwiększyć opóźnienie napisów lub stuknąć symbol „-”, aby je zmniejszyć.
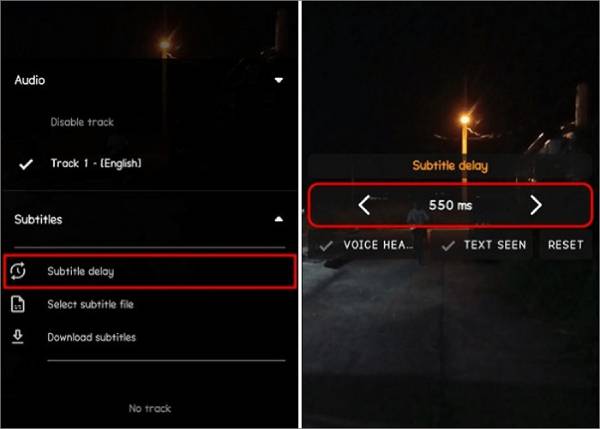
Rozwiązanie 3: Ustawienia zaawansowane
Krok 1Sprawdź, czy napisy nie są niedopasowane, skupiając się na opcji „słysz i patrz”.
Krok 2Naciśnij Shift+H, aby oznaczyć ścieżkę dźwiękową, gdy usłyszysz rozpoznawalne zdanie, a następnie naciśnij Shift+J, aby oznaczyć napisy, gdy pojawi się to samo zdanie.
Krok 3Na koniec użyj kombinacji klawiszy Shift+K, aby zsynchronizować napisy z filmem.
Użyj profesjonalnego odtwarzacza, aby uniknąć opóźnienia napisów VLC
Jeśli masz dość konieczności resetowania opóźnienia napisów za każdym razem, gdy uruchamiasz program VLC, lub uważasz, że ustawienia są uciążliwe, możesz spróbować Odtwarzacz Blu-Ray 4Easysoft. To najlepsza alternatywa, aby trwale i wygodnie rozwiązać problem opóźnienia napisów VLC. Oprócz płynnego odtwarzania filmów we wszystkich formatach, oferuje również konfigurowalne ustawienia do kontrolowania głośności, napisów i innych funkcji podczas odtwarzania.

Oglądaj wszystkie rodzaje filmów z płynnym odtwarzaniem i wysoką jakością.
Wczytaj zewnętrzne napisy, aby oglądać filmy bez osadzonych napisów.
Wybierz żądany język spośród wielu osadzonych ścieżek napisów.
Można również dostosować opóźnienie napisów, jeśli w samym filmie występuje błąd.
100% Bezpieczne
100% Bezpieczne
Krok 1otwarty Odtwarzacz Blu-Ray 4Easysoft i kliknij przycisk „Otwórz plik”, aby wybrać żądany film, który chcesz odtworzyć bez problemu z opóźnieniem napisów VLC.
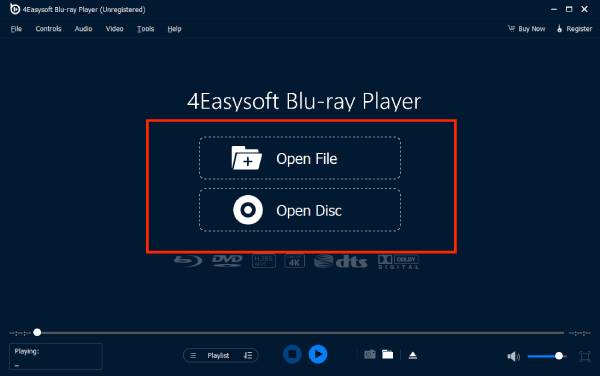
Krok 2Następnie rozpocznie się automatyczne odtwarzanie. Możesz również kliknąć menu „Video” i przycisk „Subtitle”, aby zaimportować zewnętrzne pliki napisów, takie jak SRT, ASS, SSA itp.
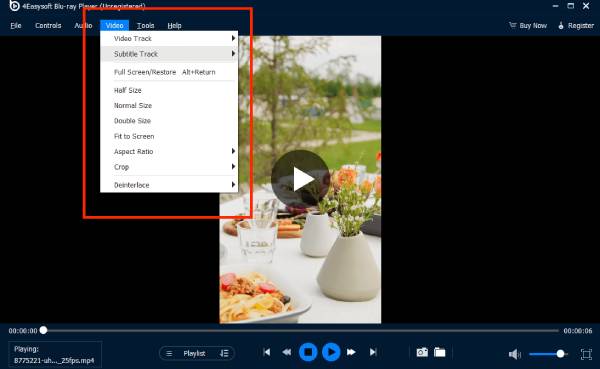
Trwały sposób na naprawę opóźnienia napisów bez VLC
Jeśli wypróbowałeś wszystkie kroki powyższych metod, to w samym filmie powinien być błąd. W ten sposób musisz osadzić lub zakodować na stałe prawidłowe napisy w filmie. Ta metoda nie tylko rozwiązuje opóźnienie napisów VLC i Opóźnienie dźwięku VLC problem, pozwalając jednocześnie na płynne odtwarzanie filmów na wszystkich odtwarzaczach. Wystarczy użyć 4Easysoft Total Video Converter aby pomóc Ci usuwać i dodawać napisy do filmów.

Możesz łatwo dostosować opóźnienie napisów lub bezpośrednio zaimportować właściwe napisy.
Zaawansowane modyfikacje napisów, takie jak styl, rozmiar, kolor itp.
Oferuj opcje poprawy jakości w celu uzyskania lepszego obrazu wideo.
Obsługa różnych formatów wyjściowych zapewniających elastyczność, np. SRT, ASS itp.
100% Bezpieczne
100% Bezpieczne
Krok 1otwarty 4Easysoft Total Video Converter i kliknij przycisk „Dodaj pliki”, aby przesłać film z opóźnieniem napisów w programie VLC.

Krok 2Następnie kliknij przycisk „Edytuj” pod filmem i przejdź do sekcji „Napisy”. Kliknij przycisk „Dodaj”, aby dostosować ustawienia „Opóźnienie”. Możesz odtwarzać film w tym samym czasie, aby dopasować film i napisy.

Krok 3Następnie kliknij przycisk „OK”, aby naprawić problem opóźnienia napisów VLC. Możesz również zmienić format wideo i dokonać dalszej edycji, jeśli chcesz.
Wniosek
Oto 3 skuteczne rozwiązania obecnie dostępne do naprawy opóźnień napisów VLC. Jeśli masz dość ciągłego dostosowywania ustawień opóźnienia napisów VLC, dlaczego po prostu wypróbować to potężne Alternatywa dla VLC - Odtwarzacz Blu-ray 4Easysoft, który zapewni Ci najlepsze wrażenia podczas oglądania z płynnym i wysokiej jakości odtwarzaniem. Wypróbuj go już teraz!
100% Bezpieczne
100% Bezpieczne



