Przesyłaj i zarządzaj wszystkimi danymi pomiędzy urządzeniami iOS, urządzeniem i komputerem oraz iTunes i urządzeniami.
Powody, dla których iTunes się nie otwiera i jak to naprawić [Przewodnik 2024]
Masz problem z otwarciem iTunes? Cóż, nie jesteś sam. Problem z nieotwieraniem iTunes może wynikać z różnych czynników i musi zostać rozwiązany. Niezależnie od tego, czy chcesz przesyłać pliki, zarządzać biblioteką, czy cieszyć się muzyką, ten problem może zakłócić Twoje doświadczenie. Dlatego dzisiejszy post zajmie się „dlaczego iTunes się nie otwiera”, a później przedstawimy praktyczne rozwiązania, aby ponownie go uruchomić. Wróć do korzystania z multimediów bez kłopotów!
Lista przewodników
Powód, dla którego iTunes nie otwiera się w systemie Windows/Mac Jak naprawić iTunes nie otwierający się w systemie Windows 11/10 Proste metody rozwiązania problemu z otwieraniem iTunes na komputerze Mac Najlepsza alternatywa dla iTunes do przesyłania/tworzenia kopii zapasowych danychPowód, dla którego iTunes nie otwiera się w systemie Windows/Mac
Dlaczego iTunes się nie otwiera? Zanim zagłębisz się w metody rozwiązywania problemów, aby naprawić problem, najpierw poznaj odpowiedź na pytanie, dlaczego iTunes może się nie otwierać ani w systemie Windows, ani na komputerze Mac. Wiele podstawowych problemów może powodować problem, oto pięć najczęstszych.
• Przestarzałe oprogramowanie. Korzystanie ze starszej wersji programu iTunes może powodować problemy ze zgodnością, które uniemożliwią prawidłowe działanie programu.
• Uszkodzenie oprogramowania. Pliki iTunes lub systemowe mogą ulec uszkodzeniu na skutek nieprawidłowej instalacji lub innych problemów.
• Ustawienia uszkodzone. Kolejnym elementem, który może zostać uszkodzony, są pliki preferencji i ustawienia, które powstają w wyniku nieprawidłowego zamykania systemu.
• Konfliktowe oprogramowanie. Inne programy działające w tle mogą również zakłócać działanie iTunes, powodując problemy uniemożliwiające jego uruchomienie.
• Problemy z uprawnieniami. Ponieważ iTunes do prawidłowego działania wymaga uprawnień systemowych, w razie ich braku może się nie uruchomić.
Jak naprawić iTunes nie otwierający się w systemie Windows 11/10
Teraz, gdy masz pojęcie o kilku podstawowych problemach powodujących „dlaczego iTunes się nie otwiera” na Twoim komputerze, naprawienie tego byłoby łatwe. Oto trzy metody rozwiązywania problemów i rozwiązywania problemu dla Windows 11/10.
Metoda 1. Uruchom iTunes jako administrator.
Zazwyczaj iTunes potrzebuje uprawnień wyższego poziomu, aby działać poprawnie. Dlatego uruchomienie go jako administrator może ominąć problemy z uprawnieniami i może rozwiązać problem z otwieraniem iTunes. Ponadto ta metoda może pomóc, jeśli program jest blokowany przez ustawienia UAC lub User Account Control.
Krok 1Znajdź program iTunes na swoim komputerze, kliknij go prawym przyciskiem myszy i wybierz opcję „Uruchom jako administrator” z menu kontekstowego.
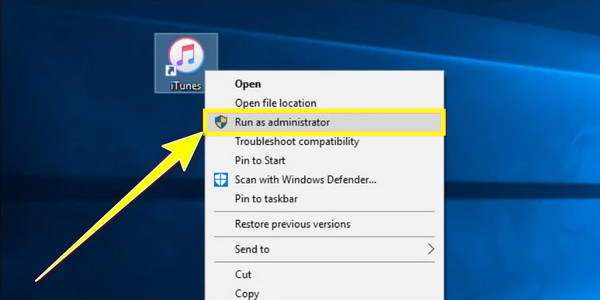
Krok 2Jeśli zostaniesz o to poproszony, potwierdź czynność, klikając przycisk „Tak” lub podając swoje dane uwierzytelniające.
Metoda 2. Zainstaluj ponownie lub zaktualizuj iTunes.
Jak wiesz, każda przestarzała aplikacja jest podatna na problemy, które mogą występować w Twoim przestarzałym iTunes, powodując, że nie można go otworzyć. Upewnij się, że używasz najnowszej wersji lub wykonujesz czystą ponowną instalację, rozwiązując problemy z uszkodzeniem, które mogą uniemożliwiać uruchomienie iTunes.
Krok 1Przejdź do aplikacji „Ustawienia” i znajdź „Aplikacje”, aby przejść do sekcji „Aplikacje i funkcje”. Znajdź iTunes na liście, kliknij na nią i wybierz „Modyfikuj” lub „Odinstaluj”.
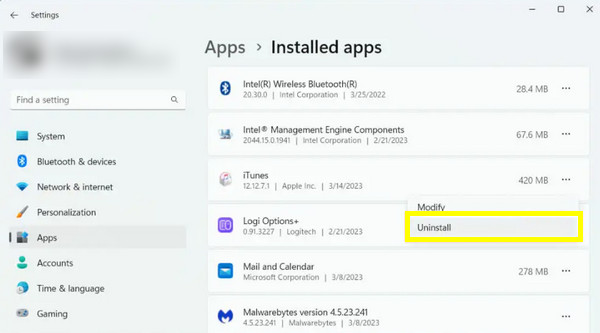
Krok 2Załóżmy, że odinstalujesz iTunes; upewnij się, że masz zainstalowaną najnowszą wersję, dostępną na stronie Apple.
Metoda 3. Sprawdź dostępność aktualizacji systemu.
Jeśli nadal masz problem „dlaczego iTunes się nie otwiera” po ponownej instalacji programu, być może Twój system operacyjny Windows potrzebuje aktualizacji. Ponieważ iTunes zależy od określonych komponentów systemowych i bibliotek, jeśli są one nieaktualne, w ogóle się nie otworzy. Oto jak sprawdzić powiązane komponenty i aktualizacje systemu Windows:
Krok 1W aplikacji „Ustawienia” przejdź do „Aktualizacja i zabezpieczenia”, następnie do „Windows Update” i poszukaj dostępnych aktualizacji.
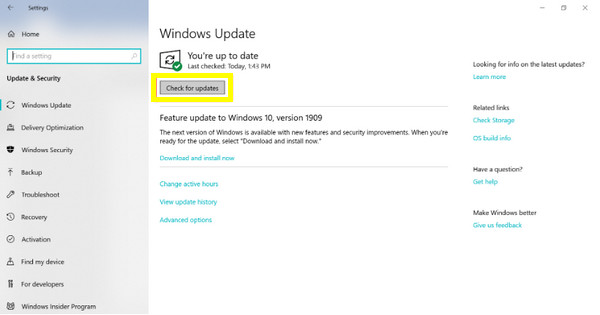
Krok 2Aby uzyskać komponenty, odwiedź witrynę Microsoft, aby uzyskać najnowsze pakiety Microsoft Visual C++ Redistributable. Następnie uruchom ponownie komputer i iTunes.
Proste metody rozwiązania problemu z otwieraniem iTunes na komputerze Mac
Tymczasem, jeśli Twój Mac doświadcza tego samego problemu, istnieją również skuteczne metody rozwiązania problemu „dlaczego iTunes się nie otwiera” na Macu. Poniżej znajdują się trzy najlepsze, proste metody rozwiązywania problemów, które warto wypróbować.
Metoda 1. Uruchom ponownie komputer Mac.
Czasami wystarczy proste ponowne uruchomienie, aby rozwiązać problem z iTunes. Ponowne uruchomienie usuwa pliki tymczasowe i odświeża system, co może naprawić drobne usterki, które mogą uniemożliwiać otwieranie iTunes. Oto szybki krok, aby wyjść z problemu z nieotwieraniem iTunes.
Krok 1Przejdź do menu Apple w lewym rogu, a następnie wybierz opcję „Uruchom ponownie” z menu rozwijanego,
Krok 2Po ponownym uruchomieniu komputera Mac spróbuj jeszcze raz uruchomić iTunes.
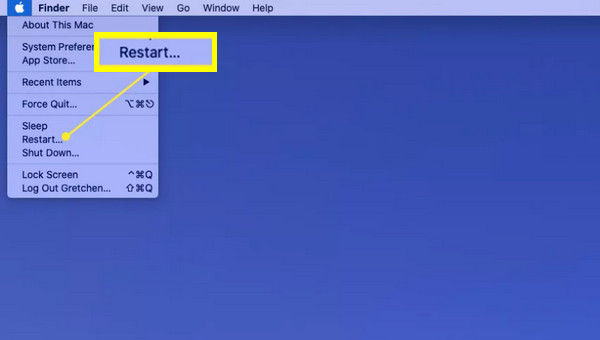
Metoda 2. Zresetuj preferencje iTunes.
Uszkodzone lub nieaktualne preferencje iTunes mogą również wpłynąć na wydajność aplikacji, uniemożliwiając jej otwarcie. Zresetowanie preferencji może pomóc rozwiązać problem, ponieważ przywraca ustawienia domyślne. Nie musisz martwić się o bibliotekę multimediów ani dane; może naprawić problemy bez ich wpływu.
Krok 1Upewnij się, że zamknąłeś iTunes, jeśli jest uruchomiony. Przejdź do Findera i przejdź do menu „Go”, a następnie wybierz „Go to Folder”.
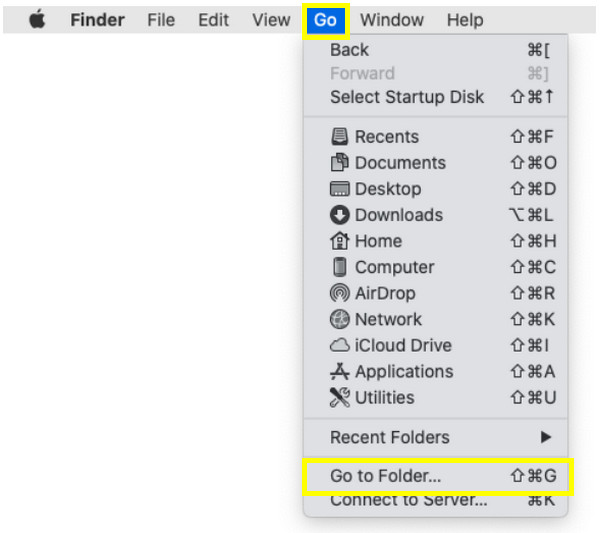
Krok 2Tam wpisz ~/Library/Preferences/, a następnie znajdź i usuń plik o nazwie com.apple.iTunes.plist.
Uruchom ponownie iTunes i sprawdź, czy tym razem się otworzy.
Metoda 3. Zaktualizuj system macOS i iTunes
Jak już wspomniano, przestarzałe oprogramowanie może prowadzić do problemów ze zgodnością, błędów i usterek. Upewnij się więc, że zarówno macOS, jak i iTunes są aktualne, aby uniknąć problemów takich jak „Dlaczego iTunes się nie otwiera?”
Krok 1Aby zaktualizować system, przejdź do menu Apple i wybierz „Preferencje systemowe”. Tam wybierz „Aktualizacja oprogramowania”, aby sprawdzić dostępność aktualizacji.
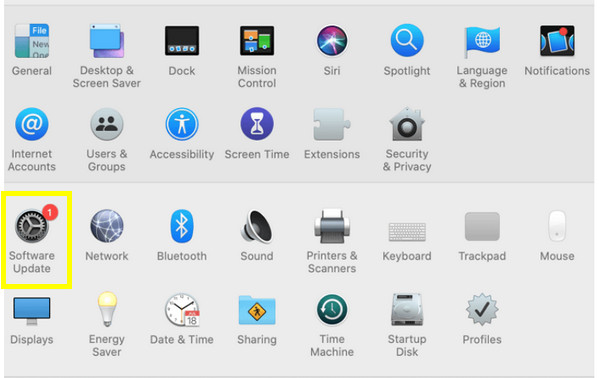
Krok 2Jeśli chodzi o aktualizację iTunes, przejdź do App Store, przejdź do zakładki „Aktualizacje” i sprawdź, czy dla programu jest dostępna aktualizacja.
Najlepsza alternatywa dla iTunes do przesyłania/tworzenia kopii zapasowych danych
To wszechstronne narzędzie zostało zaprojektowane, aby uprościć przesyłanie danych i tworzenie kopii zapasowych dla użytkowników iPhone’a; nie jest to iTunes, lecz 4Easysoft Transfer iPhone'a. Jest alternatywą dla iTunes, oferując różnorodne funkcje, które mogą sprawić, że zarządzanie danymi stanie się bardziej intuicyjne i elastyczne, bez problemu „dlaczego iTunes się nie otwiera”. Dzięki temu programowi możesz szybko przesyłać z jednego iPhone'a na drugi, w tym wiadomości, zdjęcia, filmy, muzykę i wiele więcej, bez potrzeby korzystania z iTunes. Zamiast tworzyć kopie zapasowe wszystkiego, ta alternatywa oferuje selektywne kopie zapasowe, umożliwiając wybór określonych typów danych do utworzenia kopii zapasowej na komputerze PC lub Mac.

Możliwość przesyłania danych pomiędzy iPhone'ami lub z iPhone'a do komputera PC lub Mac.
Możesz zarządzać swoją biblioteką muzyczną, dodając nowe utwory, tworząc listy odtwarzania i nie tylko.
Umożliwia wydajne przesyłanie zdjęć i filmów bez użycia iTunes.
Jego celem jest przesyłanie danych bez wpływu na te znajdujące się na Twoim iPhonie.
100% Bezpieczne
100% Bezpieczne
Krok 1Uruchom 4Easysoft Transfer iPhone'a. Połącz swój iPhone z komputerem. Po nawiązaniu połączenia na ekranie głównym zostaną wyświetlone informacje o urządzeniu.

Krok 2Z lewej strony wybierz te, które chcesz przenieść lub wykonać kopię zapasową. Załóżmy, że klikniesz przycisk „Zdjęcia”; Twoja biblioteka zdjęć pojawi się na podstawie ich typów.

Krok 3Wybierz te, które chcesz przenieść, a następnie kliknij przycisk „Eksportuj do komputera”, aby przenieść wybrane pliki na swój komputer. Określ folder, w którym chcesz je przechowywać, i kliknij przycisk „Wybierz folder” jako potwierdzenie.

Wniosek
Podsumowując, ten post podał Ci najczęstsze powody, dla których iTunes nie otwiera się w systemie Windows 11 lub Mac. Ten problem może być niesamowicie frustrujący, więc masz sześć najlepszych metod rozwiązywania problemów, aby rozwiązać ten problem! Ponadto wprowadzono doskonałą alternatywę dla przesyłania lub tworzenia kopii zapasowych ważnych danych, 4Easysoft Transfer iPhone'a. Oprócz omijania typowych problemów związanych z iTunes, możesz bezproblemowo przesyłać dane między urządzeniami, tworzyć kopie zapasowe informacji na komputerze i zarządzać biblioteką za pomocą programu. Pobierz go teraz i uniknij bólu głowy związanego z usterkami iTunes!
100% Bezpieczne
100% Bezpieczne



