How to Smoothly and Safely Play Blu-ray Disc on All Macs
Mac’s official built-in software QuickTime player can’t play Blu-ray Disc on Mac. However, their excellent color display is still well-suited for Blu-ray’s high-quality visuals. This article will introduce four methods to safely and easily play Blu-ray discs on your Mac and make you experience Blu-ray disc’s full-picture quality.
Guide List
The Preparation Before Play Blu-ray on Mac Solution 1: Making Play Blu-ray on Mac Simple – 4Easysoft Solution 2: Only Two Steps’ Software is Macgo Blu-ray Player Pro Solution 3: VLC is Free But the Steps are Tricky Solution 4: Rip Blu-ray to Digital Formats for Easy PlaybackThe Preparation Before Play Blu-ray on Mac
Since Macs don't come with their own optical drives or official software, you'll need to prepare the tools in advance to ensure smooth playback before you start to play Blu-ray on Mac. The following are what you need:
• An external or internal Blu-ray drive: Since Macs do not have driven of their own, you need to buy one before you play.
• Software to play Blu-ray discs: Choose software that suits your condition.
• Stable web links: This will ensure the software decodes Blu-ray discs smoothly.
Solution 1: Making Play Blu-ray on Mac Simple – 4Easysoft
If you're looking for easy and professional software to play Blu-ray on Mac, 4Easysoft Blu-Ray Player might be the best option. You can try it using the following link.

Enjoy enhanced viewing and listening experience with support for 4K/1080p video and Hi-Res Audio.
Effectively bypasses common Blu-ray protections such as CSS, APS, RC, DADC, and more.
Wide Device Compatibility: Play your movie seamlessly on all compatible devices.
There’s no need for additional plug-ins or complicated setup—just play the content directly.
100% Secure
100% Secure
Step 1Connecting a BD Drive to a Mac
Prepare the Blu-ray drive for your Mac, connect it to your computer, and insert your Blu-ray disc.
Step 2Launch your Blu-ray player.
After the main interface opens, click the “Load Disc” button, then find the Blu-ray you want to play. Make sure your computer is connected to a stable internet connection.
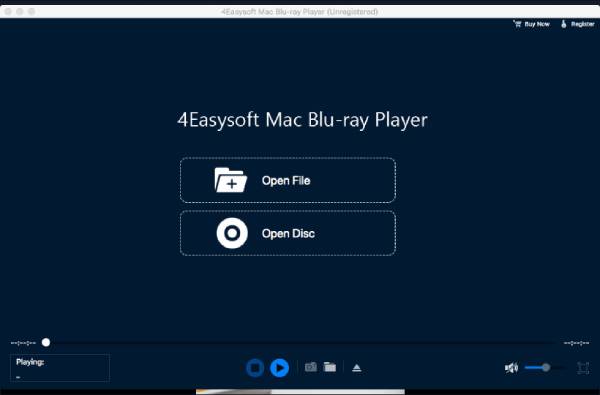
Step 3Enjoy your Blu-ray disc on a Mac
Wait for the software to decode the disc successfully, then start watching. Click the “Control” button to select the chapter you want to watch. You can also choose subtitles from the top menu, and adjust the audio track, screen brightness, saturation, and more.
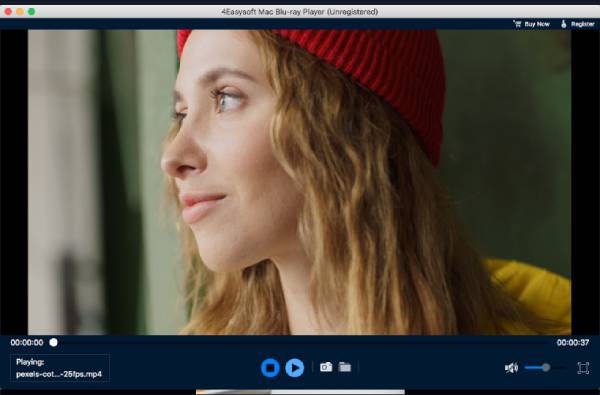
Solution 2: Only Two Steps’ Software is Macgo Blu-ray Player Pro
If you need a player that’s fully compatible with playing Blu-ray on Mac, check out Macgo Blu-ray player pro. For MacBook Pro users, the Touch Bar is fully supported, allowing easy control over subtitles, audio tracks, and more. It can play copy-protected Blu-ray discs, including those with AACS and BD+ protections. Additionally, Macgo's Blu-Fast MX technology reduces the hardware workload during playback, ensuring smoother video and lower CPU usage. However, the free version lacks support for Blu-ray menus, ISO files, and 4K quality. Also, an internet connection is required to remove Blu-ray protection by accessing Macgo’s server.
Step 1Launch the official Macgo software
There may be two official versions, choose the free version of the pro, and click the files you download to install it. Then open it to the main interface.
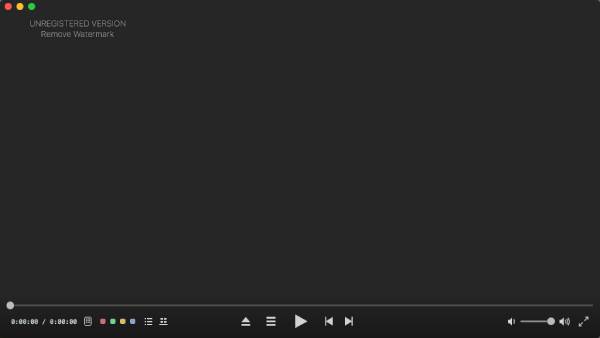
Step 2Connecting a drive to a Mac and play the disc
Connect the Blu-ray drive to your Mac, then insert the Blu-ray disc you want to play. The software will automatically load and start playing the disc. This time you can enjoy your movie time.
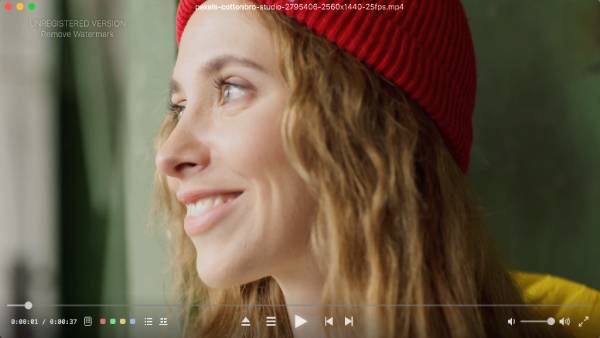
Solution 3: VLC is Free but The Steps are Tricky
VLC Media Player is a famous free tool for Blu-ray on Mac, Windows, Linux, and mobile devices. All its features are free, and there are no spyware or pop-up ads. However, due to digital rights management (DRM), direct playback is not supported. So, you need to download the necessary plug-ins for smooth playback on Mac and it only supports CSS. Then I'll tell you the exact steps.
Step 1Install another two library files
Go to download the “KEY database” file and libaacs. The DRM keys required for Blu-ray decryption can be found in these two library files.
Step 2Set the folder
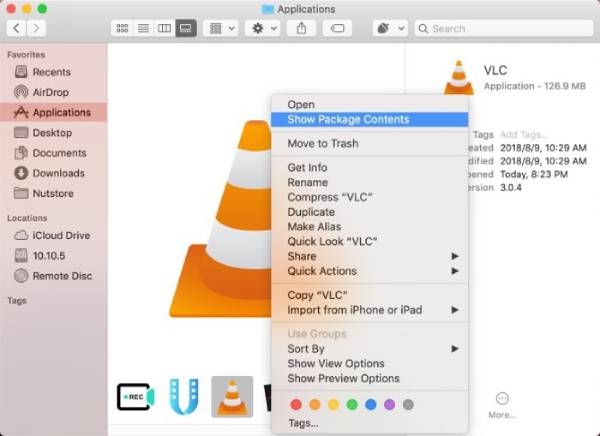
Step 3Get the keys
Next, you need to put the libaacs-related library files into "Contents/MacOS/lib/", same as above, you need to create them if you don't have them.
Step 4Insert the Blu-ray and play the movie
Launch the VLC media player and insert your Blu-ray disc into the external drives. Then, open the Blu-ray folder using VLC, and you can start enjoying your movie.
Solution 4: Rip Blu-ray to Digital Formats for Easy Playback
If you feel it's troublesome to the few formats or can only play on a specific device, then you can choose another method, a software makes your Blu-ray disc play on any device. It is ripping. With 4Easysoft DVD Ripper, you can convert Blu-ray discs into a format suitable for Mac playback. In this way, you can play Blu-ray on Mac easier.
It is compatible with all DVD/Blu-ray discs and ISO files, including DVD-R, DVD+R, BD-R, and more. It bypasses copy protection (CSS, APS, RC, etc.) and removes region code restrictions. The software supports conversion to over 500 file formats, preserves 4K quality, and features GPU acceleration for fast ripping of large discs in few minutes.
Step 1Launch the Program and Load Your DVD
Insert your Blu-ray disc and click the "Load DVD" or "Load Blu-ray" drop-down menu to select your disc type.
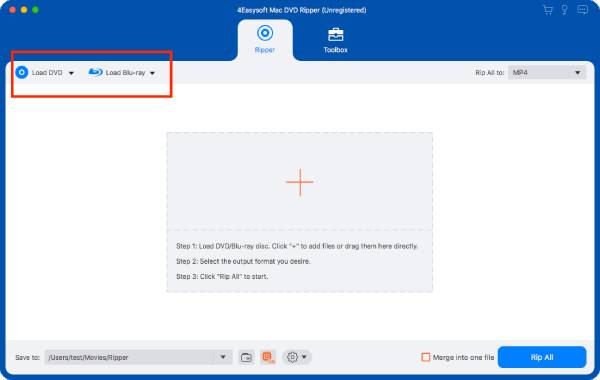
Step 2Choose the Titles to Rip
Click the "Full Title List" button to view all available titles. Select the titles and chapters you want to rip, then click "OK" to save your selection.
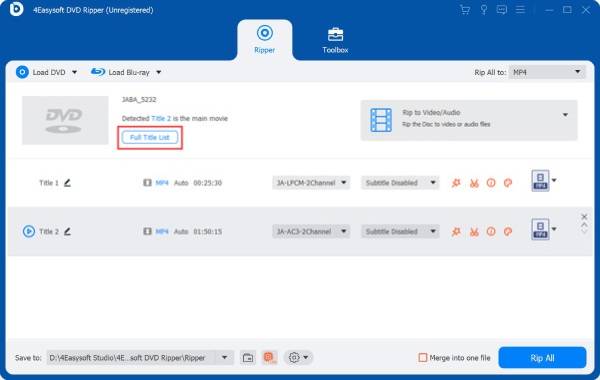
Step 3Select the Output Format
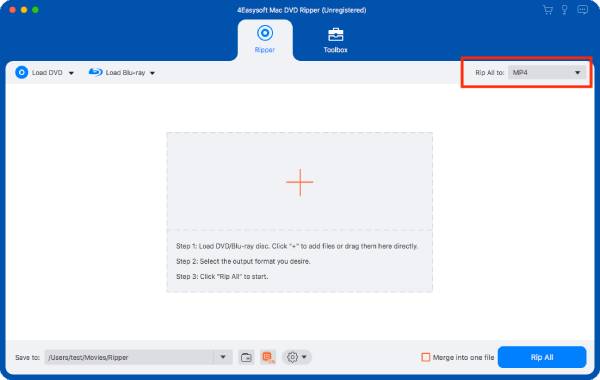
Step 4Customize the Settings
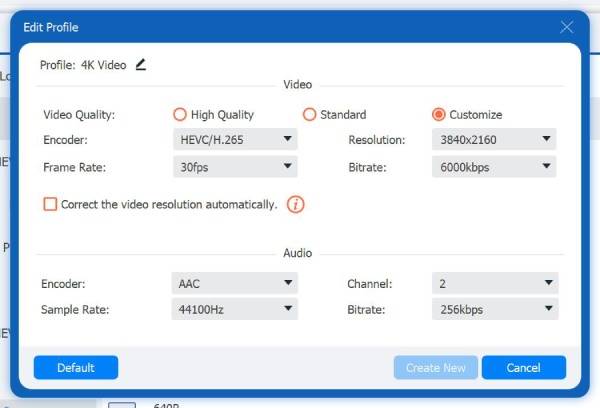
Step 5Start Ripping
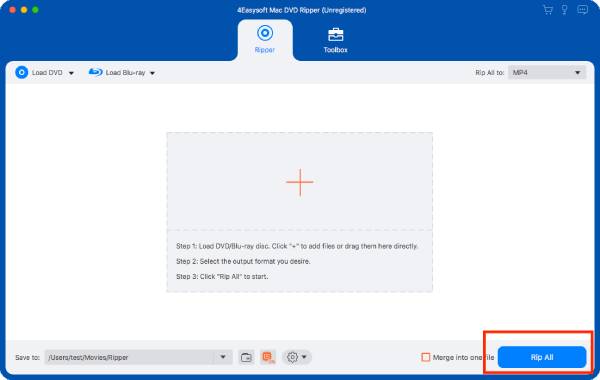
Conclusion
Here are four feasible ways to load Blu-ray discs on a Mac. Among these methods, the most practical and easiest way to preserve the original Blu-ray disc is using 4Easysoft Blu-ray Player, which will play your Blu-ray on Mac perfectly as expected. So, hurry up and download it to give it a try!
100% Secure
100% Secure



