Rip DVD to MP4 (H.264/HEVC) and other popular formats with Original Quality
Binge-Watch Bliss: Play Videos on iPad! [5 Ways with Tips]
Whether you’re catching up on your most-loved TV show, want to watch a tutorial, or simply relaxing, your iPad can be a core part of those experiences. But with so many ways for playing videos on iPad, you may feel overwhelmed when figuring out the best method. Thus, in today’s guide, you will be given five efficient ways to play videos on iPad, as well as tips to solve playback issues. Get your iPad ready for your watching journey.
Guide List
Add/Transfer Videos to iPad before Playing 5 Efficient Ways to Play Videos on iPad with High-Quality Tips to Convert Video for iPad to Solve Playback IssuesAdd/Transfer Videos to iPad before Playing
Before you can enjoy playing videos on iPad, you will need extra work to get them onto the device. Here are some of the best methods you can try to add or transfer videos to your iPad:
1. Transfer Videos to iPad Using iTunes/Finder
Step 1 Link your iPad to your computer via the lightning cable. Launch iTunes (Finder on macOS Catalina and later). Be sure to select your iPad icon from the left sidebar.
Step 2 Head to the "Movies" tab, then drag and drop the video you wish to add from your computer to the main window of iTunes/Finder. Sync your iPad now.
2. Transfer Videos to iPad Using iCloud Drive.
Step 1 Use your computer or another device to upload your videos to iCloud Drive.
Step 2 On your iPad, open the iCloud Drive app, then download the videos you want to watch.
3. Transfer Videos to iPad Using Third-Party Apps.
Fortunately, there are several third-party apps available that help you transfer videos to Ipad wirelessly or through a USB connection. Some popular options would be storage services like Google Drive, Dropbox, and some file manager applications. Once you get to transfer the videos, you can now play videos on iPad!
5 Efficient Ways to Play Videos on iPad with High-Quality
After the successful transfer, it’s time to play videos on iPad! As your iPad stunning display deserves the top-notch video quality, here are the top five exceptional video player applications that can elevate your viewing experience.
1. VLC
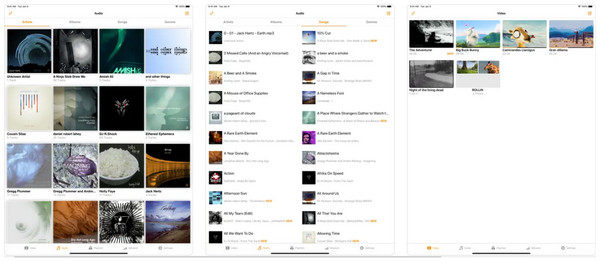
It is the open-source champion! Known for its flexibility and no-cost nature, VLC brings its full potential to your iPad. Unlike other rivals, you can expect smooth playback, subtitles support, and the power to handle complex video formats. While its main interface may be less polished than some, the media player’s dedication to performing smoothly and compatibly makes it a strong contender for playing videos on iPad.
Features:
• Play virtually any video format without extra codecs.
• Support multiple subtitle formats, including embedded and external ones.
• Organize your video and audio collections for easy access.
2. Infuse
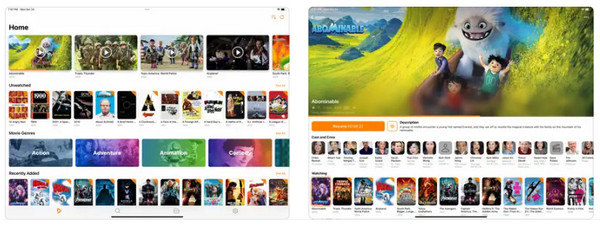
Infuse is a powerhouse program that plays videos on an iPad. It comes with a sleek interface and unparalleled compatibility and effortlessly handles virtually any video format. You can enjoy crystal-clear 4K playback, precise audio controls, and seamless integration with cloud storage services. Also, it can optimize video quality based on your iPad’s power, ensuring a visually stunning experience.
Features:
• Dolby Vision and Dolby Atmos support for an immersive experience.
• Ensure a smooth playback even for demanding videos on iPad.
• Handle 4K, HDR, and HDR10+ for stunning visuals.
3. PlayerXtreme Media Player
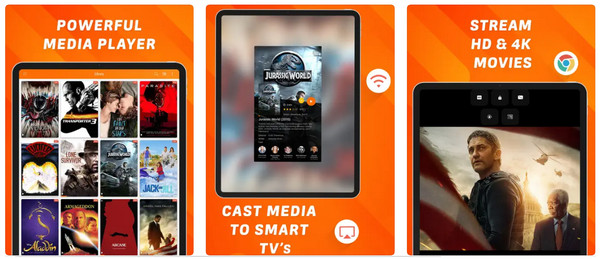
A feature-rich video player that delivers high-quality playback for playing videos on iPad. It has support for a wide range of video formats, hardware acceleration for smooth performance, and advanced playback controls. With its capability to cast videos to Apple TV and support for external subtitles, it guarantees that it can cater to diverse viewing preferences.
Features:
• Can play a wide range of formats, including 4K and HD content.
• Capable of casting videos to your TV for a more extensive screen experience.
• Access and play videos from cloud storage services.
4. GoodPlayer
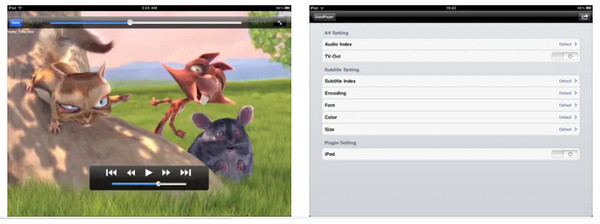
GoodPlayer excels at offering a minimalist approach. Its intuitive interface and focus on necessary features make it easy to use for everyone with different skill levels. Though it might not have as many advanced options as some rivals, GoodPlayer still delivers reliable performance and high-quality video output when playing videos on an iPad.
Features:
• Access online videos directly within the application.
• Quickly switch between different audio tracks within a video.
• Work with external keyboards and remote controls for added convenience.
5. nPlayer
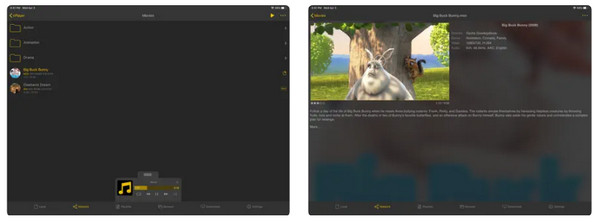
nPlayer goes beyond playing videos on iPad; it provides a comprehensive multimedia experience for everyone. It covers an extensive collection of video and audio formats, including robust playback controls, and even lets you create playlists! With its sleek interface design and high-quality output support, the program is a versatile choice for media enthusiasts.
Features:
• Deliver smooth playback by using your iPad’s hardware.
• Enable you to stream videos from networks, cloud storage services, and servers.
• Provide intuitive controls for volume, speed, brightness, and more.
Tips to Convert Video for iPad to Solve Playback Issues

It can convert over 60 formats, including MP4, MKV, MP3, and more.
Optimized presets for well-known devices like iPad, iPhones, gaming consoles, etc.
Capable of processing multiple video files simultaneously for efficiency.
Enhance videos with AI to improve the quality, reduce noise, and stabilize video.
100% Secure
100% Secure
Step 1After the 4Easysoft Total Video Converter has launched on your computer, click the "Add Files" button to add your WAV file. Otherwise, it can be added using the program’s drag-and-drop feature.

Step 2To display the list of video and audio formats and device presets, move your cursor to the "Convert All to" drop-down menu. Navigate to the "Device" tab, choose "Apple", and scroll down to find the perfect iPad preset.

If you wish to adjust the customized profile for your iPad, click the “Custom Profile” button next to it to acquire the quality you want.

Step 3Later, determine the location for your video as well as the file name before completing the operation with the "Convert All" button. You’re now ready to play videos on iPad.

Conclusion
By understanding the various methods to play videos on iPad, from streaming services to local storage, you can optimize your viewing experience on a much larger screen than your iPhone. With different players discussed today, you can find the perfect combination for your preferences! Additionally, if you ever face the ‘iPad won’t play videos’ problem, convert it using 4Easysoft Total Video Converter. This way, you can enjoy your videos in an iPad-compatible format with high quality, ready to deliver an enjoyable cinematic experience. Happy watching!


