Converta, edite e compacte vídeos/áudios em mais de 1000 formatos com alta qualidade.
[Guia rápido] 4 maneiras fáceis de cortar vídeo no Premiere Pro
O Premiere Pro é uma das ferramentas de edição de vídeo mais profissionais do mercado. Ele contém recursos avançados que são bem complicados de usar. Mesmo que você queira apenas cortar vídeo no Premiere, você definitivamente exigirá instruções para guiá-lo eficientemente e atingir seu propósito desejado de cortar um vídeo. Bem, falando sobre um guia, este post apresenta um manual breve, porém confiável, ensinando como cortar vídeo no Premiere Pro de 4 maneiras simples! Comece a explorar cada um abaixo.
Lista de guias
3 maneiras diferentes de cortar vídeos no Premiere Pro Melhor alternativa do Premiere para cortar vídeos no Windows/Mac Dicas de bônus para cortar vídeos no Premiere Pro3 maneiras diferentes de cortar vídeos no Premiere Pro
O Premiere Pro fornece três maneiras diferentes de cortar um vídeo. Você pode cortar áreas indesejadas do seu vídeo ou redimensionar seu quadro usando as alças/caixa de corte do Premiere, cortando-o usando um controle deslizante e inserindo uma porcentagem específica. Com essas três maneiras, você pode cortar com eficiência certas áreas dos seus vídeos com base em suas necessidades. Agora, como cortar vídeo no Premiere por meio de três dessas maneiras? Comece seguindo as etapas abaixo sobre como importar seu vídeo para o Premiere Pro:
Passo 1Execute o Adobe Premiere Pro no seu computador. Depois disso, navegue até o vídeo que deseja cortar e arraste-o para a interface do Premiere Pro para importação de arquivo.
Passo 2Arraste o vídeo para a linha do tempo. Então, selecione o vídeo, clique na aba "Efeitos", selecione "Efeitos de vídeo", escolha "Transformar" e clique duas vezes na opção "Cortar" para adicioná-lo ao vídeo.
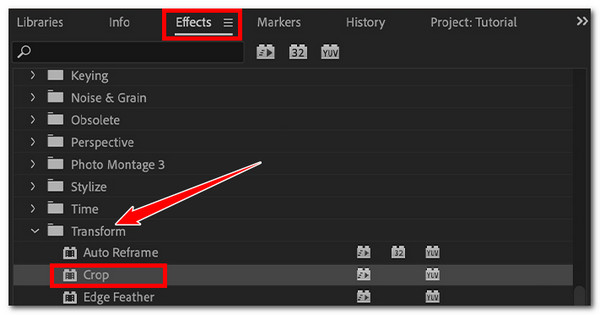
etapa 3Em seguida, vá até o painel "Effects Control" e navegue até a opção "Crop". Depois, clique no botão "Arrow" do Crop à esquerda para acessar todos os seus controles.
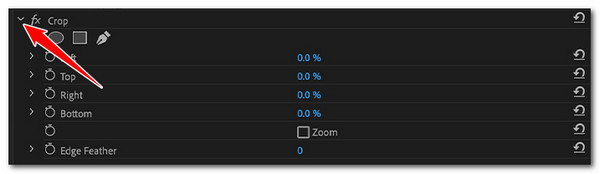
Passo 4Depois disso, você verá as três maneiras de cortar vídeo no Premiere: Vídeo cortado usando caixa de corte, controles deslizantes e porcentagem. Agora, aqui está como você usa esses três métodos para cortar seu vídeo. Comece cortando o vídeo usando a caixa de corte do Premiere.
• Como cortar vídeo no Premiere usando a caixa de corte:
No painel “Effects”, clique na opção “Crop”. Em seguida, vá para a pré-visualização do Premiere Pro e arraste e ajuste as alças sobrepostas no seu vídeo para começar a cortá-lo. Todas as áreas do vídeo fora das bordas da caixa de corte serão alteradas para barras pretas, e as que estiverem dentro serão mantidas.
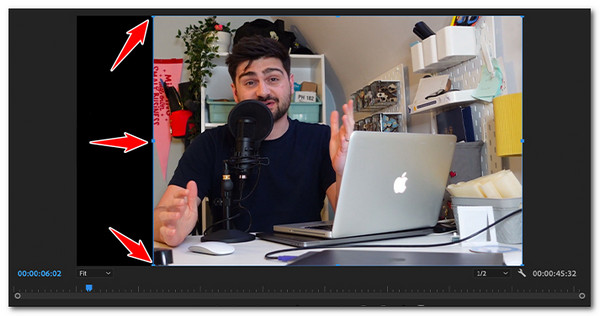
• Cortar vídeo no Premiere por meio de seus controles deslizantes:
Vá até o painel “Effects” e acesse a opção “Crop”. Em seguida, clique no botão “Arrow” à esquerda de cada seção para acessar seus controles deslizantes correspondentes. Em seguida, use o controle deslizante para cortar a esquerda, a parte superior, a direita e a parte inferior do vídeo. Todas as áreas cortadas se transformarão em barras pretas.

• Como cortar o vídeo Premiere Pro inserindo valores em porcentagem:
Pesquise e acesse a opção “Crop” no painel “Effects”. Depois disso, acesse os controles “Top, Left, Right, and Bottom” clicando em seus botões “Arrow” correspondentes à esquerda. Em seguida, clique duas vezes na caixa de entrada “Percentage” e insira um valor exato para um corte mais preciso.

Etapa 5Após executar as configurações acima, você pode reproduzir o vídeo para ver suas alterações. E é isso! Essas são as três maneiras confiáveis de cortar vídeo no Premiere Pro!
Melhor alternativa do Premiere para cortar vídeos no Windows/Mac
Se você achar que as formas gerais de cortar vídeo no Premiere são bastante complicadas para um processo de corte simples, você pode recorrer ao profissional Conversor de vídeo total 4Easysoft para uma operação de corte simples. Esta ferramenta é infundida com um recurso de corte de vídeo que fornece várias opções para cortar áreas indesejadas do seu vídeo. Ela permite que você corte seu vídeo usando sua caixa de corte fácil de ajustar, inserindo valores específicos para cortar a altura e a largura e escolhendo uma proporção para obter o tamanho desejado rapidamente. Além disso, esses recursos são fáceis de acessar e usar, para que você possa cortar seus vídeos de forma fácil e eficiente com base em suas preferências!

Ofereça várias proporções de tela que abrangem todas as proporções suportadas pelas plataformas de mídia social.
Vamos ajustar a qualidade do seu vídeo de saída, taxa de quadros, codificador, etc., e configurações de áudio.
Inclui uma pré-visualização que permite verificar as alterações aplicadas.
Fornece outros recursos para editar vídeo: aprimorador de vídeo de IA, filtros, efeitos, etc.
100% Seguro
100% Seguro
Passo 1Instale o Conversor de vídeo total 4Easysoft ferramenta no seu computador. Em seguida, execute a ferramenta, clique na aba "Toolbox" e selecione a opção "Video Cropper".

Passo 2Depois disso, clique no botão "Adicionar" com o botão "Adicionar", selecione o vídeo que deseja cortar na janela pop-up da pasta e clique em "Abrir" para importá-lo.
etapa 3Em seguida, escolha uma proporção específica no menu "Aspect Ratio" para obter o tamanho desejado para que você possa começar a cortar seu vídeo rapidamente. Você também pode inserir valores específicos na caixa de entrada "Crop Area".

Dica: Você pode ajustar e redimensionar a “caixa de corte” na pré-visualização da ferramenta para um processo de corte muito mais fácil. Você deve colocar a caixa de corte na área de vídeo que deseja manter.
Passo 4Depois de cortar seu vídeo, clique no botão "Exportar" para começar a salvá-lo/armazená-lo no armazenamento local do seu computador! E pronto! É assim que você usa essa ferramenta como uma alternativa para essas três maneiras de cortar vídeo no Premiere.
Dicas de bônus para cortar vídeos no Premiere Pro
Agora, ter essas quatro maneiras fáceis mostrando como cortar um vídeo no Premiere Pro ajudará você a atingir seu objetivo desejado de cortar um vídeo. Além dessas quatro maneiras fáceis, este post também listou algumas dicas para ajudar você a obter uma saída profissional de um processo de corte de vídeo.
1. Considere a proporção antes de cortar
Certifique-se de que o tamanho do vídeo recortado ou a proporção total do aspecto seja adequada ou compatível com a plataforma onde você deseja carregá-lo. Se a proporção do seu vídeo corresponder à proporção suportada pela plataforma, o vídeo aparecerá lindamente na plataforma.
2. Certifique-se de que o vídeo tenha alta resolução
Além do primeiro, você deve garantir que o vídeo que você cortar seja de alta resolução. Quando você corta um vídeo, a resolução será reduzida, resultando em perda de qualidade. Então, se você estiver tentando cortar um vídeo com baixa resolução, sua qualidade será significativamente perdida.
3. Corte um vídeo no Premiere Pro somente quando for necessário
Cortar um vídeo no Premiere Pro pode resultar em perda de qualidade. Portanto, corte somente quando necessário para evitar perda potencial de qualidade e obter um resultado insatisfatório.
Conclusão
Usar o Premiere Pro para cortar um vídeo é fácil. No entanto, cortar um vídeo é complicado se você for um novo usuário. Felizmente, esta postagem fornece um guia confiável sobre como cortar vídeo no Premiere Pro! Agora, se você estiver considerando outra ferramenta que oferece uma maneira direta de cortar um vídeo, o profissional Conversor de vídeo total 4Easysoft é a melhor opção. Esta ferramenta permite que você corte seus vídeos de forma rápida e eficiente com base em seus desejos! Graças ao seu recurso de corte de vídeo fácil de usar, mas eficiente. Então, baixe esta ferramenta e comece a cortar seu vídeo usando-a hoje mesmo.
100% Seguro
100% Seguro

 postado por
postado por 