Faça uma varredura completa em seus dispositivos iOS e exclua todos os arquivos indesejados do seu iPhone, iPad e iPod.
Tutorial para desinstalar aplicativos indesejados no iPad Air/Mini/Pro
Ter um espaço de armazenamento cheio em um iPad é um nível diferente de dor de cabeça para usuários da Apple. Em situações como essas, você tem muita desorganização para fazer, como desinstalar aplicativos no iPad, principalmente aqueles não utilizados. Fazer isso permitirá que você recupere esse espaço e evite ter uma tela inicial desorganizada. Portanto, o post de hoje abordará cinco maneiras de responder à sua pergunta: Como desinstalo um aplicativo no iPad Air/Mini/Pro? Para cada uma de suas necessidades, livre-se desses aplicativos não utilizados rapidamente!
Lista de guias
Desinstale rapidamente um aplicativo no iPad a partir da tela inicial Como excluir aplicativos grandes no iPad a partir das configurações A melhor maneira de gerenciar vários aplicativos não utilizados no iPad Como desinstalar aplicativos no iPad usando a biblioteca de aplicativos Desinstale um aplicativo no iPad sem perder seus dados| Situação | Como desinstalar aplicativos no iPad? |
| Exclua rapidamente um aplicativo específico | Remova aplicativos da sua tela inicial |
| Espaço de armazenamento insuficiente devido a grandes aplicações | Desinstale aplicativos grandes em Configurações |
| Muitos aplicativos não utilizados para excluir | Obtenha ajuda do 4Easysoft iPhone Cleaner para exclusões em lote |
| Quer gerenciar e excluir aplicativos ocultos | Use a biblioteca de aplicativos |
| Simplesmente precisa liberar mais espaço sem perder os dados do aplicativo | Escolha descarregar aplicativos em vez de desinstalá-los |
Desinstale rapidamente um aplicativo no iPad a partir da tela inicial
Uma das maneiras mais rápidas de desinstalar aplicativos no iPad entre todos os métodos aqui é desinstalar da tela inicial do iPad. Você pode localizar diretamente um determinado aplicativo que deseja remover e, em seguida, pressioná-lo longamente até que as opções necessárias apareçam para excluir o aplicativo. Veja como fazer isso rapidamente:
Passo 1Na tela inicial do seu iPad, localize o aplicativo que você deseja eliminar; pode ser um aplicativo de mídia social, editor de vídeo/imagem, jogos e outros.
Passo 2Pressione e segure até que um menu apareça na tela. Entre tantas opções, vá em “Remover App”, depois escolha a opção “Excluir App” para fazer a exclusão com sucesso do iPad.
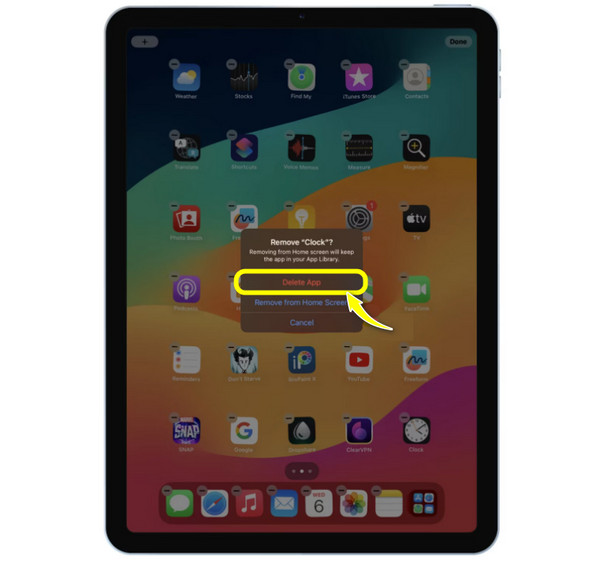
Como excluir aplicativos grandes no iPad a partir das configurações
Por outro lado, se você tiver problemas para se livrar desses aplicativos grandes, vá para o aplicativo Configurações. Embora a primeira solução não dê a você um vislumbre de quanto armazenamento um determinado aplicativo consome, com esta solução, você pode verificar o armazenamento ocupado por cada aplicativo, tornando mais fácil para você decidir quais grandes manter e desinstalar.
Os passos a seguir guiarão você em cada etapa do caminho sobre como desinstalar aplicativos no iPad, especialmente os grandes.
Passo 1Abra o aplicativo Ajustes na tela do seu iPad. Abra a seção “Geral” onde você pode ver a opção “Armazenamento do iPad” e selecione-a.
Passo 2Nesta página, role para baixo e determine o aplicativo que você deseja excluir, enquanto verifica quanto espaço ele ocupa.
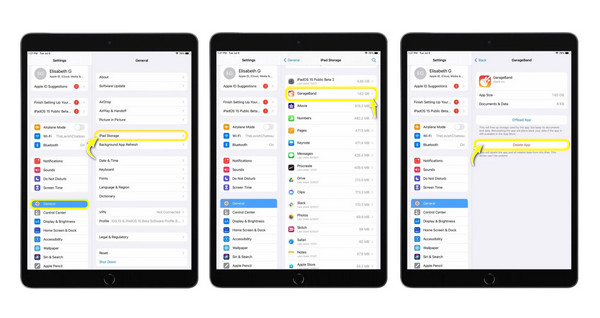
A melhor maneira de gerenciar vários aplicativos não utilizados no iPad
Como desinstalar aplicativos no iPad em lote? Se você tem um monte de aplicativos para excluir e quer fazer isso de forma rápida e eficaz, use o Limpador de iPhone 4Easysoft solução! O programa é utilizado principalmente para gerenciar dados em quaisquer dispositivos iOS que você tenha, como iPhone, iPad e iPod, de todos os modelos e versões. Ele oferece um recurso que pode escanear e detectar todos os aplicativos que podem não ter sido usados regularmente, juntamente com a última data em que foram abertos e seu tamanho de armazenamento. Você pode escolher selecionar qual deles remover ou desinstalar todos os aplicativos em um lote, economizando um tempo precioso em vez de fazer uma exclusão manual.

Forneça uma verificação detalhada do armazenamento do seu dispositivo, mostrando todos os aplicativos instalados.
Selecione e desinstale vários aplicativos de uma só vez com processamento em lote.
Visualize todos os aplicativos e outros dados antes da desinstalação e exclusão.
Além de desinstalar, ele pode eliminar arquivos extras e dados inúteis.
100% Seguro
100% Seguro
Passo 1Lançar Limpador de iPhone 4Easysoft na tela agora. Então, pegue um cabo lightning utilizável para conectar seu iPad ao computador; escolha o botão “Trust” na notificação pop-up da tela do seu iPad para deixar seu computador acessar seus dados.

Passo 2Agora, depois que o programa detectar seu dispositivo iOS, opte pela seção “Desinstalar aplicativo” no menu do lado esquerdo para começar a escanear seus aplicativos.
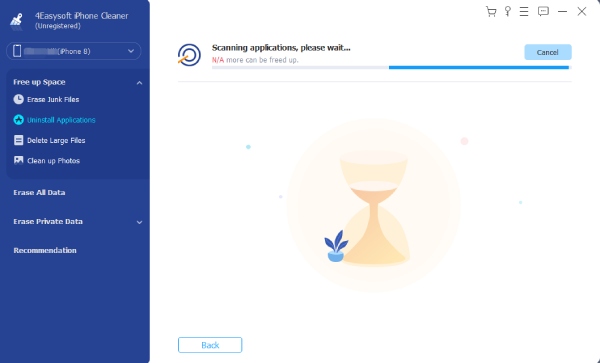
etapa 3Assim que eles aparecerem na janela, você pode rolar e encontrar aqueles que deseja eliminar para sempre. Clique no botão “Desinstalar” ao lado do aplicativo escolhido e, em seguida, clique no botão “Confirmar” para desinstalá-lo com sucesso.
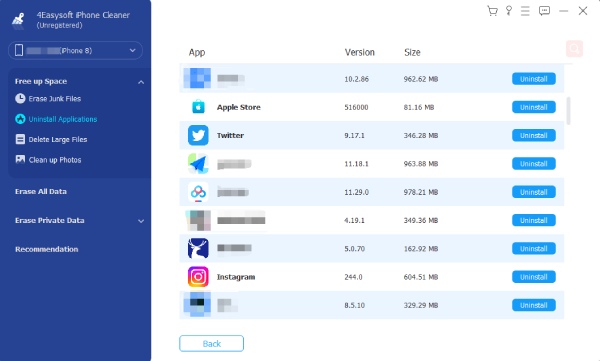
Como desinstalar aplicativos no iPad usando a biblioteca de aplicativos
Se você pressionar longamente um aplicativo específico na tela inicial e tiver tocado na opção Remover aplicativo, você pode selecionar Remover da Tela Inicial. Isso significa apenas que o aplicativo não estará disponível na tela inicial, mas poderá ser acessado na Biblioteca de Aplicativos. Esta biblioteca no iPad é onde todos os seus aplicativos são organizados em várias categorias, como Adicionados Recentemente, Social, Entretenimento, Utilitários e muito mais.
Além disso, ele oferece uma solução para organizar seus aplicativos e remover os desnecessários; veja como desinstalar um aplicativo em um iPad por meio da Biblioteca de Aplicativos:
Passo 1Permaneça na Tela Inicial e continue deslizando para a esquerda até que a Biblioteca de Apps seja apresentada. Entre todas as categorias, localize o app que você deseja desinstalar ou use a barra de pesquisa.
Passo 2Depois de determinar o aplicativo a ser desinstalado, pressione e segure até que as opções do menu apareçam. Selecione a opção “Excluir aplicativo” entre todas as seleções.
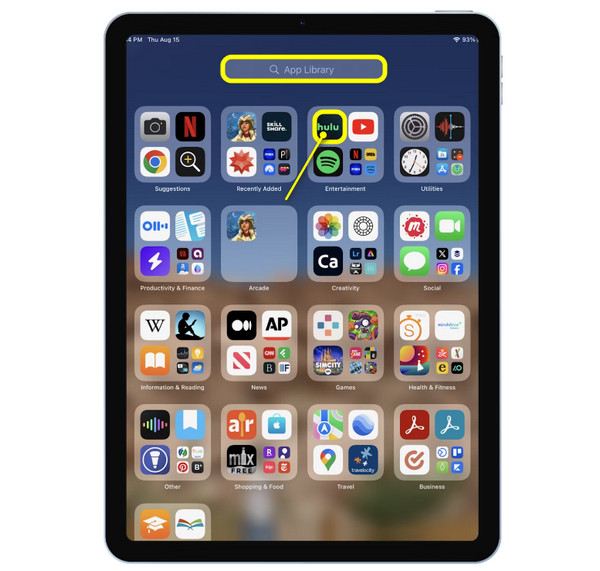
Desinstale um aplicativo no iPad sem perder seus dados
Que tal não desinstalar completamente um aplicativo; em vez disso, remover o aplicativo mantendo seus dados intactos? Neste caso, você precisa da solução de offloading! É diferente de outras maneiras de desinstalar aplicativos em um iPad, pois ele permanecerá na sua tela, mas pode ajudar a dar muito mais espaço de armazenamento. Dessa forma, você pode obter o aplicativo de volta rapidamente no futuro ou decidir desinstalá-lo completamente. Veja abaixo como descarregar um aplicativo em Ajustes:
Passo 1Depois de iniciar o aplicativo Ajustes no seu iPad, selecione a seção “Geral” e, lá, abra “Armazenamento do iPad”.
Passo 2Na lista de aplicativos, decida qual aplicativo você deseja descarregar; toque nele e selecione o botão “Descarregar aplicativo” e verifique a ação.
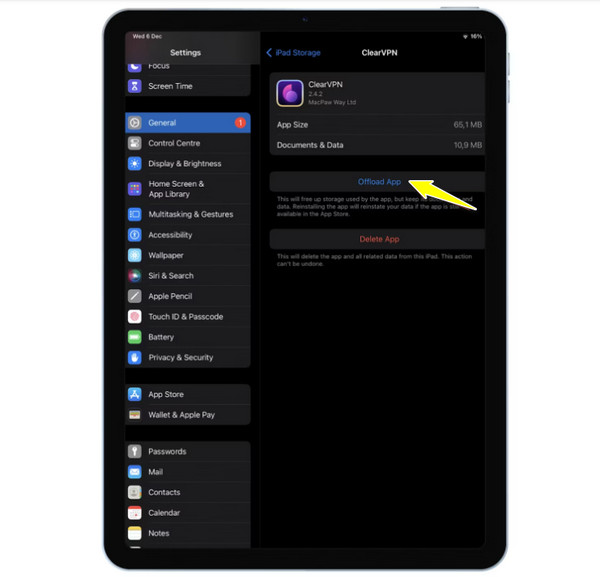
Conclusão
Para resumir, esta discussão tem tudo o que você precisa para aprender a desinstalar aplicativos no iPad. Quer você queira remover um aplicativo rapidamente ou simplesmente gerenciar seu espaço de armazenamento sem realmente desinstalar o aplicativo, você pode fazer isso com as etapas mencionadas hoje. No entanto, se o seu problema for ter muitos aplicativos para desinstalar, certifique-se de perguntar Limpador de iPhone 4Easysoft para um companheiro. Este limpador pode desinstalar completamente vários aplicativos selecionados sem afetar outros dados no seu dispositivo iOS. Ele também tem toneladas de recursos de gerenciamento e limpeza que ajudarão a melhorar o desempenho do seu dispositivo. Não perca!
100% Seguro
100% Seguro


