Grave vídeo, áudio, jogabilidade e webcam para registrar facilmente momentos preciosos.
4 métodos fáceis para gravar chamadas do Skype com áudio em alta qualidade
Como gravar no Skype, um dos melhores aplicativos que permite fazer videochamadas do seu dispositivo móvel e computador. É um excelente aplicativo de mensagens e um dos mais usados para fazer chamadas. Você sabia que pode gravar chamadas do Skype diretamente como muitos outros aplicativos? O recurso de gravação integrado e programas de terceiros são ambos viáveis. Continue lendo para aprender como gravar chamadas do Skype usando o gravador e os programas projetados que você pode usar no celular e no computador.
Lista de guias
Parte 1: A maneira padrão de gravar chamadas do Skype com notificações Parte 2: Como gravar chamadas do Skype com configurações personalizadas no Windows/Mac Parte 3: 2 maneiras de gravar chamadas do Skype no Android/iPhone facilmente Parte 4: Perguntas frequentes sobre como gravar chamadas do SkypeParte 1: A maneira padrão de gravar chamadas do Skype com notificações
Como as chamadas do Skype podem ser gravadas por sua ferramenta de gravação integrada, é provavelmente a maneira mais fácil de gravar do que usar outro aplicativo. Gravar chamadas do Skype será útil para referência futura, ou você pode gravar para alguém que não pode comparecer a reuniões importantes, gravar videochamadas com seus entes queridos e outras chamadas importantes. Para começar, veja abaixo as etapas para gravar chamadas do Skype com seu recurso integrado.
Passo 1Abrir Skype na sua área de trabalho e inicie uma chamada. Assim que a chamada começar, clique no três pontos você pode ver no canto inferior direito da tela. Clique no Iniciar gravação das opções.
Passo 2UM bandeira aparecerá no topo da sua tela e da tela do participante. Informando a pessoa para quem você ligar que a chamada do Skype está sendo gravada.
etapa 3Para interromper a gravação quando a chamada terminar, clique no Parar gravação abaixo, ou você pode fim a chamada.
Passo 4A chamada gravada estará na janela de bate-papo com a pessoa para quem você ligar. Você também pode salvar a chamada gravada a qualquer momento.
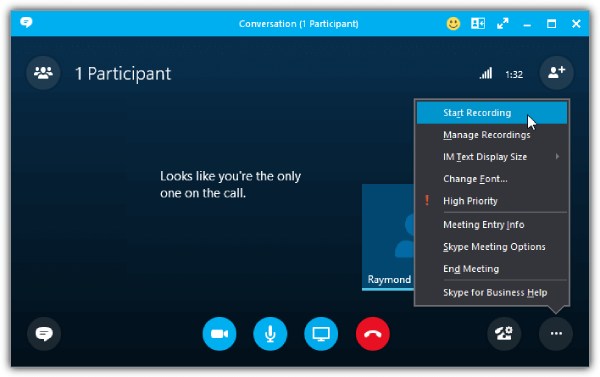
Gravar com o gravador integrado é fácil, mas tem desvantagens, como todo mundo saber que você está gravando. Isso se torna um problema se você quiser gravar chamadas do Skype secretamente. Algumas desvantagens incluem o seguinte:
- Tenha um limite de tempo para gravar chamadas.
- Exclua as chamadas gravadas em até 30 dias.
- Não permita que os usuários gravem chamadas quando estiverem fora do Skype.
- Detecta facilmente ruídos de fundo.
- O acesso insuficiente aos dados afeta a qualidade.
Parte 2: Como gravar chamadas do Skype com configurações personalizadas no Windows/Mac
Para não se preocupar com a qualidade ao gravar chamadas do Skype, use o Gravador de tela. Este programa é um gravador de tela fácil, mas poderoso, que permite gravar tutoriais, reuniões, música e muito mais. Ele também permite adicionar texto, linhas, formas e outros como anotações durante a gravação. Além disso, você pode usar seu gravador de áudio integrado para gravar chamadas do Skype, música, sua voz e assim por diante com alta qualidade. Se você tiver uma conferência de negócios, use o gravador de vídeo para gravar sua webcam e tela.

Ofereça um gravador de áudio, que permite gravar sua voz para fazer narração, música, gravar chamadas do Skype e outros.
Grave vídeo com áudio e suporte para gravação de webcam e tela simultaneamente.
Corte os clipes de gravação antes de exportar para excluir partes iniciais e finais indesejadas.
Melhore o áudio com recursos de cancelamento de ruído e aprimoramento do microfone para alta qualidade de saída de áudio.
100% Seguro
100% Seguro
Passo 1Download Gravador de tela e instale-o, depois inicie-o no seu computador. Para gravar chamadas do Skype, vá para Gravador de áudio entre o Gravador de video e Gravador de jogo.

Passo 2Ligar o Som do sistema e Microfone para gravar o som interno do seu computador e sua voz. Você pode alternar o trocar botões separadamente de acordo com o que você precisa. Puxe o controles deslizantes para ajustar o volume de cada um.

etapa 3Se estiver pronto, comece a gravar clicando no botão REC para gravar chamadas do Skype. Durante a gravação, você pode alterar o som do sistema e o microfone.

Passo 4Quando a chamada for concluída, clique no Parar ícone para parar a gravação. Você pode visualizar a chamada gravada do Skype e excluir partes desnecessárias do início e do fim da chamada. Clique em Salvar para exportar.

Parte 3: 2 maneiras de gravar chamadas do Skype no Android/iPhone facilmente
Depois de conhecer o programa que pode ajudar a gravar chamadas do Skype no Windows e Mac, esta parte fornecerá aplicativos para Android e iPhone. Cada um é discutido e tem prós e contras.
1. Grave chamadas do Skype com o Call Recorder - callX para Android
O Call Recorder é um dos melhores aplicativos do Android para gravar chamadas do Skype. Além de suportar o Skype, ele também suporta gravação no WhatsApp. Além disso, ele oferece um recurso de identificação de chamadas para identificar chamadas telefônicas recebidas antes de gravá-las. Ele grava chamadas automaticamente e permite que você controle a gravação no seu dispositivo Android. E quando terminar de gravar chamadas do Skype, você pode reproduzi-las e compartilhá-las em plataformas de mídia social.
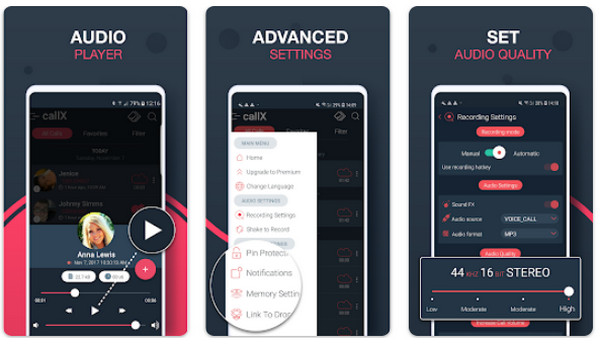
- Prós
- Identificar chamador desconhecido.
- Registre os nomes e números dos chamadores.
- Suporta formatos MP3 e WAV.
- Contras
- Corte repentinamente as chamadas de gravação mais longas.
- Às vezes a reprodução não funciona.
2. Grave chamadas do Skype com o Cube Call Recorder para iPhone
Um dos melhores gravadores disponíveis na AppStore é o Cube Call Recorder ou Cube ACR. Ele permite que os usuários gravem chamadas recebidas de vários aplicativos, como Skype e WhatsApp. Além disso, ele fornece suporte para fazer backup de gravações de chamadas do Skype e tem o Modo Silencioso que oculta o ícone de gravação. No entanto, ele contém anúncios para ajudar o aplicativo a permanecer disponível gratuitamente. Você pode remover anúncios e acessar mais recursos se assinar sua versão premium, que oferece proteção Face ID e Touch ID e backup em nuvem.
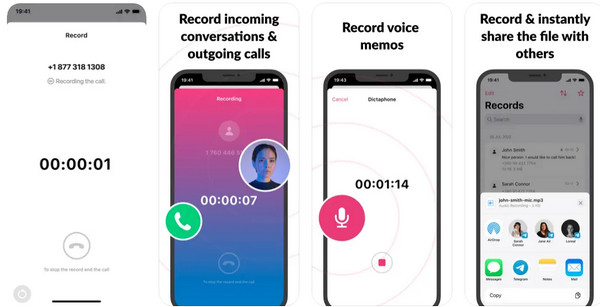
- Prós
- Interface de usuário intuitiva, facilitando o processo de gravação.
- Pode fazer backup e editar conversas.
- Dê suporte a diferentes plataformas de mídia social.
- Contras
- Ofereça apenas um teste gratuito de três dias.
- Contém anúncios na versão gratuita.
Parte 4: Perguntas frequentes sobre como gravar chamadas do Skype
-
Onde as gravações das chamadas do Skype são salvas?
Se você for gravar chamadas do Skype com sua conta pessoal do Skype, ela salvará a chamada gravada na janela de bate-papo onde você fez a gravação com alguém. A gravação será salva no Lync Recordings se você usar uma conta Business para gravar chamadas do Skype. No entanto, você pode alterar o local do arquivo se quiser.
-
Como gravar chamadas do Skype secretamente?
Infelizmente, você não pode gravar chamadas do Skype secretamente usando seu gravador integrado, pois ele notificará a todos que a chamada está sendo gravada. E você deve confiar em outras ferramentas profissionais de gravação de tela no computador e no celular.
-
Posso gravar chamadas do Skype usando o gravador integrado em dispositivos móveis?
O Skype oferece um recurso de gravação integrado para desktop e celular para que você possa gravar chamadas do Skype em seus dispositivos móveis. Quando estiver fazendo uma chamada do Skype, você verá a opção Iniciar Gravação na interface.
Conclusão
Quer você use o gravador integrado do Skype ou um programa de terceiros, você pode gravar chamadas do Skype rapidamente. Mas, você pode ter um problema ao gravar chamadas com a ferramenta de gravação projetada. Para evitar isso, considere usar o Gravador de tela Com seu Audio Recorder, você pode gravar chamadas do Skype, voz, música, etc., e exportá-los com alta qualidade. Além disso, ele fornece muitos recursos para gravar tela, adicionar anotações, recortar partes indesejadas, selecionar áreas de gravação e muito mais. Aproveite suas chamadas do Skype gravadas e cada atividade da tela com a poderosa ferramenta de gravação.
100% Seguro
100% Seguro

 postado por
postado por 