Converta, edite e compacte vídeos/áudios em mais de 1000 formatos com alta qualidade.
Melhor maneira de redimensionar arquivo de vídeo sem perda de qualidade [Desktop e online]
Redimensionar o tamanho e a dimensão do seu arquivo de vídeo é necessário para manter o vídeo perfeito e adequado para uma melhor experiência de visualização. Você pode querer compartilhar vídeos em plataformas de mídia social, mas parece que eles estão sendo exibidos incorretamente. Provavelmente parecerá uma imagem esticada. É por isso que pesquisar por "Como redimensionar um arquivo de vídeo sem perder qualidade?" é popular hoje em dia. Felizmente, você pode começar a trabalhar neste seu problema neste post, pois dois métodos serão compartilhados para aprender como redimensionar um arquivo de vídeo. Mergulhe agora no seguinte.
Lista de guias
Parte 1: Como redimensionar arquivo de vídeo sem perder qualidade no Windows/Mac Parte 2: Como redimensionar vídeo on-line cortando ou compactando Parte 3: Perguntas frequentes sobre como redimensionar arquivo de vídeoParte 1: Como redimensionar arquivo de vídeo sem perder qualidade no Windows/Mac
Redimensione o arquivo de vídeo agora sem afetar a qualidade Conversor de vídeo total 4Easysoft. Este programa oferece mais de 15 kits de ferramentas em sua Toolbox, incluindo o Video Compressor que permite compactar o tamanho do arquivo de vídeo sem perda de qualidade. Além disso, você pode definir o formato, a resolução e muito mais em relação ao seu arquivo de vídeo. Além desse recurso, ele pode converter vídeos para diferentes formatos e editá-los para ter vídeos atraentes. Você também pode aproveitar sua função Girar e Cortar para obter a proporção desejada para várias plataformas sociais. Deixe o programa fazer o trabalho de redimensionar o tamanho do arquivo de vídeo com excelente qualidade geral de saída.

Compressor de vídeo projetado para ajudar você a compactar o tamanho do arquivo de vídeo sem comprometer a qualidade da saída.
Suporta corte de vídeo em suas funções de edição, permitindo que você escolha livremente sua proporção de tela preferida.
Ofereça uma função de visualização, permitindo que você monitore as alterações aplicadas ao seu vídeo em relação ao seu tamanho.
Fornece muitos formatos de saída para você escolher ao exportar seu vídeo redimensionado
100% Seguro
100% Seguro
Como redimensionar arquivo de vídeo usando o compressor de vídeo:
Passo 1Baixe e instale o Conversor de vídeo total 4Easysoft primeiro. Na interface principal, escolha o Caixa de ferramentas do menu acima. A partir daí, você verá os kits de ferramentas oferecidos pelo programa; clique no Compressor de vídeo. Depois disso, adicione seu vídeo clicando em Mais botão.
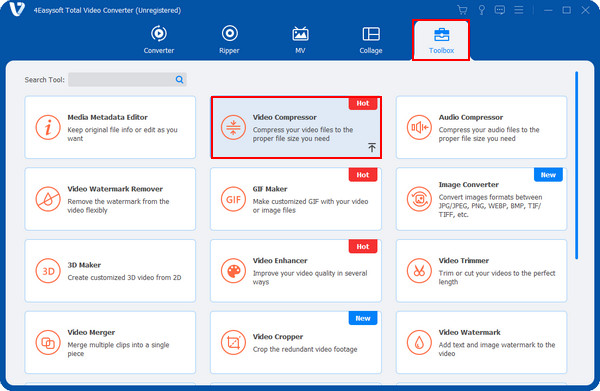
Passo 2Ajuste o tamanho puxando o controle deslizante ou clicando no acima e abaixo botões. Defina seus preferidos formato, nome, resolução, e taxa de bits do arquivo.
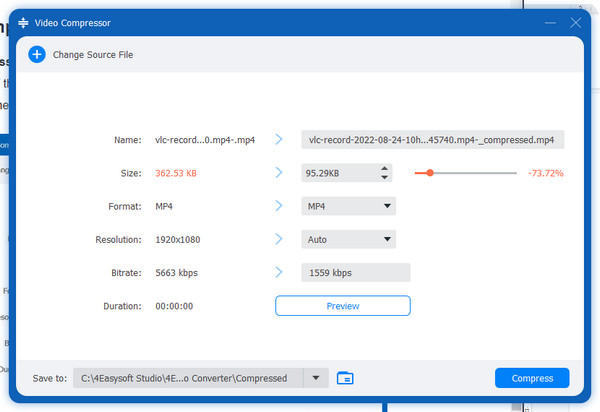
etapa 3Antes de exportar, você pode verificar o vídeo redimensionado clicando no Visualização botão. Em seguida, marque o Comprimir botão no canto inferior direito para salvar seu vídeo.
Como redimensionar um arquivo de vídeo usando o recurso de corte:
Passo 1Certifique-se de ter o mais recente 4 Easysoft Total Video Converter versão. Após iniciar o programa, clique no VM aba. Para adicionar seu vídeo, clique no Adicionar com um Mais ícone.
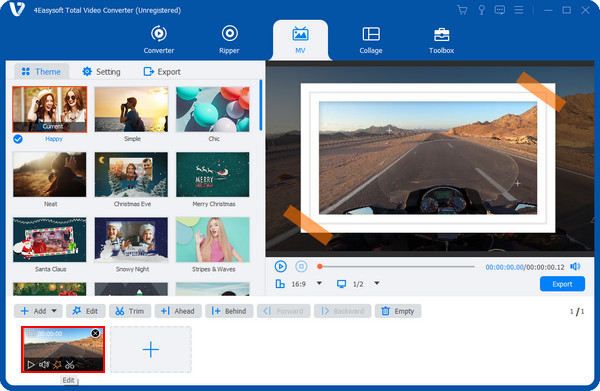
Passo 2Comece a editar clicando no Editar botão com um em forma de estrela ícone. Vá para o Girar e cortar aba no menu acima.
etapa 3Navegue até o Cortar opção, em seguida, selecione a proporção desejada, como 16:9, 4:3, 1:1 e 9:16. Escolha a Livremente opção de ter o outro tamanho, então digite o número no Área de corte, ou você pode puxar o quadro para cortar facilmente. Monitore as alterações que você aplica no painel direito. Em seguida, clique em OK botão quando terminar.
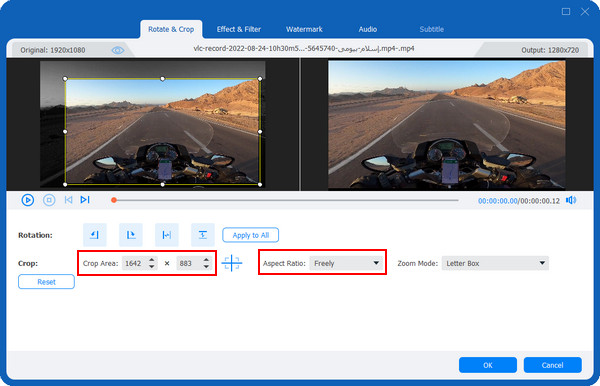
Parte 2: Como redimensionar vídeo on-line cortando ou compactando
Além disso, diferente de outras ferramentas online que frustram você por causa de seus anúncios, o Clideos não contém anúncios. No entanto, a desvantagem é que ele tem tamanho, comprimento e marcas d'água limitados quando salvo. Mas se isso não for grande coisa para você, veja o guia completo abaixo sobre redimensionamento de vídeo online com o Clideo.
Passo 1Abrir clideo.com no seu navegador da web. Para enviar seu vídeo, clique no Escolher arquivo botão no meio para redimensionar o arquivo de vídeo. Você pode obter seu arquivo do seu computador, Google Drive ou Dropbox.
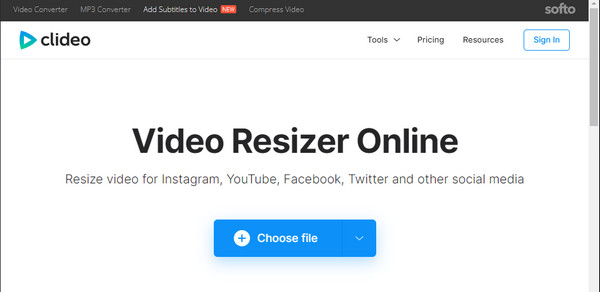
Passo 2Você será direcionado para a janela de edição após adicionar seu arquivo. Selecione o tamanho de vídeo apropriado clicando nas caixas de menu abaixo. Você pode escolher redimensioná-lo para diferentes plataformas de mídia social.
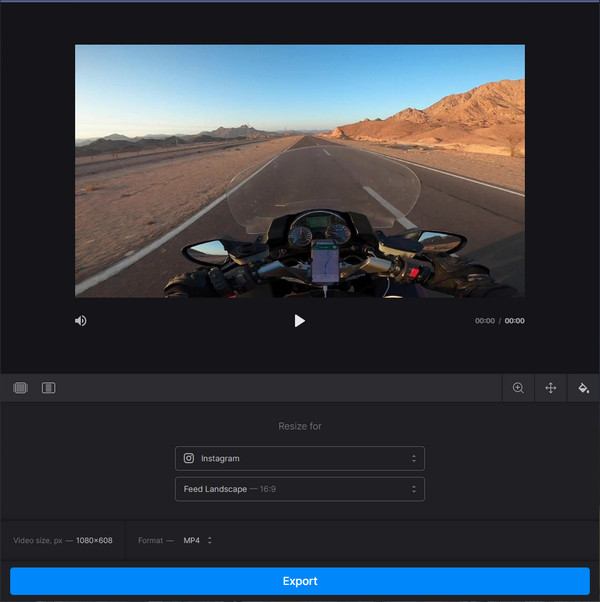
Você também pode ajustar o vídeo com o seta cruzada opção e altere a cor de fundo com o balde de tinta ícone.
etapa 3Selecione o formato de saída desejado e clique em Exportar botão abaixo para salvar o arquivo de vídeo redimensionado no seu computador.
Parte 3: Perguntas frequentes sobre como redimensionar arquivo de vídeo
-
Posso redimensionar um arquivo de vídeo usando o VLC Media Player?
Além de ser um player famoso que suporta quase todos os formatos, ele também pode redimensionar, cortar e converter vídeos. Para redimensionar o arquivo de vídeo com o VLC, clique no botão Editar e, em seguida, na aba Vídeo. Clique no menu Vídeo e, em seguida, diminua a taxa de bits, taxa de quadros e resolução do seu vídeo. Em seguida, você pode clicar em Salvar para aplicar as alterações.
-
Como redimensionar um arquivo de vídeo com o Windows Media Player?
Inicie o Windows Media Player primeiro no seu computador. Depois disso, localize o vídeo que você deseja redimensionar no seu computador. Então, clique com o botão direito em um espaço em branco, vá para Exibir, clique em Tamanho do Vídeo e clique em Porcentagem do Tamanho do Vídeo. Escolha Ajustar vídeo ao Player no Redimensionamento. Depois, clique no botão Restaurar para Baixo, marque o canto inferior direito da janela do programa e arraste o canto para redimensionar seu vídeo.
-
Posso redimensionar um vídeo online sem deixar marca d'água?
Se você está procurando uma ferramenta online para redimensionar um arquivo de vídeo, algumas deixam uma marca d'água quando seu arquivo é exportado. Para evitar isso, você tem que assinar a versão paga das ferramentas online. No entanto, se você não tiver problemas para assinar, você pode considerar usar o Clideo como seu redimensionador online ou um programa. Para mais detalhes, volte para as Partes 1 e 2 para aprender como redimensionar um arquivo de vídeo usando uma ferramenta online e um aplicativo.
Conclusão
É isso para redimensionar arquivos de vídeo. É muito mais fácil compartilhar vídeos por e-mail sem se preocupar que isso vá arruinar a qualidade. Esta postagem compartilhou dois métodos no desktop e online; você pode escolher entre as duas opções, que são cortar e compactar. Para garantir a alta qualidade geral de saída do redimensionamento do arquivo de vídeo, deixe o Conversor de vídeo total 4Easysoft faça o trabalho! Este programa suporta tanto a compressão quanto o corte de vídeos sem comprometer a qualidade. Além disso, é um software fácil de usar que suporta vários formatos de saída que você não encontrará em outros programas.
100% Seguro
100% Seguro


 postado por
postado por 