Converta, edite e compacte vídeos/áudios em mais de 1000 formatos com alta qualidade.
Como fazer loop de vídeo no VLC no Windows e Mac com a melhor alternativa
O VLC Media Player é famoso por suportar quase todos os formatos de arquivo de vídeo e áudio. Você também pode fazer edições adicionais com seus recursos de edição, como fazer um vídeo em loop VLC, adicionar legendas, recortar, aparar, etc. Seu recurso de loop permite que você volte automaticamente ao início do vídeo e continue repetidamente. E é ideal para transformar um vídeo curto em um mais longo. Mas como fazer um vídeo em loop VLC? Continue lendo para aprender como fazer loop de vídeo no VLC e o programa alternativo que você pode usar se o VLC não atender aos seus requisitos.
Lista de guias
Parte 1: Etapas detalhadas para usar o VLC para repetir vídeos no Windows/Mac Parte 2: A melhor alternativa ao VLC para vídeos em loop facilmente Parte 3: Perguntas frequentes sobre como usar o VLC para fazer loop de vídeosParte 1: Etapas detalhadas para usar o VLC para repetir vídeos no Windows/Mac
Como mencionado acima, o VLC é um reprodutor de mídia famoso com recursos de edição, incluindo o recurso de loop. Se quiser reproduzir vídeo continuamente, você pode fazer isso facilmente com o VLC.
O loop com o VLC Media Player pode ser feito de duas maneiras. Eles estão repetindo o vídeo inteiro ou apenas parte dele. Lembre-se de que o botão possui opções diferentes, como sem loop, loop apenas um e loop todos. Veja como fazer um vídeo em loop VLC de duas maneiras:
1. Faça um loop de todo o vídeo
O recurso de loop no VLC pode ser encontrado nos botões de controle de mídia. Certifique-se de ativar o botão para ativá-lo, pois ele está desativado por padrão.
Passo 1Inicie o VLC no seu computador. Clique no meios de comunicação no menu acima e clique no botão Abrir arquivo botão no menu suspenso.
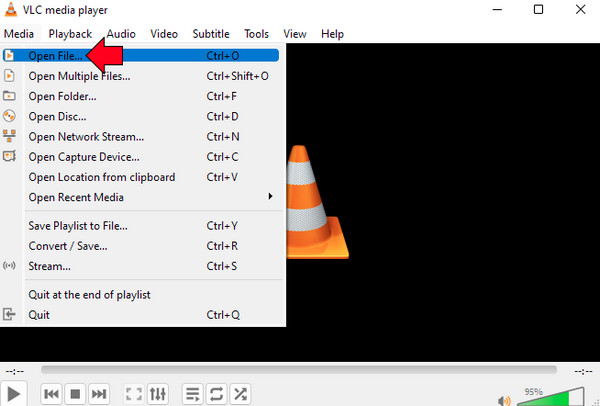
Passo 2Navegue com o mouse sobre o Laço botão abaixo e clique nele. Clicar nele imediatamente ativará o Loop, para que seu vídeo seja reproduzido continuamente sem parar.
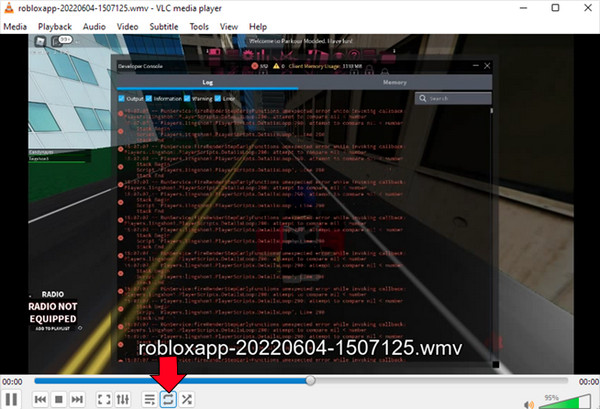
2. Faça um loop de uma parte do vídeo
Além de aplicar uma reprodução em loop a um vídeo inteiro no VLC, você também pode repetir uma parte específica dele. No VLC, o recurso de repetição AB faz um loop apenas em uma parte específica de um vídeo. Ou você pode usar isso para repetir a música do vídeo para tornar a trilha de áudio compatível com o vídeo em loop. Em contraste com o primeiro método, em que você clica no botão Loop, o recurso AB exigirá que você selecione em qual ponto do arquivo a reprodução do loop será iniciada. Veja como:
Passo 1Depois de lançar o Reprodutor de mídia VLC clicando duas vezes nele, abra seu arquivo no meios de comunicação menu e, em seguida, vá para o Abrir arquivo opção na lista.
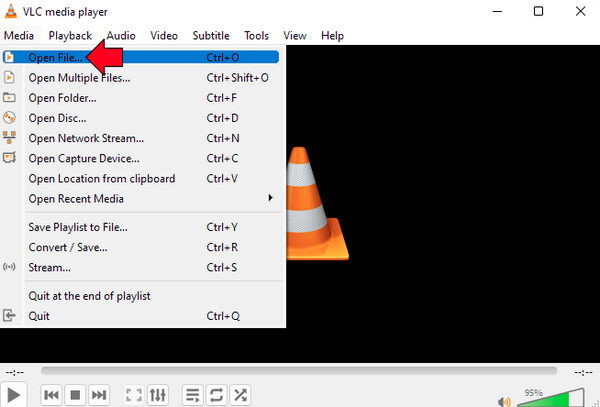
Passo 2Depois, vá para o Visualizar aba e clique no Controles Avançados botão na lista suspensa. Com esta opção, haverá alguns botões extras abaixo.
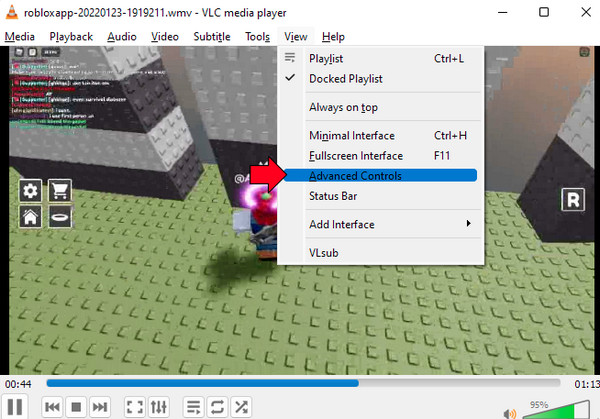
etapa 3Clique no Pausa para interromper a reprodução do vídeo, selecione um ponto inicial no arquivo e clique no botão AB botão. E então escolha o endpoint novamente.
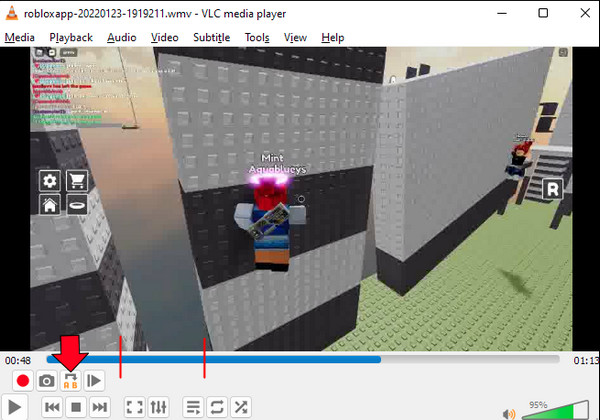
Parte 2: A melhor alternativa ao VLC para vídeos em loop facilmente
Agora, se você quiser que outro programa reproduza vídeo repetidamente, diferente do vídeo em loop no VLC, o sugerido será o Conversor de vídeo total 4Easysoft. Como o próprio nome sugere, é um programa completo que, além de ser um conversor, oferece mais de 15 kits de ferramentas na Caixa de Ferramentas que você pode utilizar na edição. E para vídeos em loop, permite reproduzir vídeos repetidamente com facilidade e aplicar loops à música. Veja alguns dos recursos que ele oferece e aprenda a fazer loop de vídeo usando-o depois de saber como fazer loop de vídeo no VLC.

Capaz de reproduzir em loop sem comprometer a qualidade da saída.
Tenha um recurso de visualização para verificar o loop que você fez antes de exportá-lo.
Ative o ajuste das configurações de vídeo, mantendo a alta qualidade de vídeo desejada.
Faça um loop da trilha de áudio para ficar de acordo com o seu vídeo em loop.
100% Seguro
100% Seguro
Passo 1Baixe o programa acessando seu site oficial ou clique diretamente neste link Conversor de vídeo total 4Easysoft. Conclua o processo de instalação e inicie o programa.
100% Seguro
100% Seguro
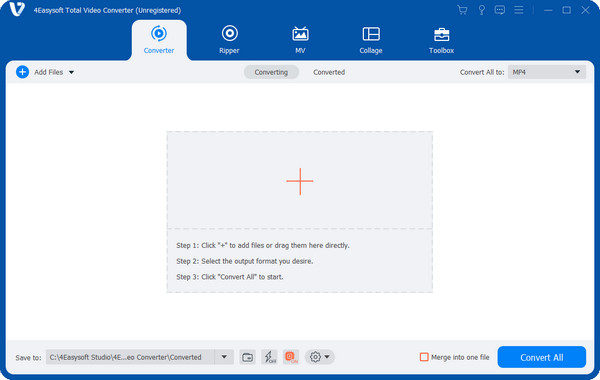
Passo 2Depois de iniciá-lo, vá para o VM aba. Em seguida, clique no Adicionar arquivos botão para abrir o arquivo de vídeo. Selecione o vídeo e clique Abrir.
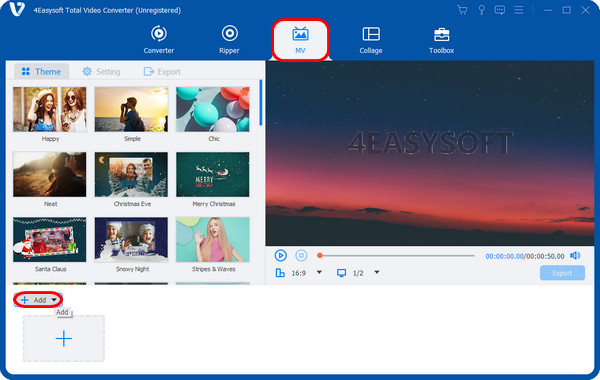
etapa 3Adicione o videoclipe novamente clicando no botão Adicionar botão e repita a mesma ação até que o vídeo atinja a duração desejada.
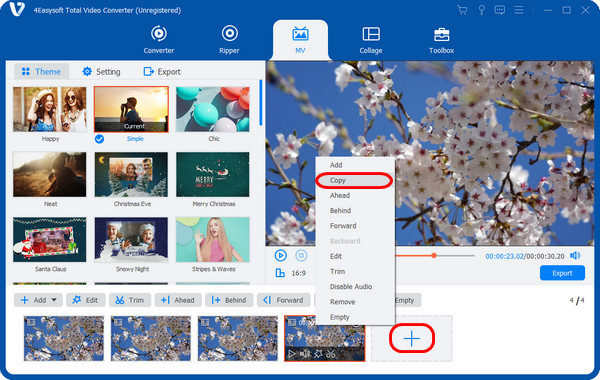
Passo 4No Exportar guia, selecione o formato desejado e ajuste a qualidade, resolução e taxa de quadros. Feito isso, clique no Iniciar exportação botão para salvar seu vídeo em loop.
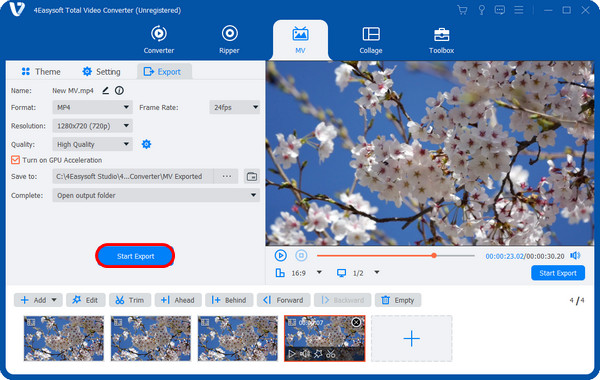
100% Seguro
100% Seguro
Parte 3: Perguntas frequentes sobre como usar o VLC para fazer loop de vídeos
-
Existe uma tecla de atalho para fazer um vídeo em loop VLC?
Sim. aperte o Mudança + L teclas do teclado para abrir o recurso de loop AB. Para a reprodução de loop normal, pressione apenas a tecla L.
-
Como fazer loop de vídeo no VLC em dispositivos móveis?
Abra o VLC em seu telefone e selecione o vídeo que deseja repetir. Toque nos três pontos da tela no canto inferior direito. Selecione a opção Modo de repetição e seu vídeo deverá ser reproduzido em loop.
-
A versão para Mac do VLC suporta reprodução em loop?
Sim! O vídeo em loop na versão Mac do VLC é muito parecido com o modo como você aprende a fazer loop de vídeo na versão VLC para Windows. Então, para guiá-lo, você pode voltar à Parte 1.
Conclusão
A reprodução contínua de vídeos, principalmente vídeos em loop no VLC, é eficaz para transformar um vídeo mais curto em um mais longo e ajudá-lo a reproduzi-lo sem problemas algumas vezes. Sem dúvida, o VLC Media Player pode ajudar na reprodução do seu vídeo em loop, mas o Conversor de vídeo total 4Easysoft oferece excelente assistência. Você pode reproduzir todos os loops, adicionar faixas de áudio, aplicar elementos, adicione marcas d'água ao seu vídeo para torná-lo ótimo e exportá-lo com excelente qualidade. Livre; livre para editar seu vídeo e usar os recursos poderosos do programa.
100% Seguro
100% Seguro


 postado por
postado por 