Reprodutor de vídeo profissional VOB, Blu-ray, 8K e 4K HDR, onde você pode experimentar o cinema em casa.
VLC sem áudio - razões e 7 maneiras fáceis de consertar
O VLC Media Player é um player amplamente usado por um motivo. Ele reproduz quase todos os arquivos de vídeo e áudio do seu computador. Apesar de ter ótimos recursos, você pode encontrar problemas como assistir a vídeos com sem áudio no VLC, o que é frustrante. Então, quais são os motivos e como consertar a falta de áudio no VLC? A boa notícia é que você veio ao lugar certo! Hoje, o conteúdo inteiro compartilhará as sete melhores maneiras de resolver o problema de falta de áudio do VLC, com possíveis motivos pelos quais você está enfrentando erros como falta de áudio.
Lista de guias
Parte 1: Por que não há áudio no VLC Media Player? Parte 2: 6 maneiras de corrigir o problema de falta de áudio do VLC de forma fácil e rápida Parte 3: Melhor solução para corrigir completamente o problema de falta de áudio do VLC Parte 4: Perguntas frequentes sobre o problema de ausência de áudio do VLC no Windows/MacParte 1: Por que não há áudio no VLC Media Player?
O VLC Media Player é um dos players mais populares que oferece conveniência para ouvir música e assistir vídeos. Mas é muito frustrante não encontrar nenhum problema de áudio no VLC. Esse erro pode ser causado por algum problema menor ou maior existente que você pode não saber. E, para resolvê-lo rapidamente, você precisa saber as causas raiz. Veja-as abaixo.
Ter uma versão desatualizada do VLC. Se você ainda não atualizou o VLC Media Player no seu PC para a versão mais recente, isso afeta o desempenho geral do player. Erros podem ocorrer devido a esse motivo, e isso incluiu VLC sem áudio. Então, garanta obter a versão mais recente do VLC.
A reprodução do vídeo está corrompida. O motivo mais comum para o vídeo ser reproduzido bem, mas não ter som, é porque o arquivo está danificado. Pode ser por causa de uma interrupção durante o download ou contém algum tipo de vírus que também pode afetar seu PC.
Problema de configuração de configurações. Se você fez alterações nas configurações, isso pode resultar em problema de VLC sem áudio. O sistema desabilitou automaticamente as configurações de áudio no VLC Media Player, então não há como você ouvir um som no vídeo em reprodução.
Ter codecs inapropriados. Embora o VLC suporte quase todos os tipos de vídeo, às vezes ele mostra incompatibilidade com os codecs de áudio do arquivo de vídeo, como FLAC, MIDI, AMR, etc. Pode haver uma alteração de que o referido player não esteja suportando o codec, o que faz com que o VLC não tenha áudio.
Parte 2: 6 maneiras de corrigir o problema de falta de áudio do VLC de forma fácil e rápida
Depois de saber por que o VLC não tem áudio, agora você pode encontrar soluções simples para corrigir esse erro. Abaixo estão as seis melhores correções eficazes se o seu VLC Media Player não fornecer áudio para o vídeo em reprodução.
1. Verifique se o áudio está ativado.
A primeira solução dada é um processo direto para consertar o problema de ausência de áudio do VLC; você pode verificar se desativou o som do seu áudio antes de fazer qualquer correção complicada. Para fazer isso, vá para o Áudio no menu acima e, em seguida, clique em Mudo opção na lista suspensa. Verifique se o ícone de volume tem sem marca vermelha.
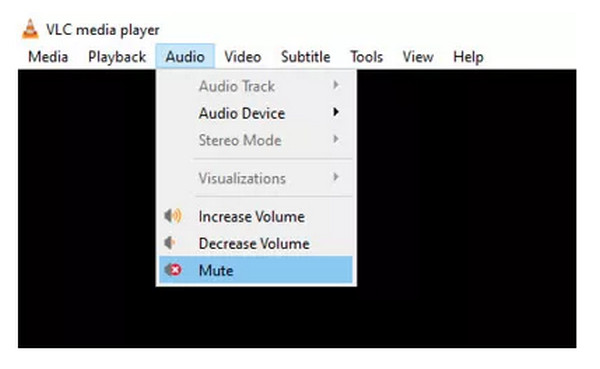
2. Desative e depois ative a trilha de áudio.
Quando a primeira correção não funcionar, tente desabilitar e habilitar as faixas de áudio novamente. Veja como fazer: reproduza o vídeo no VLC mesmo sem áudio, depois vá para o Áudio aba. Selecione o Faixa de áudio opção, clique Desabilitar, então Habilitar de novo.
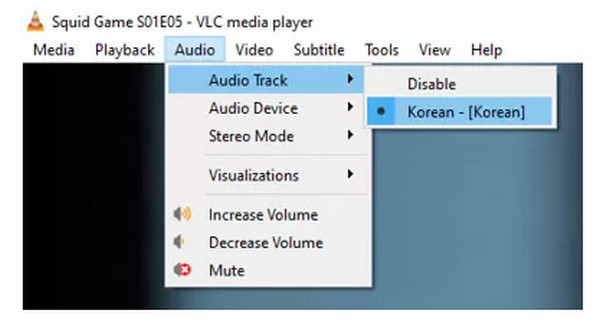
3. Ajuste as configurações de áudio.
Outro processo sem problemas para ajudar você a consertar o problema de falta de áudio do VLC é ajustar as configurações de áudio em Preferências. Primeiro, vá para o Ferramentas aba e então clique em Preferências opção da lista suspensa. Você pode então ir para o Áudio seção, certifique-se de ter verificado o Habilitar áudio caixa de seleção. Navegue até o Saída menu e selecione o Saída de áudio Directx.
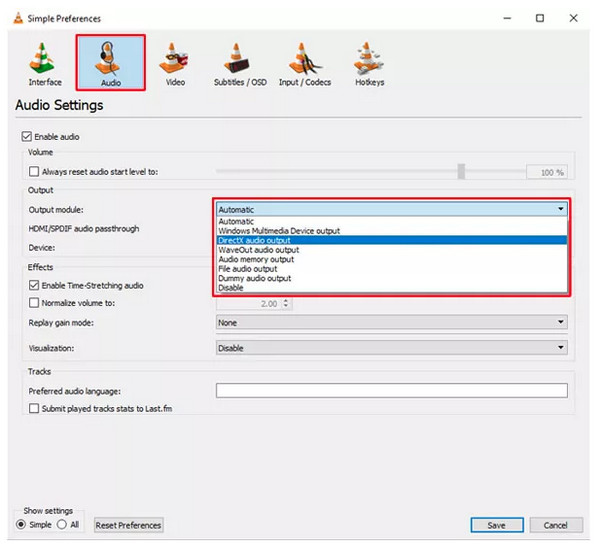
4. Verifique as configurações do dispositivo de som.
Se os dois primeiros não funcionarem para corrigir o problema de falta de áudio do VLC, certifique-se de que o próprio dispositivo de som esteja habilitado. Abra o Painel de controle clicando no janelas chave, então procure por ela. Selecione a Hardware e som, entre outras opções, clique em Som para abrir uma caixa de diálogo. Clique com o botão direito seu mouse e certifique-se de que ele esteja habilitado.
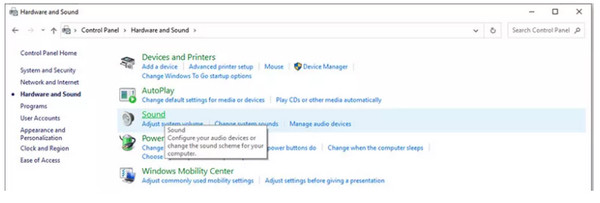
5. Desative os aprimoramentos no Painel de controle.
Considere desabilitar todos os aprimoramentos no Painel de Controle se nenhuma das soluções acima funcionar para resolver o problema de VLC sem áudio. Hardware e som, Acerte o Som opção imediatamente, então clique com o botão direito escolher Propriedades. Clique Melhoria na janela que aparece, então clique Desativar todos os aprimoramentos para todos os dispositivos.
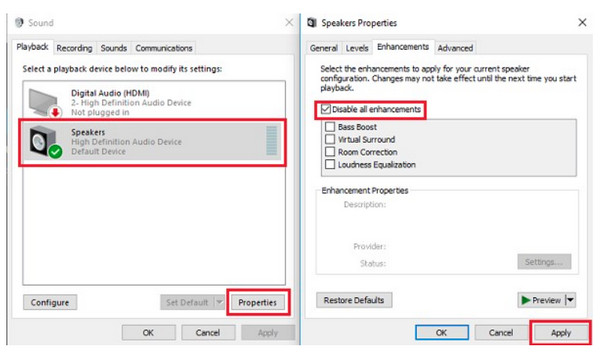
6. Atualize a versão do VLC.
Quando seu Reprodutor de mídia VLC estiver desatualizado, isso afetará o desempenho do player e fará com que você enfrente o problema de falta de áudio. Para atualizar seu VLC, clique em Ajuda do menu acima. Clique no Verifique se há atualizações, e se houver alguma pendente, ela será atualizada automaticamente após você confirmar a ação.
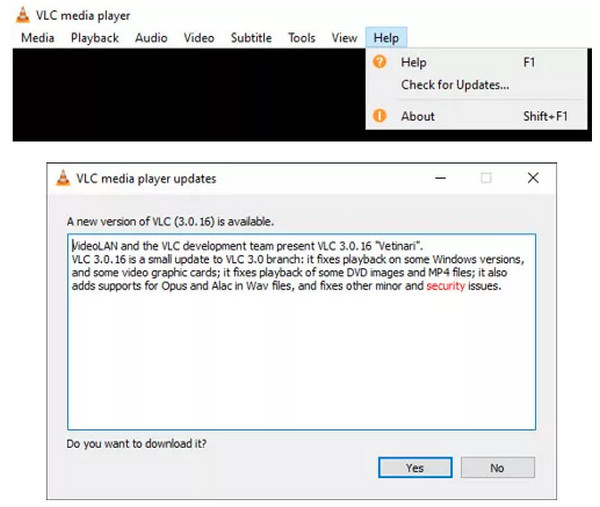
Parte 3: Melhor solução para corrigir completamente o problema de falta de áudio do VLC
Se nenhuma dessas seis soluções ajudar você a resolver o problema de falta de áudio no VLC, aqui está a melhor solução! 4Leitor Blu-ray Easysoft é uma solução completa para reproduzir qualquer formato de mídia, como Blu-ray, DVD e vídeo 4K, sem problemas. Ele vem com uma interface de usuário intuitiva que permite reproduzir filmes exatamente onde você os parou, sem reproduzi-los do início. Com suas teclas de atalho integradas, você pode reproduzir, parar, pausar e retomar facilmente seus vídeos. Além disso, este player permite que você ajuste o áudio e selecione faixas de áudio, canais e dispositivos, proporcionando uma excelente experiência de visualização audiovisual sem nenhum problema de áudio.

A aceleração da GPU permite que este programa reproduza Blu-ray, DVD e outros sem problemas.
Oferece uma experiência de áudio cinematográfica selecionando faixas de áudio, dispositivos e canais.
Gerencie todas as faixas favoritas, Blu-rays, DVDs e muito mais para assisti-los instantaneamente.
Controle fácil do progresso da reprodução com teclas de atalho personalizadas para reproduzir, parar, pausar, etc.
100% Seguro
100% Seguro
Passo 1Bata o Download grátis no site principal do programa. Conclua o processo de instalação; então inicie-o. Você pode então inserir seu disco na unidade do computador. Então, aperte o Abrir disco botão.

Passo 2Selecione seu disco para importar para o programa. Você não precisa fazer nada depois disso, pois ele carregará e reproduzirá seu DVD automaticamente.

etapa 3A partir das teclas de atalho abaixo, você pode ajustar o volume do áudio, assistir em tela cheia, tirar uma captura de tela e muito mais. Você não terá que experimentar problemas de áudio do VLC usando este programa poderoso.

Parte 4: Perguntas frequentes sobre o problema de ausência de áudio do VLC no Windows/Mac
-
Como posso verificar o tipo de áudio no VLC?
Como o VLC suporta a reprodução de qualquer formato, você pode clicar Ctrl + J teclas para mostrar informações do codec caso você não encontre problemas de áudio durante a reprodução do vídeo.
-
Por que não há áudio no VLC do Windows 11?
Algumas configurações de áudio impróprias no seu PC podem causar isso. Você pode tentar usar as correções mencionadas neste post.
-
Por que o VLC não reproduz áudio de vídeo MP4?
Embora o VLC suporte a reprodução de quase todos os formatos, como MP4, o arquivo em si pode não ser capaz de sincronizar o vídeo e o áudio, então você não pode reproduzir os dois ao mesmo tempo. Ou ele contém alguns problemas dentro do arquivo, então o VLC não pode reproduzi-lo suavemente.
Conclusão
O VLC Media Player foi criado para reproduzir arquivos de vídeo sem problemas, então você pode não esperar ter problemas como VLC sem áudio. Agora, por causa dos fatos do porquê esse erro acontece, junto com as soluções, você pode resolvê-lo rapidamente. Mas, para uma solução muito mais conveniente sem encontrar tais problemas, vá para o 4Leitor Blu-ray Easysoft. Você pode experimentar este player, que permitirá que você assista seus filmes favoritos com som de alta qualidade, proporcionando uma experiência de visualização fantástica.
100% Seguro
100% Seguro

 postado por
postado por 