Desbloqueie todo o seu iPhone/iPod/iPad limpando a senha e remova completamente o Apple ID.
Como bloquear aplicativos no iPhone para proteger sua privacidade [Tutorial]
Uma das melhores maneiras de garantir sua privacidade em vários aplicativos que você usa no seu iPhone é bloqueá-los. No entanto, a Apple não oferece nenhuma maneira oficial de adicionar outra camada de proteção ou segurança. Portanto, esta postagem coleta 5 maneiras possíveis de bloquear aplicativos no iPhone 16 e protegê-los com base em suas preferências. Então, sem mais delongas, comece a explorar cada um deles e proteja seus aplicativos do iPhone hoje mesmo!
Lista de guias
Bloqueie aplicativos no iPhone 16 por meio do recurso Limites de tempo de tela Como bloquear aplicativos no iPhone com senha ou Face ID Como bloquear aplicativos no iPhone por meio do acesso guiado Use o Google Smart Lock para bloquear seus aplicativos no iPhone Perguntas frequentes sobre como bloquear aplicativos no iPhone 16Bloqueie aplicativos no iPhone 16 por meio do recurso Limites de tempo de tela
A primeira maneira de bloquear um aplicativo em um iPhone 16 com iOS 12 e versões posteriores é bloqueá-lo por meio do recurso Screen Time Limits. Esse recurso pode limitar aplicativos específicos em quanto tempo você pode usá-los (tempo). Depois de atingir a limitação, o recurso exigirá que você insira uma senha antes de abrir o aplicativo. Dessa forma, você pode bloquear um aplicativo no seu iPhone. No entanto, esse recurso só pode bloquear aplicativos primários ou aqueles criados pela Apple. Agora, se você não tiver nenhum problema com isso, aqui estão as etapas que mostram como bloquear aplicativos no seu iPhone com uma senha por meio do Screen Time:
Passo 1Abra o aplicativo "Ajustes" do seu iPhone, acesse a opção "Tempo de Tela" e toque no botão "Ativar Tempo de Tela". Depois, selecione a opção "Usar Senha do Tempo de Tela".
Passo 2Em seguida, insira sua senha de quatro dígitos desejada. Então, quando terminar, retorne à tela "Tempo de Tela", toque no botão "Limites de Apps" e selecione todos os apps que deseja bloquear.
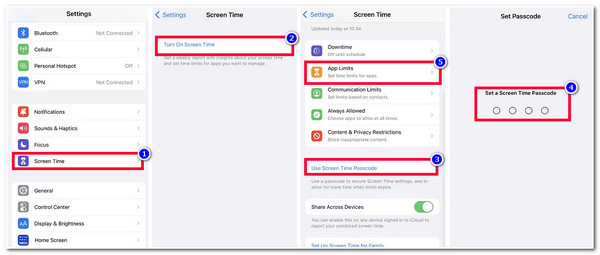
Além disso, você também pode bloquear aplicativos no iPhone definindo uma restrição de limite no Tempo de Tela. Claro, essa opção também é tão eficaz quanto a acima. Então, como você fará isso? Aqui estão os passos que você deve seguir:
Passo 1Abra o aplicativo "Configurações", toque no botão "Tempo de tela" e selecione a opção "Limites do aplicativo". Em seguida, toque no botão "Adicionar limite" e insira a senha que você definiu anteriormente.
Passo 2Em seguida, selecione os apps cuja restrição de tempo você deseja modificar tocando no botão "checkbox" deles. Em seguida, defina o limite de uso de tempo desejado e personalize os dias.
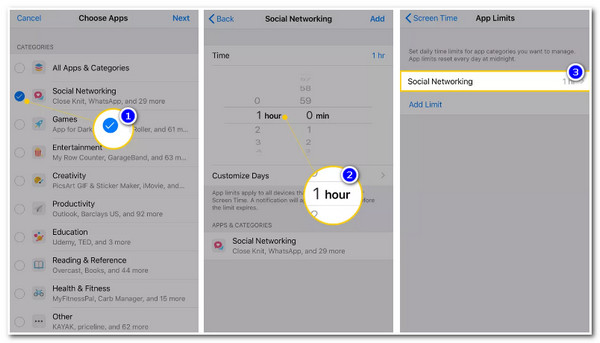
Como bloquear aplicativos no iPhone com senha ou Face ID
Se você usa o iPhone X ou posterior, pode usar sua Senha ou Face ID para bloquear aplicativos no seu iPhone. No entanto, o mesmo vale para o Limite de Tempo de Tela; esse recurso só permite que você bloqueie aplicativos específicos. Agora, novamente, se estiver tudo bem para você, aqui estão os passos que mostram como bloquear aplicativos no seu iPhone com uma senha ou Face ID:
Passo 1Acesse seu aplicativo "Configurações", toque no botão "Face ID e Senha" e insira sua "Senha". Em seguida, toque no botão "Outros Aplicativos".
Passo 2Depois disso, role para baixo até chegar à seção "USAR FACE ID PARA" e selecione todos os aplicativos que deseja bloquear com o Face ID "ativando" o botão correspondente.
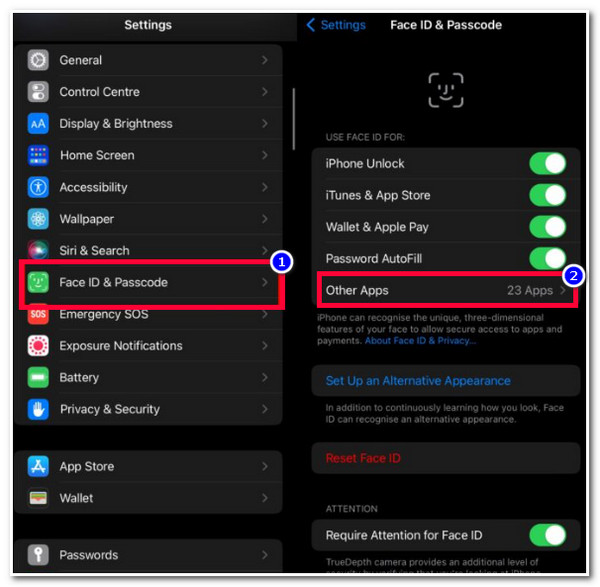
Alternativamente, você pode usar ID de toque para bloquear aplicativos no seu iPhone se você estiver usando modelos SE, 8 e 8 Plus com versões iOS 11. Para fazer isso, aqui estão os passos que você deve seguir para bloquear aplicativos no seu iPhone via impressão digital (Touch ID):
Abra o aplicativo "Configurações", selecione a opção "Touch ID e Senha" e insira sua senha. Depois disso, vá para a seção "USAR TOUCH ID PARA". Em seguida, ative os aplicativos que deseja bloquear com o Touch ID.
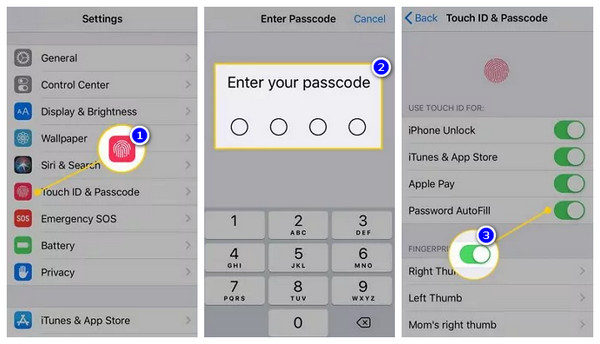
Como bloquear aplicativos no iPhone por meio do acesso guiado
Outra maneira de bloquear aplicativos no seu iPhone é usar o Acesso Guiado. O Acesso Guiado é uma opção que pode bloquear você em um aplicativo específico e não deixar você usar outros aplicativos. Para lhe dar uma imagem mais clara dessa opção, se seu iPhone foi emprestado por alguém para enviar uma mensagem de texto, é claro que você não quer que eles acessem outros aplicativos. Para isso, você pode usar o Acesso Guiado para impedir que eles acessem outros aplicativos. Agora, esse recurso está disponível apenas com o iPhone X ou posterior e o iPhone 8 ou anterior que usa o iOS 11 ou mais recente. Então, como você pode bloquear aplicativos no seu iPhone via Acesso Guiado? Aqui estão as etapas que você deve seguir:
Passo 1Abra o aplicativo "Ajustes", toque no botão "Geral", vá até a opção "Acessibilidade" e selecione a opção "Acesso Guiado". (Se estiver usando o iOS 13, você pode ir até Acessibilidade e selecionar a opção Acesso Guiado).
Passo 2Em seguida, habilite o "Guided Access" alternando seu botão "Switch" correspondente. Depois, vá para a seção "Passcode Settings" e toque no botão "Guided Access Passcode".
etapa 3Em seguida, inicie um aplicativo e pressione o botão lateral (para iPhone X ou posterior) ou três vezes o botão home (para iPhone 8 ou anterior) para habilitar a opção Acesso Guiado.
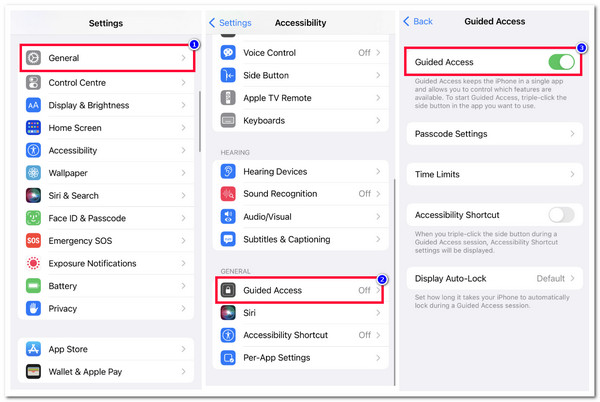
Use o Google Smart Lock para bloquear seus aplicativos no iPhone
A última opção que este post pode recomendar para você bloquear aplicativos no seu iPhone é o Google Smart. Este aplicativo oferece segurança simples, mas vem com capacidades eficientes de bloqueio de aplicativos. Uma de suas capacidades de bloqueio de aplicativos é usar medidas de segurança específicas para proteger seus aplicativos, como autenticação de dois fatores e digitalização de impressão digital. Para configurar este aplicativo e usá-lo para bloquear seus aplicativos do iPhone, aqui estão as etapas que mostram como bloquear aplicativos no seu iPhone com uma senha que você deve seguir:
Passo 1Acesse o site "myaccount.google.com", toque no botão "Segurança" e selecione a opção "Verificação em 2 etapas". Depois, escolha a opção "Chaves de segurança" e toque no botão "Adicionar chave de segurança".
Passo 2Depois disso, selecione o dispositivo iPhone que você usou para entrar em uma conta no aplicativo Google Smart Lock. Em seguida, toque no botão "Continuar" e execute os seguintes prompts.
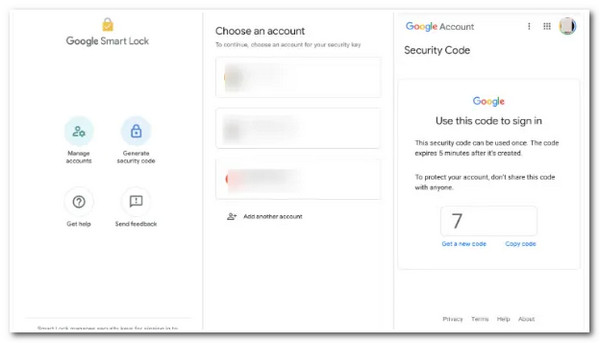
E se você esquecer a senha? Como desbloquear seu iPhone e aplicativos?
É isso! Essas são as 4 maneiras eficientes, mas viáveis, de bloquear aplicativos no iPhone 16. Agora, e se você esquecer a senha que definiu para bloquear seus aplicativos? Não se preocupe; você pode usar o Desbloqueador iOS 4Easysoft ferramenta para desbloquear a senha do seu aplicativo! Esta ferramenta é infundida com um recurso Wipe Screen Password que pode remover várias restrições de senha de forma rápida e eficiente. Ela pode eliminar restrições de senha de 4/6 dígitos, Touch ID e Face ID que bloqueiam seus aplicativos do iPhone. Além disso, ela pode remover a senha de aplicativos bloqueados no iPhone!

Remova e redefina o ID Apple e a senha e desative o recurso Buscar meu iPhone.
Também é possível remover restrições de tempo de tela, senha e compartilhamento familiar.
Desbloqueie seu dispositivo iPhone e aplicativos bloqueados em qualquer situação, como senha esquecida, tela quebrada, etc.
Suporta quase todos os modelos e versões de iPhone, do iPhone 4S/4 ao iPhone 16!
100% Seguro
100% Seguro
Perguntas frequentes sobre como bloquear aplicativos no iPhone 16
-
Como bloquear aplicativos no iPhone sem o Tempo de Uso?
Embora todos os modelos de iPhone que executam as versões iOS 15/14/13/12 suportem o recurso Screen Time, você pode usar Face ID, Touch ID, Guided Access ou Google Smart Lock para bloquear seus aplicativos no seu iPhone como uma alternativa ao Screen Time. Você pode executar as etapas acima para cada uma dessas alternativas mencionadas.
-
Quanto tempo dura o Acesso Guiado no iPhone?
Depois de ativar o recurso Acesso Guiado em um aplicativo específico, ele desligará seu iPhone após 20 minutos de inatividade. Depois de atingir 20 minutos em um aplicativo em que você ativou o Acesso Guiado e não fez nada, espere que seu dispositivo hiberne.
-
Como sair do Acesso Guiado no iPhone?
Para sair do recurso Acesso Guiado, clique três vezes no botão Lateral (para iPhone X ou posterior) ou no botão Início (para iPhone 8 ou anterior), digite sua senha e selecione a opção Encerrar.
Conclusão
Aí está! Essas são as 5 maneiras viáveis, mas eficientes, de bloquear aplicativos no iPhone 16! Com essas maneiras, agora você pode proteger suas várias atividades e informações pessoais que investiu em aplicativos específicos! Agora, se você esquecer a senha que usou para bloquear seus aplicativos, você pode usar o Desbloqueador iOS 4Easysoft ferramenta para remover a senha esquecida! Com os recursos avançados de desbloqueio do iPhone desta ferramenta, você pode desbloquear o aplicativo bloqueado no iPhone sem esforço e eficiência! Visite o site oficial desta ferramenta para descobrir mais.
100% Seguro
100% Seguro


