Transfira e gerencie todos os dados entre dispositivos iOS, dispositivo e computador, e iTunes e dispositivos.
Transferência de arquivos do Android não funciona no Mac [9 correções eficazes]
O Google criou o aplicativo Android File Transfer para transferir arquivos do Android para um Mac. No entanto, há momentos em que esse aplicativo falha em fazer seu trabalho por vários motivos. Agora, você provavelmente está vagando pela internet procurando uma maneira de consertar isso! Bem, felizmente, você encontrou esta página! Esta postagem apresenta 9 correções eficientes que podem ajudá-lo a corrigir o problema do Android File Transfer não funcionar no Mac, incluindo os motivos para a ocorrência desse problema! Então, explore-os abaixo.
Lista de guias
Por que a transferência de arquivos do Android não está funcionando no Mac? 8 soluções eficientes para corrigir a transferência de arquivos do Android que não funciona Dica bônus sobre como transferir arquivos entre dispositivos iOS Perguntas frequentes sobre o Android File Transfer não funcionarPor que a transferência de arquivos do Android não está funcionando no Mac?
Então, quais são os motivos para o problema do Android File Transfer Mac não funcionar? E por que é importante determiná-los? Bem, a ocorrência desse problema pode ser devido a configurações inadequadas, falhas de hardware, conflitos de software, etc. Agora, por que é importante determinar esses motivos? Porque será mais fácil para você traçar qual sistema, hardware e software você precisa abordar para corrigir o problema. Agora, aqui está a lista de motivos que podem desencadear o problema do Android File Transfer não funcionar no Mac:
◆ Cabos USB e portas USB de dispositivos danificados ou incompatíveis. O problema ocorrerá se as portas USB, o cabo e os conectores estiverem danificados. Além disso, se o cabo USB que você usa não for para transferir arquivos, o Android File Transfer não funcionará.
◆ O modo Transferência de Arquivos não está habilitado no seu dispositivo Android, o que pode resultar na ocorrência do problema.
◆ Algumas permissões não são concedidas no seu Android, o que impede o Mac de acessar os arquivos.
◆ Software de terceiros no seu Mac (Samsung Kies ou Samsung Smart Switch) que impede a operação da Transferência de Arquivos do Android.
◆ Pode haver falhas no seu dispositivo Android.
◆ O Mac e o Android não estão executando as versões mais recentes do sistema operacional.
8 soluções eficientes para corrigir a transferência de arquivos do Android que não funciona
Agora que você explorou os possíveis motivos para o problema de não funcionamento do Android 13/14/15 File Transfer, você pode consertá-lo com as 9 soluções eficientes deste post. Você pode tentar cada solução e ver qual ajuda a consertar o problema!
1. Verifique o cabo USB e as portas USB
A primeira solução que você pode fazer para corrigir o problema de não funcionamento do Android File Transfer é verificar o cabo USB e as portas. Você deve garantir que o cabo USB que você usa para conectar os dois dispositivos não esteja danificado. Além disso, você também pode tentar conectar o cabo USB em portas diferentes no seu Mac. Além disso, certifique-se de usar um cabo de transferência de dados, não um cabo de carregamento.
2. Verifique se a depuração USB está habilitada
Outra solução que você precisa fazer para corrigir o problema de não funcionamento do Android File Transfer é verificar se a Depuração USB está habilitada no seu Android. A Depuração USB é um recurso que cria uma ponte de comunicação entre o Android e o Mac.
Agora, para verificar se esse recurso está habilitado ou não, execute o aplicativo "Configurações", selecione "Opções do desenvolvedor" e verifique se a "Depuração USB" está ligada. Se não estiver, ative o botão "switch".
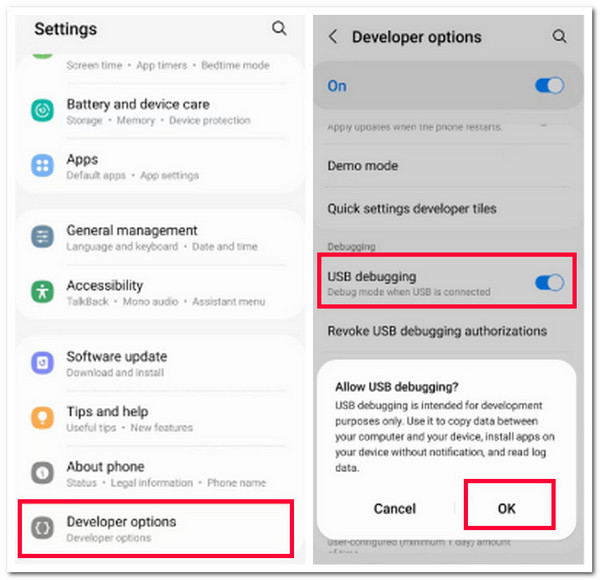
3. Habilite o modo de transferência de arquivos
Além de habilitar a Depuração USB, você também deve habilitar o modo Transferência de Arquivos no seu Android. Ao habilitar esse modo, seu computador Mac identificará rapidamente seu dispositivo Android. Se não, esse pode ser o culpado do problema de não funcionamento da Transferência de Arquivos do Android.
Então, para habilitar isso, você precisa conectar ambos os dispositivos usando um cabo USB. Então, vá até seu Android, desbloqueie-o e deslize para baixo o painel de notificação. Depois disso, toque em "Conectividade USB" e selecione a opção "Transferência de Arquivos".
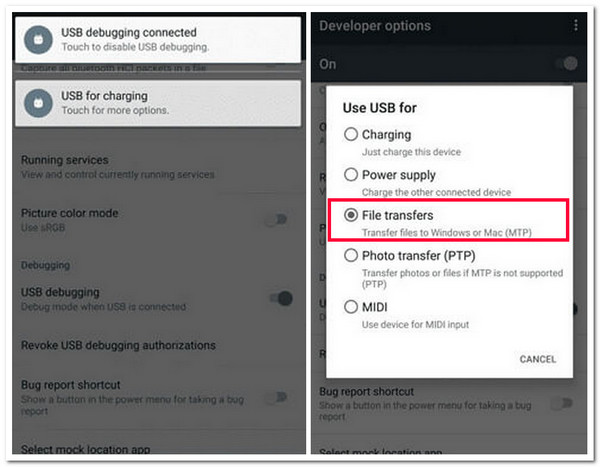
4. Desinstale o Kies ou o Smart Switch
Se o problema do Android File Transfer não funcionar ainda estiver incomodando você depois de fazer todas as correções acima, outra coisa que você precisa fazer é desinstalar o Kies ou o Smart Switch. Se você estiver usando um telefone Samsung, esses dois aplicativos de gerenciamento de arquivos podem travar as operações do Android File Transfer. Portanto, desinstalar esses aplicativos pode ajudar a corrigir o problema.
5. Reinstale o Android File Transfer
Você pode reinstalar o aplicativo Android File Transfer se não estiver usando um Samsung com um aplicativo Kies ou Smart Switch. Mas antes disso, você deve garantir que o aplicativo seja a versão mais recente ou não esteja corrompido. Se o aplicativo não estiver na versão mais recente, você pode atualizá-lo no Google Play. Caso contrário, se estiver corrompido, você pode reinstalá-lo. Então, após executar o processo acima, verifique se ele corrige o problema de não funcionamento do Android File Transfer.
6. Desabilite o software antivírus
Além do Kies e do Smart Switch, outro programa que pode impedir o aplicativo Android File Transfer de operar é o software antivírus do seu Mac. Você pode desativar esse tipo de programa e verificar se o problema do Android File Transfer não funcionar foi corrigido ou não.
Agora, para desligá-lo, navegue até a barra "Menu" no seu Mac, e de lá, você verá um ícone "Antivirus". Depois disso, clique com o botão direito nele e clique na opção "Disable" no menu suspenso.
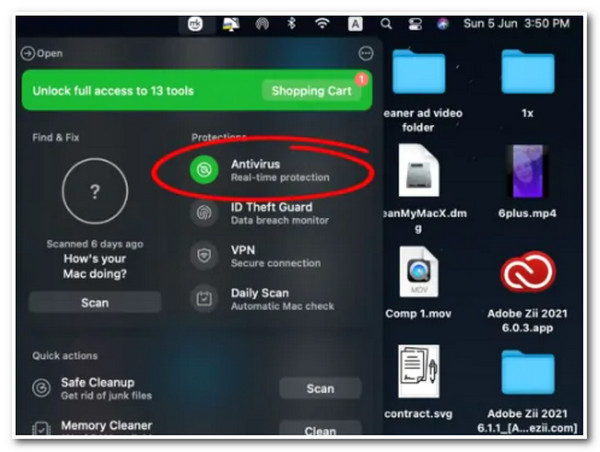
7. Reinicie o dispositivo Android e o Mac
Se nenhuma das correções acima puder ajudar você a resolver o problema do Android File Transfer não funcionar, você pode reiniciar ambos os dispositivos. Às vezes, uma simples reinicialização pode ajudar você a corrigir vários problemas do sistema, incluindo o Android File Transfer não funcionar. Agora, para reiniciar seu dispositivo, aqui estão as etapas que você deve seguir:
Como reiniciar o Android:
Passo 1Pressione e segure o botão "Energia" no seu dispositivo Android, selecione a opção "Reiniciar" e aguarde o dispositivo desligar automaticamente.
Passo 2Depois disso, espere o dispositivo ligar novamente. Depois que ele ligar, desbloqueie seu dispositivo e verifique se isso resolve o problema.
Como reiniciar o Mac:
Passo 1Clique no ícone "Apple" no canto superior esquerdo da tela do seu Mac e selecione a opção "Reiniciar" no menu suspenso.
Passo 2Depois disso, na caixa "dialog", marque o botão "Restart" para confirmar a operação. Aguarde até que seu Mac desligue e reinicie automaticamente.
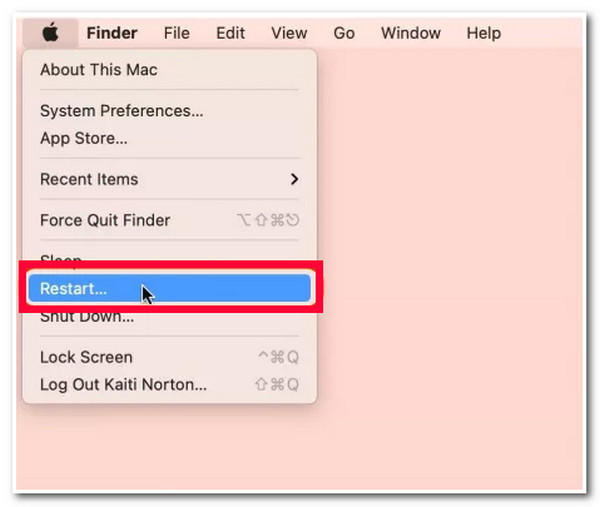
8. Atualize o macOS
A última solução que você pode fazer para corrigir o problema de não funcionamento do Android File Transfer é atualizar o macOS do seu Mac. Se o problema for devido a uma falha do sistema no seu Mac, você pode instalar a versão mais recente para eliminar essa falha e corrigir o problema.
Para atualizar o macOS do seu Mac, clique no ícone "Apple" no canto superior esquerdo e selecione a opção "Preferências do Sistema". Depois disso, marque o botão "Atualização de Software" e aguarde o processo terminar.
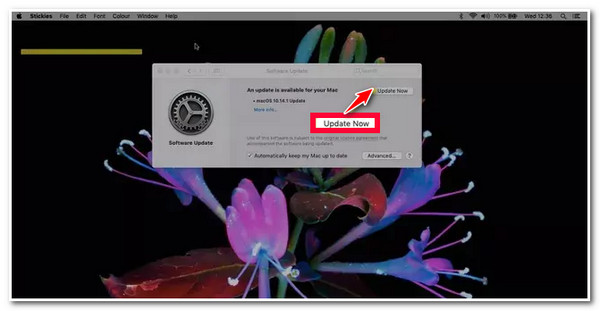
Dica bônus sobre como transferir arquivos entre dispositivos iOS
Aí está! Essas são as 8 maneiras eficientes de corrigir o problema de não funcionamento do Android File Transfer. Agora, se você usa um dispositivo iOS e deseja transferir alguns arquivos para outros dispositivos iOS, você pode usar o 4. Transferência Easysoft para iPhone ferramenta! Esta ferramenta compatível com Windows e Mac permite que você transfira vários arquivos simultaneamente entre diferentes dispositivos iOS. Alguns dos arquivos suportados para transferência incluem aqueles categorizados como dados importantes, de mídia e sociais. Além disso, esta ferramenta oferece um processo de transferência de arquivos seguro e rápido sem perder a qualidade original. Agora, estes são apenas um vislumbre dos recursos avançados desta ferramenta. Se você quiser descobrir mais, explore a lista abaixo!

Forneça um recurso de visualização avançado que permite que você veja e selecione arquivos facilmente.
Suporta 3 modos de transferência de arquivos: transferência entre dispositivos iOS, computadores e iTunes.
Permite que você gerencie arquivos usando seu gerenciador de fotos, assistente de contatos e editor de música.
Ofereça recursos extras como telefone para telefone, dispositivo para PC, backup de contatos, etc.
100% Seguro
100% Seguro
Perguntas frequentes sobre o Android File Transfer não funcionar
-
Como posso saber se meu carregador pode transferir arquivos?
Para identificar se seu carregador pode transferir arquivos, você pode verificar se há um símbolo USB em uma extremidade. Se você usar esse símbolo, ele indica que o cabo USB (carregador) é capaz de transferir arquivos.
-
Onde posso encontrar a opção Modo de desenvolvedor nas configurações do meu Android?
Se você não encontrar a opção Modo Desenvolvedor no seu Android, primeiro você precisa tocar no "Número da compilação/versão (geralmente pode ser encontrado na opção "Versão")" 7 vezes. Então, espere o Modo Desenvolvedor aparecer. Quando ele aparecer, você poderá acessá-lo.
-
Por que o Android File Transfer demora tanto para transferir arquivos?
O motivo pelo qual o Android File Transfer demora muito para transferir arquivos pode ser devido ao tamanho do arquivo, problemas de conectividade e ao poder de processamento de ambos os dispositivos. Você pode usar aplicativos de transferência de arquivos de terceiros ou armazenamento de arquivos em nuvem se não estiver satisfeito com seu serviço.
Conclusão
É isso! Essas são as 9 maneiras eficientes de corrigir o problema de não funcionamento do Android File Transfer! Com essas 9 maneiras eficientes, você pode fazer o aplicativo Android File Transfer funcionar e transferir todos os arquivos que deseja transferir! Se você deseja transferir vários arquivos do seu dispositivo iOS para outro dispositivo iOS, pode usar o profissional 4. Transferência Easysoft para iPhone ferramenta! Com os poderosos recursos e processos de transferência de arquivos dessas ferramentas, você pode transferir com segurança, facilidade e rapidez muitos arquivos do seu dispositivo iOS para outro! Visite o site oficial desta ferramenta para descobrir mais!
100% Seguro
100% Seguro


