Copie DVD para MP4 (H.264/HEVC) e outros formatos populares com qualidade original
Análise do Virtual CloneDrive: tudo o que você precisa saber!
Como alguém que está procurando por uma unidade virtual, você provavelmente sempre esbarra na ferramenta Virtual CloneDrive! Bem, o Virtual CloneDrive pode criar uma unidade de CD/DVD virtual no seu computador e montar arquivos. Agora, a questão é: essa ferramenta pode fornecer a você a melhor solução de unidade virtual? Continue lendo o post! Este post apresenta uma análise geral dos prós, contras e recursos do Virtual CloneDrive e recomenda 6 ferramentas alternativas! Então, comece a mergulhar abaixo.
Lista de guias
Análises do Virtual CloneDrive: Recursos, Prós e Contras As 5 principais alternativas do Virtual CloneDrive no PC com Windows Dicas de bônus para reproduzir DVD/Blu-ray sem unidade virtual Perguntas frequentes sobre a ferramenta Virtual CloneDrive no WindowsAnálises do Virtual CloneDrive: Recursos, Prós e Contras
Antes de começar a análise deste post sobre os recursos, prós e contras do Virtual CloneDrive, você pode primeiro explorar informações breves sobre esta ferramenta. Então, como mencionado anteriormente, o Virtual CloneDrive é uma ferramenta capaz de criar drives virtuais de CD/DVD/Blu-ray sem esforço no seu computador. Depois de criar drives virtuais, você pode usá-los da mesma forma que usa um disco inserido em um drive físico. Você pode montar e gerenciar imagens (ISO, DVD, IMG e BIN) usando esta ferramenta. É isso! Estas são algumas das informações sobre o que é o Virtual CloneDrive.
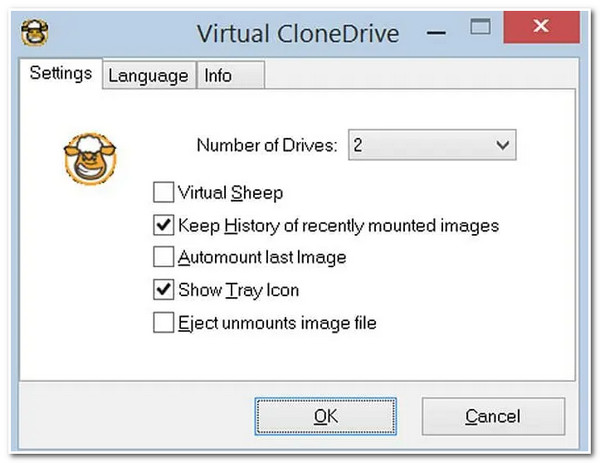
Recursos do Virtual CloneDrive
- Capaz de montar imagens como uma unidade virtual.
- Pode emular CD, DVD e Blu-ray e permite criar 15 unidades virtuais simultaneamente.
- Permite que você desmonte arquivos de imagem apenas clicando no botão de ejeção.
- Ofereça opções para personalizar a linguagem, o que torna esta ferramenta acessível globalmente.
- Forneça um histórico de imagens montadas recentemente e uma opção de montagem automática para a última imagem.
- Prós
- Ferramenta de unidade virtual gratuita para plataformas Windows.
- Fácil de usar, com recursos fáceis de usar.
- Vem com uma integração perfeita com o Windows Explorer.
- Suporta uma variedade de formatos de imagem.
- Não imponha nenhuma limitação de tamanho.
- Ofereça aos usuários uma experiência segura, protegida e limpa.
- Contras
- Não oferece suporte a outras plataformas, exceto Windows.
- Não permite que você crie imagens de disco.
- Ofereça recursos limitados, especialmente aqueles que são avançados.
- Não ofereça suporte a versões mais recentes do Windows.
- Atualização pouco frequente.
As 5 principais alternativas do Virtual CloneDrive no PC com Windows
Aí está! Essa é a análise geral do software Virtual CloneDrive! Agora, se você acha que essa ferramenta não pode dar suporte a todas as suas necessidades devido à falta de recursos avançados, este post recomenda as 5 melhores alternativas do Virtual CloneDrive para você! Além dos nomes e breves descrições dessas ferramentas, este post também apresenta suas principais desvantagens. Ao identificar suas principais desvantagens, você pode facilmente pesá-las e ver qual atende às suas necessidades. Então, sem mais delongas, explore cada uma delas agora!
1. Poder ISO
A primeira alternativa ao Virtual CloneDrive que você pode usar é o PowerISO! Esta ferramenta de unidade virtual compatível com Windows e navegador também permite que você codifique, grave, monte e descriptografe facilmente CDs, DVDs e discos Blu-ray. Ela também suporta vários formatos de imagem, como ISO, BIN, NRG e muito mais. Comparada ao Virtual CloneDrive, esta ferramenta permite que você crie simultaneamente até 23 unidades virtuais e acesse e gerencie várias imagens de disco simultaneamente. No entanto, esta ferramenta oferece apenas suporte técnico limitado. Portanto, você pode não obter assistência imediata se encontrar um problema.
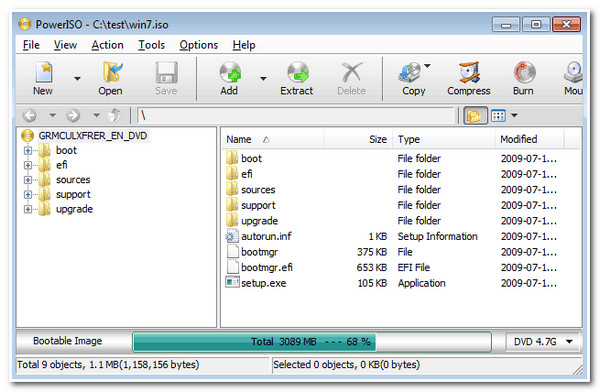
2. Unidade Gizmo
Além do PowerISO, outra ferramenta que você pode usar como alternativa ao Virtual CloneDrive é o Gizmo Drive. Semelhante ao Virtual CloneDrive e ao PowerISO, esta ferramenta é uma unidade virtual gratuita com vários recursos de gerenciamento de imagem de disco. Além disso, esta ferramenta também suporta vários formatos de imagem, incluindo ISO, VHD, BIN, IMG, CCD, etc. Além disso, como o PowerISO, esta ferramenta oferece recursos extras, como criptografia, compactação e recursos de gravação de imagem. No entanto, você pode ter dores de cabeça durante a instalação, o que vem com vários problemas.
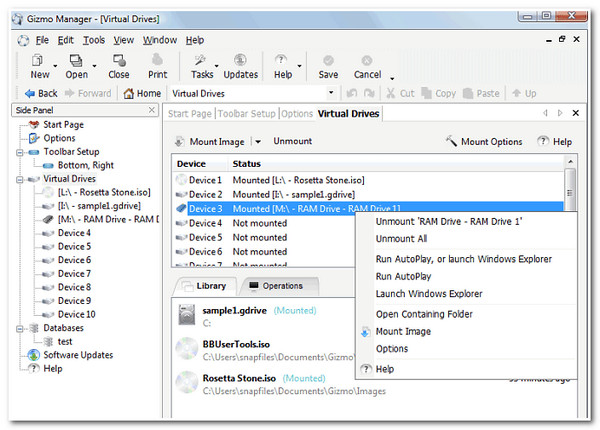
3. Daemon Tools Lite
Outra alternativa ao Virtual CloneDrive que você pode tentar é o Daemon Tools Lite. Esta ferramenta permite que os usuários criem drivers USB inicializáveis, montem imagens de disco e emulem drivers virtuais. Além disso, esta ferramenta permite que você monte diferentes tipos de arquivos de imagem de disco. Esses arquivos incluem MDX, MDS e ISO. Além disso, como o Virtual CloneDrive, esta ferramenta suporta uma interface amigável e um processo fácil de integração do shell do Windows. Ele também fornece outras opções como edição de imagem, compactação e criptografia. Agora, para definir suas expectativas, quando você usa esta ferramenta, há muitos pop-ups de anúncios irritantes.
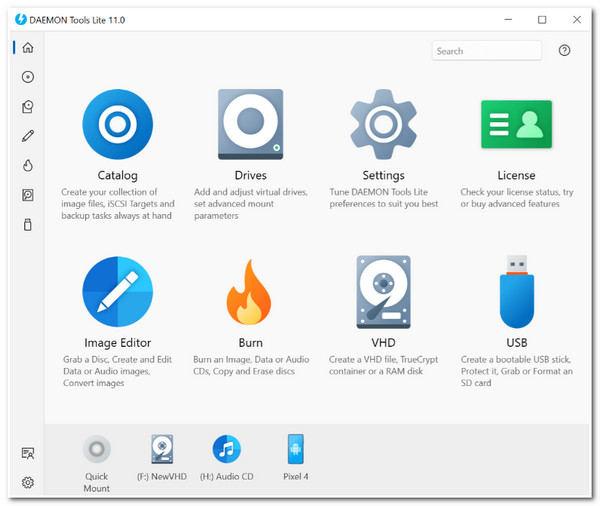
4. Álcool 120%
Além dessas ferramentas alternativas do Virtual CloneDrive, você também deve tentar o Alcohol 120%. Se você acha que 23 drives virtuais não são suficientes, o Alcohol 120% permite que você crie até 31 drives. Além disso, essa ferramenta também suporta uma ampla gama de formatos de imagem de CD/DVD. Esses formatos incluem MDS, ISO, BWT, CCD, PDI e muito mais. Além disso, diferentemente das ferramentas acima, o Alcohol 120% oferece um conjunto avançado, porém abrangente, de recursos! No entanto, você está hesitante em usar essa ferramenta porque ela vem com uma oferta cara.
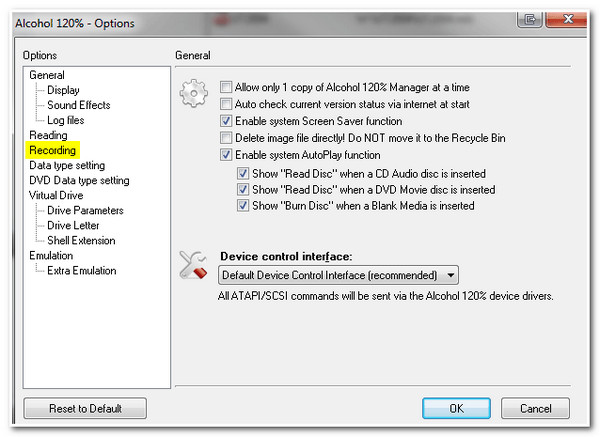
5. Pacote de auditoria de montagem de arquivo Pismo
A última ferramenta para esta linha de ferramentas alternativas do Virtual CloneDrive é o Pismo File Mount Audit Package. Esta ferramenta compatível com Windows permite que você monte o conteúdo de um arquivo ZIP, ISO, Compact ISO, Compact File Set e Private Folder. Além disso, como acontece com o Daemon Tools, o Pismo também se integra facilmente ao sistema operacional Windows, tornando a montagem e desmontagem fácil e rápida. No entanto, como o PowerISO, esta ferramenta só vem com opções limitadas de suporte ao cliente.
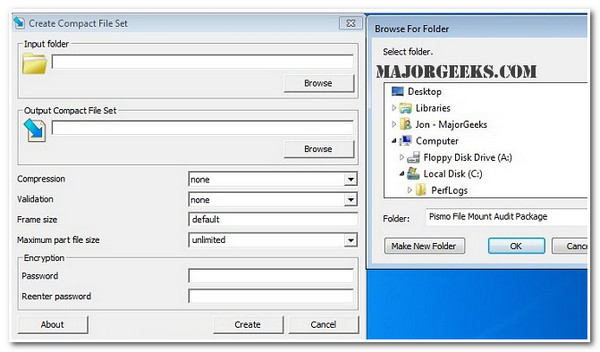
Dicas de bônus para reproduzir DVD/Blu-ray sem unidade virtual
Aí está! Essas são as avaliações gerais sobre o Virtual CloneDrive e suas melhores ferramentas alternativas! Agora, se você está procurando uma maneira de reproduzir DVD/Blu-ray, pastas e arquivos de imagem ISO, ou mesmo arquivos de vídeo ou áudio de alta qualidade, a melhor recomendação é o 4Leitor Blu-ray Easysoft ferramenta! Esta ferramenta compatível com Windows e Mac infunde tecnologias de aceleração de hardware AI e NVIDIA®. Essas tecnologias permitem que você reproduza discos Blu-ray 2D/3D, pastas Blu-ray e arquivos ISO Blu-ray de forma fácil e suave. Além disso, esta ferramenta também suporta recursos extras que você pode usar facilmente; estes incluem capturas de tela rápidas, reprodução proprietária, organizador de lista de reprodução, etc.

Suporte a interface intuitiva com recursos avançados e fáceis de usar.
Infundido com tecnologia de IA que melhora a qualidade do vídeo e proporciona áudio sem perdas.
Forneça teclas de atalho fáceis de usar para iniciar vários processos de reprodução de forma fácil e rápida.
Oferece recursos para modificar a reprodução; isso inclui selecionar legendas, alternar para tela cheia e ajuste de volume.
100% Seguro
100% Seguro
Como reproduzir DVD/Blu-ray usando o 4Easysoft Blu-ray Player como uma alternativa ao Virtual CloneDrive ou se você não tiver uma unidade virtual:
Passo 1Baixe e instale o 4Leitor Blu-ray Easysoft ferramenta no seu computador Windows ou Mac. Depois disso, inicie a ferramenta, insira seu disco Blu-ray no driver de disco do seu computador e clique no botão "Abrir Disco".
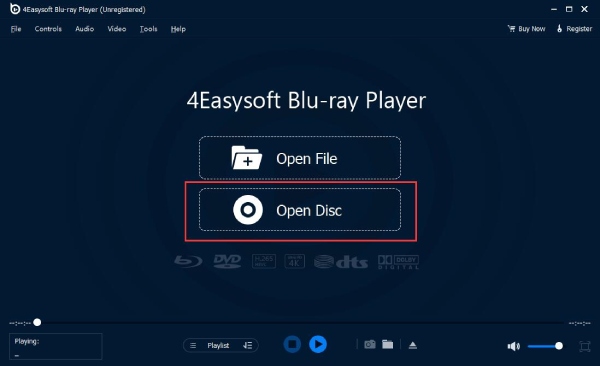
Passo 2Depois disso, selecione um disco "Blu-ray/DVD" e marque o botão "Open" para importar o arquivo de mídia para a ferramenta. Então, a ferramenta carregará e reproduzirá automaticamente o Blu-ray/DVD.
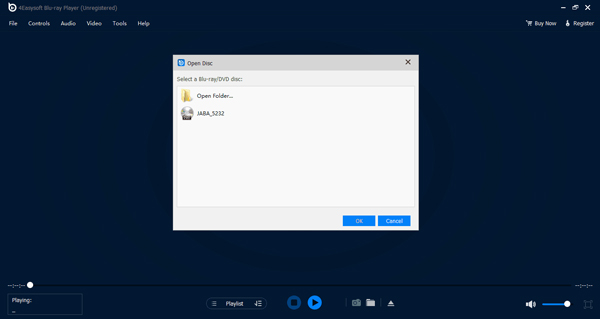
etapa 3Enquanto o Blu-ray/DVD toca, você pode modificar o volume do vídeo, alternar para tela cheia ou avançar e retroceder. Você pode fazer tudo isso usando as opções do painel na interface do player da ferramenta. Você também pode tirar uma captura de tela marcando o ícone "Câmera".
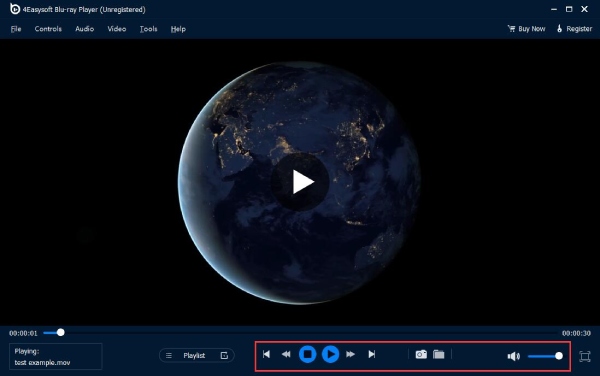
Perguntas frequentes sobre a ferramenta Virtual CloneDrive no Windows
-
1. Qual versão do Windows a ferramenta Virtual CloneDrive suporta?
Você pode baixar e instalar a ferramenta Virtual CloneDrive no Windows 7, XP e 10. Além disso, essa ferramenta também funciona em sistemas operacionais de 32 e 64 bits e você pode configurá-la de forma fácil e rápida.
-
2. Quanto custa o Alcohol 120% virtual?
Se você estiver planejando usar o Alcohol 120% como seu drive virtual no Windows, comprar esta ferramenta custará $43. Por esse preço, ele já vem com atualizações gratuitas vitalícias.
-
3. Como posso desinstalar a ferramenta Virtual CloneDrive no Windows?
Se você quiser desinstalar a ferramenta Virtual CloneDrive no seu Windows e tentar outra unidade virtual, clique no botão Iniciar, pesquise por Apps & Features e acesse-o. Depois disso, procure o Virtual CloneDrive na lista, marque-o e selecione o botão Desinstalar.
Conclusão
É isso! Essas são as análises dos recursos, prós, contras e melhores ferramentas alternativas do Virtual CloneDrive! Por meio deste post, agora você pode facilmente pesar e avaliar se o Virtual CloneDrive é a melhor solução de drive virtual para você! Se você está procurando uma ferramenta para reproduzir Blu-ray/DVD sem um drive virtual, então o 4Leitor Blu-ray Easysoft ferramenta é o que você está procurando! Com os recursos de reprodução de Blu-ray/DVD desta ferramenta, você pode facilmente reproduzir ou acessar discos Blu-ray 2D/3D, pastas Blu-ray e arquivos ISO Blu-ray com alta qualidade! Visite esta ferramenta hoje mesmo!
100% Seguro
100% Seguro


