Transfira e gerencie todos os dados entre dispositivos iOS, dispositivo e computador, e iTunes e dispositivos.
Sobre segurança e privacidade: o histórico do AirDrop pode ser visto?
O histórico do AirDrop pode ser visto? Se você tem usado o AirDrop para transferir arquivos regularmente, você já se perguntou mais ou menos a mesma coisa. O AirDrop revolucionou virtualmente a forma como os usuários compartilham arquivos entre dispositivos Apple, fornecendo uma maneira perfeita e sem fio de transferir fotos, vídeos, documentos e muito mais. No entanto, a conveniência e a velocidade desse método sempre levantam questões: ele é seguro o suficiente? Meu histórico do AirDrop estará acessível? Quer você esteja procurando organizar seus arquivos ou por motivos de segurança pessoal, esta postagem analisa em profundidade a visualização do seu histórico do AirDrop, fornecendo uma visão geral abrangente de tudo o que você precisa saber para garantir a segurança e a privacidade de sua atividade no AirDrop.
Lista de guias
Você consegue ver o histórico do AirDrop? Como garantir o histórico do AirDrop com segurança e privacidade A maneira mais confiável de evitar que o histórico do AirDrop seja visto Perguntas frequentes sobre como ver o histórico do AirDropVocê consegue ver o histórico do AirDrop?
Se você está curioso para saber se pode ver o histórico do AirDrop no seu dispositivo Apple, a resposta curta é NÃO. O que quer que você tenha lido na web sobre qualquer maneira de ver o histórico do AirDrop é um absurdo. A Apple nunca forneceu nenhuma maneira direta para os usuários verem seu histórico do AirDrop. Ao contrário dos aplicativos de mensagens instantâneas tradicionais ou clientes de e-mail que fornecem um histórico de suas conversas ou transferências de arquivos, o AirDrop opta por não manter um histórico visível dos arquivos transferidos. Esta escolha de design demonstra o compromisso da Apple com a privacidade e a segurança do usuário.
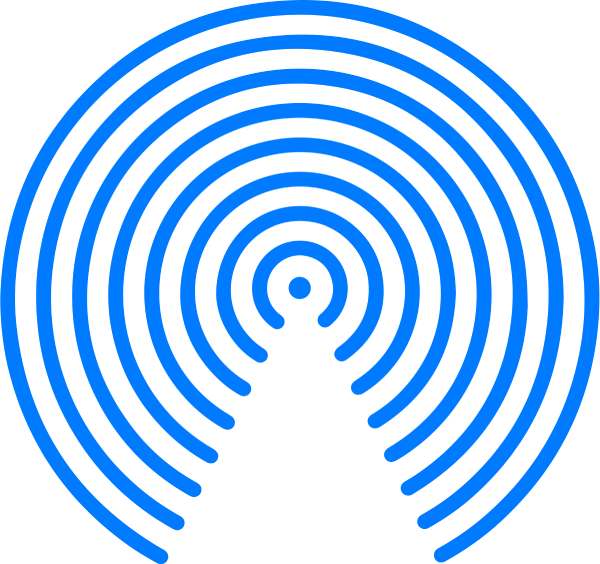
Então, por que a Apple decidiu não deixar os usuários visualizarem o histórico do AirDrop? Uma das principais razões para isso é a consideração tradicional de proteger a privacidade do usuário. O AirDrop foi projetado para ser uma maneira segura e privada de compartilhar arquivos entre dispositivos. Portanto, o recurso foi desenvolvido com a premissa de que todas as transferências de arquivos são criptografadas de ponta a ponta, o que significa que todos os arquivos transferidos via AirDrop são estritamente protegidos contra acesso não autorizado. Ao não armazenar o histórico de arquivos transferidos, a Apple reduz o risco de perda ou roubo de informações privadas em uma violação de segurança não prevista.

Ao mesmo tempo, outra razão para fazer com que o histórico do AirDrop não seja visto é simplificar a experiência do usuário. O AirDrop foi criado para ser uma ferramenta simples de compartilhamento de arquivos que facilita as transferências de arquivos mais específicas e diretas entre diferentes dispositivos. A capacidade de adicionar histórico pode complicar uma interface extremamente simplificada, fazendo com que o AirDrop lide com mais dados quando em uso, o que pode levar a AirDrop não está funcionando. Ao manter o AirDrop extremamente simples e focado nos arquivos que precisam ser processados, a Apple garante que os usuários possam compartilhar arquivos de forma rápida e fácil, sem distrações desnecessárias.
No geral, embora o histórico do AirDrop, que não pode ser visto, possa ser inconveniente, a decisão da Apple de não oferecer o recurso reflete seu compromisso com a privacidade do usuário, a segurança e a simplificação da experiência do usuário.
Como garantir o histórico do AirDrop com segurança e privacidade
Depois de aprender sobre como ver o histórico do AirDrop, se você ainda tiver preocupações sobre como as transferências de arquivos são feitas pelo AirDrop, você pode querer considerar configurar o AirDrop de acordo com suas necessidades. Em relação à sua necessidade de segurança e privacidade, aqui estão três modos que você pode escolher para o AirDrop. Claro, não importa qual modelo você escolher, isso não afetará sua capacidade de transferir arquivos para outras pessoas via AirDrop como remetente:
Recebendo: Esta opção negará a qualquer pessoa a opção de transferir arquivos para você via AirDrop, o que significa transferir diretamente de um iPhone não funcionará.
Somente contatos: Somente contatos que foram adicionados à agenda do seu telefone podem transferir arquivos para você via AirDrop.
Todos por 10 minutos: Qualquer pessoa pode transferir arquivos para você via AirDrop, mas ele será desativado automaticamente após dez minutos.
Passos rápidos:
Passo 1Role a tela de cima para baixo no seu iPhone e pressione e segure o botão "Bluetooth".
Passo 2Pressione e segure o botão "AirDrop".
etapa 3Toque para escolher o modelo que melhor atende às suas necessidades.
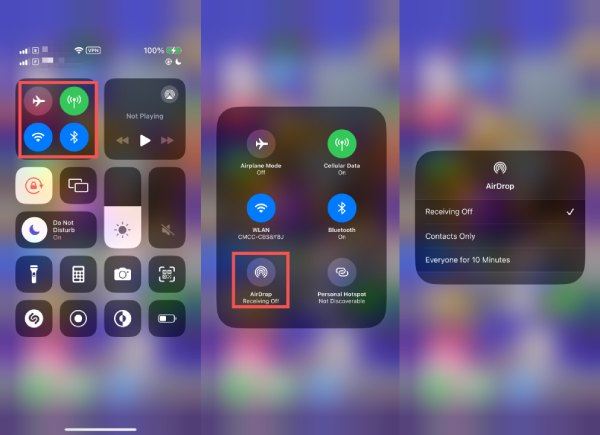
A maneira mais confiável de evitar que o histórico do AirDrop seja visto
No entanto, não conseguir ver o histórico do AirDrop pode lhe dar alguns problemas ao organizar os arquivos transferidos, pois você não pode agrupar ou manipular precisamente os arquivos transferidos via AirDrop por tipo. Existe uma maneira de transferir arquivos de forma segura e rápida como o AirDrop, ao mesmo tempo em que fornece uma maneira de categorizá-los e organizá-los? SIM! 4. Transferência Easysoft para iPhone não é apenas um poderoso especialista em transferência de arquivos, mas também um assistente eficiente para classificar e organizar arquivos, o que pode ajudá-lo a resolver facilmente um grande número de arquivos confusos de vários tipos. Aqui estão as etapas sobre como usar este poderoso Gerenciador de iPhone para ajudar você a categorizar e transferir arquivos com histórico para ser visto:

Visualize claramente o histórico de transferência de arquivos para melhor organização.
Categorização profissional de arquivos projetada para iPhone.
Transferências estáveis e seguras para evitar perda ou dano de arquivos.
Transfira um grande número ou volume de arquivos de uma só vez.
100% Seguro
100% Seguro
Passo 1Inicie o 4Easysoft iPhone Transfer e conecte seu iPhone ao seu PC seguindo as instruções específicas.
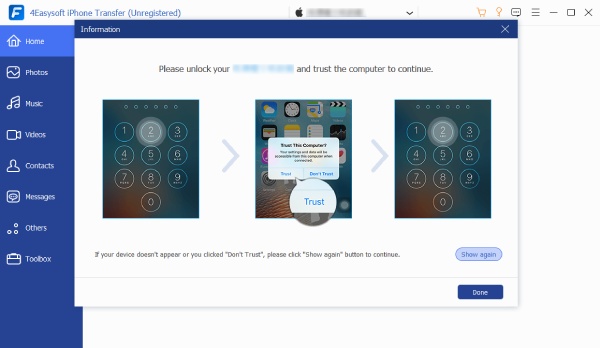
Passo 2No painel esquerdo, clique para escolher o tipo de arquivo a ser transferido. Você pode ver o histórico de transferência clicando no botão "Data".
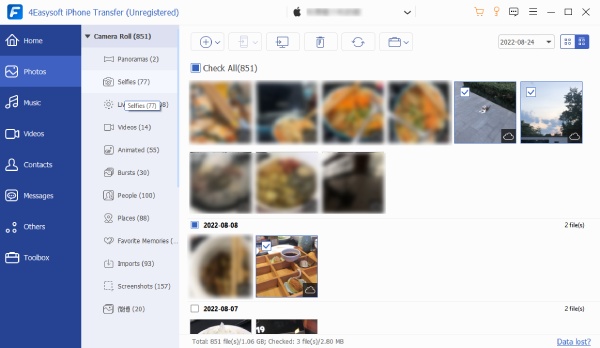
etapa 3Após terminar de selecionar, clique no botão "Export to PC" para transferir seus arquivos. Esta operação de transferência será registrada no histórico.
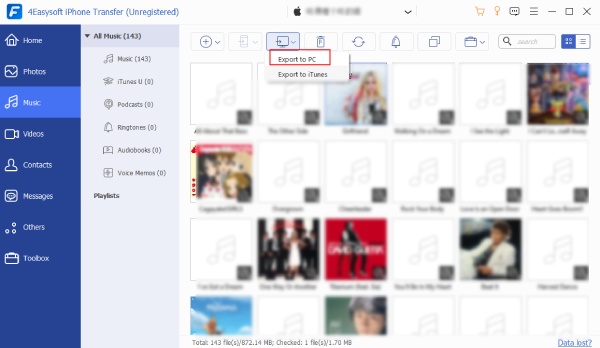
Perguntas frequentes sobre como ver o histórico do AirDrop
-
Posso verificar o status de uma transferência de arquivo depois de usar o AirDrop?
Sim. Quando um arquivo é transferido para outra pessoa via AirDrop, você verá a palavra Enviado na interface do seu telefone; caso contrário, será Falha ou Aguardando. Da mesma forma, a transferência foi bem-sucedida se o arquivo apareceu no dispositivo receptor.
-
Posso recuperar arquivos enviados via AirDrop, mas não recebidos?
Não. Se o arquivo não for recebido no dispositivo especificado, você só poderá pedir ao dispositivo de envio para tentar reenviar o arquivo usando o AirDrop novamente.
-
Posso recuperar arquivos transferidos para mim via AirDrop, mas que rejeitei acidentalmente?
Não. Como o AirDrop é um evento único, você só pode pedir ao remetente para reenviar o arquivo se rejeitar acidentalmente uma transferência de arquivo via AirDrop.
Conclusão
Concluindo, embora a Apple não ofereça uma maneira direta de ver o histórico do AirDrop, essa escolha de design está alinhada com seu compromisso com a privacidade, segurança e uma experiência de usuário simplificada. O AirDrop ainda é nada menos que uma maneira confiável e conveniente de transferir arquivos entre dispositivos Apple. Claro, suponha que você queira transferir arquivos de forma rápida, segura e protegida, ao mesmo tempo em que consegue organizá-los com maior eficiência. Nesse caso, você pode baixar e experimentar 4. Transferência Easysoft para iPhone para a experiência mais conveniente.
100% Seguro
100% Seguro


