Crie discos/pastas DVD/Blu-ray ou arquivos ISO de todos os formatos de vídeo.
Como gravar DVD no Mac com a ferramenta integrada e muito mais
Há sempre algo especial em ter uma cópia física dos seus filmes ou vídeos favoritos, fazer backup deles ou para fácil compartilhamento e armazenamento. Para usuários de Mac, aprender a gravar DVD no Mac é mais fácil do que você pensa. Seu computador Mac tem tudo o que você precisa para fazer isso! No guia de hoje, você conhecerá as duas etapas fáceis sobre como gravar um DVD em um Mac, da preparação à operação de gravação! Pronto? Transforme seu Mac agora em sua estação de gravação de DVD.
Lista de guias
Etapa 1: Prepare tudo o que você precisa para gravar DVD no Mac Etapa 2: Etapas detalhadas para gravar DVD no Mac com as melhores ferramentasEtapa 1: Prepare tudo o que você precisa para gravar DVD no Mac
O primeiro passo para aprender a gravar DVD no Mac é certificar-se de que você tem os itens anotados preparados. Veja quais são eles para sua experiência de gravação de DVD:
• Disco DVD em branco. Dependendo de suas necessidades, um DVD-R ou DVD-RW regravável funcionará para gravar vídeos no disco. Para vídeo de alta definição, você pode considerar usar um disco Blu-ray.
• Vídeos para gravar. Certifique-se de que todos os arquivos a serem gravados estejam reunidos em uma pasta para que você não tenha problemas para procurá-los quando a operação começar.
• Unidade de DVD interna ou externa. Claro, você precisa de uma unidade de DVD para seu Mac detectar o disco onde você colocará todos os arquivos. Se seu Mac não vier com unidades de DVD integradas, você pode usar uma unidade externa.
• Gravando software. Felizmente, há muitas ferramentas para usar para gravar DVDs no Mac. Você pode usar o Finder integrado no Mac ou ferramentas de terceiros, como 4Easysoft Mac DVD Creator e iSkysoft, para recursos adicionais como edição e menus personalizados.
Depois que tudo estiver pronto, prossiga com o processo de gravação real sobre como gravar DVD no Mac na parte a seguir com o melhor software de gravação.
Etapa 2: Materiais mais baratos para limpar discos Blu-ray facilmente
1. 4Easysoft Mac DVD Creator
Suportando uma ampla gama de formatos de mídia, incluindo vídeo, áudio e imagens, 4Criador de DVD Easysoft Mac não deixará você ter problemas de compatibilidade ao aprender a gravar DVDs no Mac. Um de seus recursos de destaque é que ele pode criar menus de DVD totalmente personalizáveis, permitindo que você personalize os designs, fundos e botões para um toque profissional. Além disso, ele garante codificação de vídeo de alta qualidade, lidando com formatos HD e padrão, tornando-o perfeito para aqueles que desejam preservar seus vídeos ou filmes de câmera com qualidade superior. Quando comparado a outros gravadores, esta ferramenta é a melhor escolha se você deseja um produto final de DVD polido.

Crie DVDs de todos os formatos de vídeo, como MP4, MOV, WMV, AVI e muito mais.
Ele permite que você corte, recorte, ajuste efeitos, mescle títulos e muito mais antes de gravar.
Contém muitos modelos temáticos para você escolher, por exemplo, feriado, casamento, viagem, etc.
Suporta os padrões NTSC ou PAL e pode ser configurado para reprodução em TVs ou DVD players.
100% Seguro
100% Seguro
Passo 1Comece lançando o 4Criador de DVD Easysoft Mac e colocando o disco em branco na unidade de DVD. Na tela do programa, escolha a opção "DVD Disc".

Clique no botão "Adicionar arquivos de mídia" para carregar os arquivos que deseja gravar e, em seguida, clique no botão "Avançar" para prosseguir.

Passo 2Nesta parte, você pode começar a editar seus vídeos ajustando as legendas, adicionando faixas de áudio e mais, de acordo com suas necessidades. Use o botão "Editar" para cortar, aparar e adicionar efeitos aos seus vídeos.
Navegando para o painel direito, você pode selecionar um menu para seu disco. Você pode criar um personalizado ou escolher um dos muitos modelos temáticos. Clique no botão "Burn" para salvar todas as edições.

etapa 3Por fim, selecione o caminho desejado no campo "Destino" e clique no grande botão "Gravar" para iniciar a criação do seu disco de DVD.

2. Localizador
Para aqueles que optam por uma solução simples e gratuita, o Finder no seu Mac fornece uma maneira direta de gravar DVDs. Com alguns cliques, você pode perfeitamente fazer o 'como gravar DVD no Mac'! Ao contrário de outros softwares, o Finder permite que você arraste e solte arquivos diretamente para um disco em branco e conclua a operação de gravação. Embora seja uma grande ajuda para gravar documentos e arquivos que não sejam de vídeo, ele não oferece gravação de vídeos com menus personalizados e codificação de alta qualidade, que o 4Easysoft oferece.
Passo 1Depois de abrir o Finder e inserir o disco de DVD na unidade, prepare os arquivos que deseja gravar e arraste-os e solte-os no ícone de DVD em branco dentro da barra lateral do Finder.
Passo 2Clique com o botão direito no ícone do DVD e escolha "Gravar em Disco". Aqui, na caixa de diálogo, especifique o nome do disco e a velocidade de gravação, se desejar, e clique no botão "Gravar" logo depois.
O processo começará imediatamente e você verá uma barra de progresso abaixo.
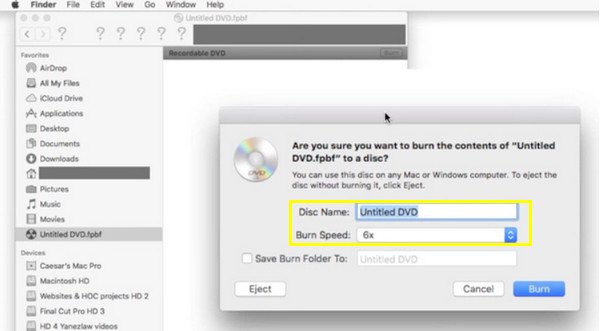
3. Criador de DVD iSkysoft
Ele vai além de simplesmente aprender como gravar DVD no Mac; o iSkysoft para Mac apresenta um grande número de funcionalidades, onde você pode criar apresentações de slides, adicionar menus, faixas de áudio e muito mais. Assim como o 4Easysoft, esta ferramenta tem uma ampla gama de suporte em formatos de mídia, de vídeos a imagens e música; no entanto, ele fica aquém quando se trata de personalizar menus. Apesar disso, entre os destaques está sua capacidade de converter vídeos em formato DVD, mantendo a resolução de alta qualidade. Ele também fornece um monte de modelos pré-fabricados para selecionar, permitindo que você obtenha DVDs com aparência profissional rapidamente.
Passo 1Abra o iSkysoft DVD Creator no nosso Mac. Insira o disco em branco na unidade e, para adicionar arquivos, clique no botão "Importar" na interface do programa.
Passo 2Como o iSkysoft tem vários modelos de menu, você pode escolher um ou criar seu próprio design para seu DVD. Verifique como seu DVD ficará na opção de visualização.
Depois que tudo estiver definido de acordo com suas necessidades, clique no botão "Burn". Aguarde até que ele seja finalizado.
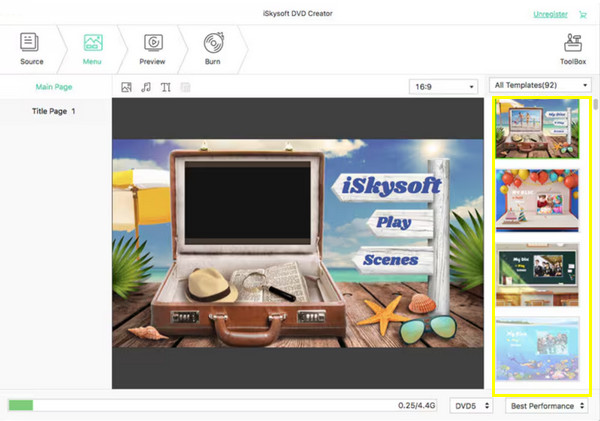
4. Como gravar DVD no Mac com a linha de comando:
Depois de todo o software para aprender a gravar DVDs no Mac, também é possível gravar um DVD usando a linha de comando. Embora possa ser um pouco técnico, ainda oferece uma ótima maneira para usuários avançados que se sentem confortáveis usando comandos. Aqui está o guia passo a passo.
• Depois de instalar o Homebrew e todas as suas ferramentas, insira o DVD em branco, prepare todos os arquivos que deseja gravar e inicie o Terminal no Mac, em "Aplicativos" até "Utilitários".
• Agora, para transcodificar seus arquivos para DVD, digite o seguinte comando no Terminal: ffmpeg -i meu-video.mp4 -target pal-dvd -aspect 16:9 meu_dvd_video.mpg; pressione "Enter".
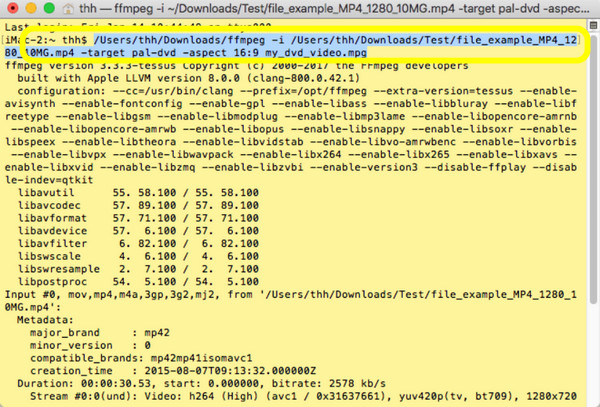
• Para a pasta DVD, digite o comando: dvdauthor -o my_dvd/ -t my_dvd_video.mpg. E para a imagem ISO, digite mkisofs -o output.iso my_dvd.
Por fim, digite o comando: hdiutil burn output.iso. Você produziu com sucesso uma imagem ISO, e agora ela está pronta para ser gravada no disco.
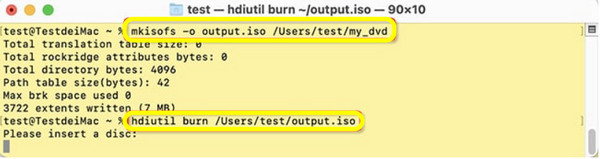
Conclusão
Para resumir tudo, compartilhamos hoje as etapas completas sobre como gravar DVD no Mac. Você tem a ferramenta interna no Mac chamada Finder para tarefas básicas de gravação; caso contrário, use ferramentas de terceiros como o iSKysoft para recursos avançados. No entanto, para tornar sua reserva de DVD profissional com menus personalizados e resultados de alta qualidade, o 4Criador de DVD Easysoft Mac é a solução perfeita. Além de fornecer facilidade na criação de DVDs, ele tem recursos avançados como codificação de vídeo HD, suporte a vários formatos de arquivo e amplas opções de personalização para menus de DVD. Então, baixe-o hoje mesmo e obtenha resultados de primeira qualidade sempre.
100% Seguro
100% Seguro


