Crie discos/pastas DVD/Blu-ray ou arquivos ISO de todos os formatos de vídeo.
Como gravar DVD com VLC? Tudo o que você precisa saber
Você está tentando criar um DVD dos seus vídeos ou filmes mais amados, mas não quer gastar muito? Aqui estão algumas boas notícias: você pode gravar DVDs com o VLC, um reprodutor de mídia popular conhecido por seu amplo suporte a formatos. Quer você queira gravar DVDs para assistir mais tarde ou preservar arquivos importantes, o VLC pode ajudar, mas há um porém. Neste guia, você aprenderá tudo sobre como gravar DVD com o VLC, além da melhor alternativa a ele. Crie seus próprios DVDs em casa!
Lista de guias
Etapas detalhadas para gravar DVD com o VLC Media Player Limitações da gravação de DVD com VLC [Prós e Contras] Melhor alternativa ao VLC para gravar DVDs de vídeosEtapas detalhadas para gravar DVD com o VLC Media Player
O VLC Media Player não foi feito apenas para assistir arquivos de mídia — ele também pode ser utilizado para gravar DVDs. Quão legal é isso? Quer você queira gravar um filme ou vídeos caseiros, o VLC fornece uma solução simples e gratuita para fazer o trabalho. Sem muito a dizer, venha depois do guia detalhado abaixo sobre como gravar DVDs com o VLC.
Passo 1Execute o VLC Media Player no seu computador. Vá até o menu "Media" e escolha "Stream". Antes disso, você deve ter colocado o disco DVD em branco dentro do drive.
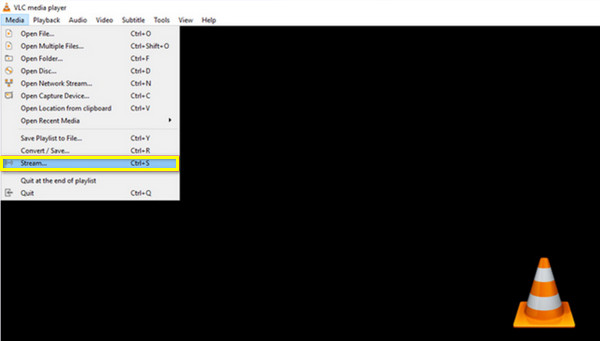
Passo 2No novo diálogo, vá para "Disc" e escolha o botão de opção "DVD". Carregue o vídeo que você pretende gravar clicando no botão "Browse" e, em seguida, selecione os títulos, capítulos e faixas corretos abaixo.
Depois disso, prossiga em "Stream" até o botão "Avançar" e clique no botão "Adicionar" para selecionar o caminho do arquivo.
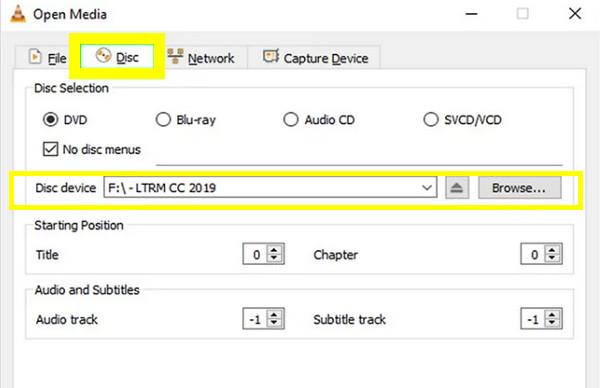
etapa 3Outra interface será mostrada na sua tela; clique no botão "Configurações" (ícone de chave inglesa). Aqui, você pode alterar os codecs de vídeo e áudio. No menu "Codec de vídeo", vá para a opção "MPEG-2", depois o botão "Salvar". Para o menu "Codec de áudio", selecione a opção "A52/AC-3".
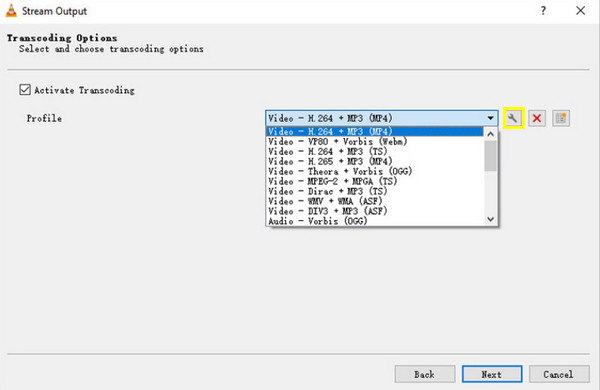
Passo 4Após concluir os códigos, clique no botão "Next". Em seguida, marque a caixa "Stream all elementary streams" como requisito final para esta operação de gravação. Clique no botão "Stream" para começar a gravar o DVD.
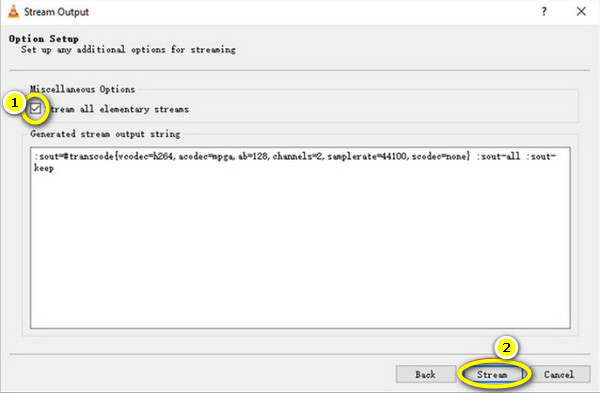
Limitações da gravação de DVD com VLC [Prós e Contras]
Como você vê, gravar DVD com VLC é um processo simples. Mas enquanto o VLC funciona como uma ferramenta poderosa e versátil para reprodução de mídia, ele oferece algumas limitações em relação à gravação de DVDs. Aqui está uma análise dos prós e contras, juntamente com detalhes sobre plugins extras que auxiliam o VLC na gravação de DVD.
Gravar DVD com VLC: Prós
• Gratuito e de código aberto. O VLC não oferece custos ocultos, ao contrário de muitos softwares de gravação de DVD que exigem compra integral antes de aproveitar todos os recursos.
• Passos simples. Como o VLC já é um software familiar, gravar DVD com o VLC é feito em poucos passos simples. Você simplesmente tem que adicionar os vídeos, selecionar o formato do DVD e concluir a operação de gravação.
• Suporte a vários formatos. O VLC é conhecido por seu suporte a uma ampla variedade de formatos de arquivo, por exemplo, MP4, AVI, MOV, AVI, MP3, etc. Isso significa que você não precisa converter seus arquivos para um determinado formato antes de gravá-los.
• Funciona em várias plataformas. Pode ser operado em diferentes sistemas, como Windows, Mac e Linux.
• Não há necessidade de software extra. Para tarefas básicas de gravação, o VLC é uma ferramenta eficaz, mesmo sem software ou ferramentas extras para auxiliar.
Gravar DVD com VLC: Contras
• Sem personalização avançada. Embora você possa gravar DVD com o VLC, ele não tem opções avançadas de personalização para menus, capítulos ou outros botões, em comparação com outros softwares dedicados.
• O processo de queima é lento. Embora a operação possa ser básica, o processo de gravação geralmente é mais lento, especialmente quando o tamanho do arquivo é maior; o processo certamente levará mais tempo do que o esperado.
• Menos suporte para codificação de vídeo. O VLC só tem menos controle sobre a qualidade e os formatos do vídeo. Se você deseja compactar arquivos HD, as opções oferecidas aqui são muito mais básicas do que outras.
Conforme mencionado, os recursos de gravação do VLC são limitados, e você não precisará de ajuda extra para realizar tarefas básicas. No entanto, para estender essa funcionalidade, há plugins ou softwares que podem estar envolvidos. Veja como eles funcionam com o processo de gravação de DVD do VLC.
1. Plugins adicionais. Para criação de DVD, plugins como DVDStyler podem funcionar com o VLC para permitir personalizações de menu de DVD.
2. Conversão de vídeo. Se você precisa codificar vídeos antes de gravar DVDs com o VLC, o programa pode lidar com isso, pois você pode converter vídeos para o formato .mpg. No entanto, para algo mais avançado, você pode usar o FFmpeg.
Aqui está o exemplo de comando que você pode usar para codificar vídeos para o formato DVD:
C:Arquivos de programasVideoLANVLC lc "D:FilmesSeu arquivo.mp4" :sout=#transcode{vcodec=mp2v,vb=4096,acodec=mp2a,ab=192,scale=1,channels=2}:std{access=file,mux=ps,dst="C:FilmesSeu arquivo Output.ps.mpg"} --aspect-ratio="4:3" --sout-transcode-width=720 --sout-transcode-height=480 --sout-transcode-fps=29.97 --sout-ffmpeg-keyint=16 --sout-ffmpeg-strict-rc
3. Use a Criação de Imagem ISO. Para ter mais controle sobre o processo de gravação de DVD, você pode usar o VLC para criar um arquivo ISO, uma imagem de disco, e depois gravá-lo com um software como o ImgBurn.
Melhor alternativa ao VLC para gravar DVDs de vídeos
Agora que você sabe como gravar DVDs com VLC e os acha um pouco complexos e limitados, você pode considerar alternativas melhores para eles. É aqui que ter o 4Criador de DVD Easysoft torna-se necessário. Com este software, você não terá problemas de compatibilidade, pois ele cobre uma grande variedade de formatos, como MP4, MKV, MOV, AVI e mais, para serem convertidos em DVD. Ele tem a capacidade de gerar menus de DVD completamente personalizados, permitindo que você adicione toques personalizando os botões, designs e fundos; fazendo tudo isso garante vídeo de alta qualidade, tornando-o perfeito para qualquer um que queira manter seus vídeos e filmes de câmera em um excelente produto de DVD.

Muitos formatos de vídeo são abrangidos para criar DVDs, desde vídeo até áudio e imagem.
Inclui uma grande seleção de modelos temáticos, por exemplo, casamento, feriado e muito mais.
Permite editar vídeos, aplicar efeitos, cortar, aparar e fazer muito mais antes de gravar.
Pode ser configurado para reproduzir em TVs ou players e suporta os padrões NTSC/PAL.
100% Seguro
100% Seguro
Passo 1Insira o disco em branco na unidade de DVD e inicie o 4Criador de DVD Easysoft para começar. Na interface principal, selecione a opção "DVD Disc".

Carregue todos os arquivos que você deseja gravar clicando no botão "Adicionar arquivos de mídia" e depois clique no botão "Avançar" para prosseguir.

Passo 2Comece a editar menus para seu disco na próxima janela. O programa forneceu muitos modelos que você pode selecionar, ou você mesmo pode editar um. Você pode adicionar música de fundo e um filme de abertura também.
Depois de fazer todas as edições necessárias, clique no botão "Visualizar" para verificar como ficará seu DVD e, em seguida, clique no botão "Gravar" para prosseguir.

etapa 3Nesta janela, altere as configurações de saída que você gosta, como o caminho de armazenamento, as configurações de gravação e o modo de reprodução. Por fim, clique no botão "Start" para começar a criação do DVD.

Conclusão
É assim que você grava DVD com o VLC! Como você vê, você pode fazer a tarefa sem custos extras, dando a você um método direto e gratuito para gravar um filme rapidamente. No entanto, você viu aqui que o VLC tem limitações quando se trata de recursos avançados, como menus personalizáveis. Assim, para mais controle sobre a criação do DVD, o 4Criador de DVD Easysoft é uma atualização fantástica! Da criação de menu personalizado à codificação de vídeo superior, o programa garante DVDs com aparência profissional. Então, leve a gravação de DVD para o próximo nível agora com o 4Easysoft!
100% Seguro
100% Seguro


