Converta, edite e aprimore vídeos MP4 com tecnologia AI
Aprenda como converter QuickTime para MP4 [Guia definitivo de 2025]
Por padrão, o QuickTime salva vídeos no formato MOV. No entanto, os filmes QuickTime não podem ser reproduzidos no Windows, Android e muitos outros dispositivos. Assim, a melhor maneira de reproduzir vídeos QuickTime sem problemas é convertendo QuickTime para o formato MP4. É para menor tamanho de arquivo e melhor compatibilidade com dispositivos móveis Android, software, reprodutores de DVD e outras plataformas. Não se preocupe; a conversão não exigirá muito tempo e esforço. Você apenas precisa seguir os passos simples abaixo e poderá converter QuickTime para MP4 e assistir seus filmes QuickTime convertidos em qualquer dispositivo.
Lista de guias
Parte 1: Como converter facilmente QuickTime para MP4 no Windows/Mac Parte 2: Como converter QuickTime através do iMovie no Mac Parte 3: Como converter QuickTime com VLC no Windows Parte 4: Ferramentas fáceis para converter QuickTime em MP4 online Parte 5: Perguntas frequentes sobre a conversão do QuickTime para MP4Parte 1: Como converter facilmente QuickTime para MP4 no Windows/Mac
Não há maneira mais fácil e rápida de converter arquivos do que ter um conversor de vídeo para desktop em seu dispositivo. Conversor de vídeo total 4Easysoft é a primeira coisa que você deve considerar. Muitos usuários recomendam fortemente esta ferramenta por causa de seu serviço fantástico e recursos fascinantes. O que mais? Até mesmo os usuários iniciantes estão gostando. Portanto, você não precisa se preocupar se for a primeira vez que converte arquivos, pois serão necessários apenas alguns cliques para ter os arquivos convertidos em mãos. Baixe este poderoso conversor de vídeo agora e converta QuickTime para MP4!

Converta QuickTime MOV para MP4 com apenas alguns cliques.
Mantenha a alta qualidade de saída modificando as configurações do perfil.
Com velocidade de conversão avançada e de alta velocidade.
Suporta conversão em lote para vários arquivos de áudio e vídeo.
100% Seguro
100% Seguro
Passos a seguir:
Passo 1Instalar Conversor de vídeo total 4Easysoft no seu computador Windows/Mac. Então, usando o Adicionar arquivos opção, adicione seus arquivos MOV. Você também pode arrastar/soltar todos os seus arquivos no programa.

Passo 2Para converter Quicktime MOV para MP4, clique no botão Formatar ícone. Então vá para o Vídeo seção e selecione MP4 como o formato do arquivo.

etapa 3Você pode alterar o Configurações de perfil para manter um vídeo de alta qualidade. Clique no ícone de engrenagem ao lado do formato escolhido e uma nova janela será aberta na tela. Você pode alterar o codificador, a taxa de quadros, a resolução e a taxa de bits da nova janela. Clique no Crie um novo botão quando terminar.
Passo 4Por fim, selecione um local de arquivo para seus vídeos convertidos clicando no botão Salvar em botão. Depois disso, selecione o Converter tudo botão e aproveite seus arquivos MP4.

Parte 2: Como converter QuickTime através do iMovie no Mac
Se você é um usuário de Mac, pode usar o iMovie como um conversor gratuito de MOV para MP4. O iMovie é uma ferramenta de edição de vídeo para dispositivos Mac OS X e iOS. Esta seção fornecerá o processo de conversão de QuickTime para MP4 em um Mac. Por favor, siga as etapas abaixo.
Passos a seguir:
Passo 1Inicie e abra o aplicativo iMovie no seu Mac. Então, vá para o Arquivo seção e selecione o Importar mídia opção.
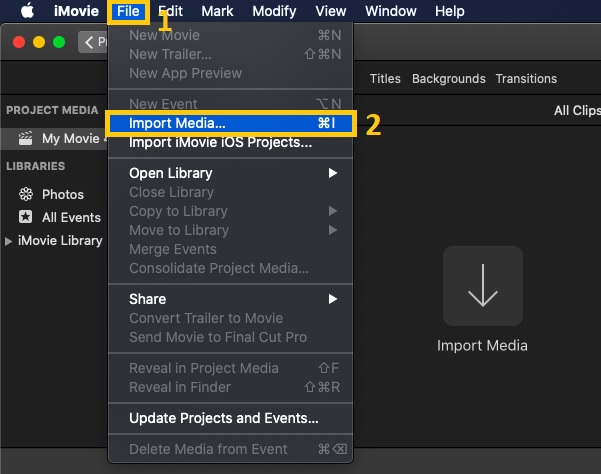
Passo 2Depois, uma janela aparecerá na sua tela. Entre seus arquivos, selecione aquele que deseja converter para MP4 e clique no botão Importar tudo botão.
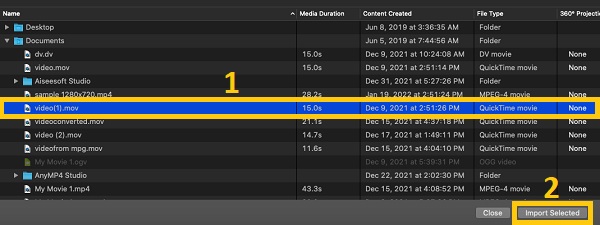
etapa 3A seguir, volte para o Arquivo seção e selecione o Compartilhar opção. A partir daí, escolha o Arquivo opção.
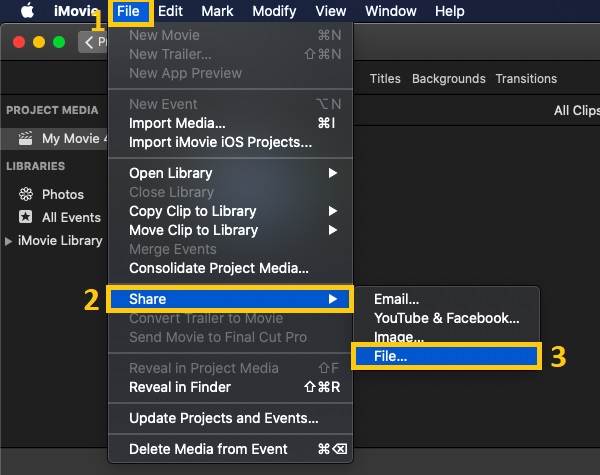
Passo 4Na nova janela pop-up, você pode alterar o formato, resolução, qualidade e compactação. Quando terminar, clique no Próximo botão e escolha um local de arquivo. Depois disso, clique no Salvar botão para iniciar a conversão do QuickTime MOV para MP4.
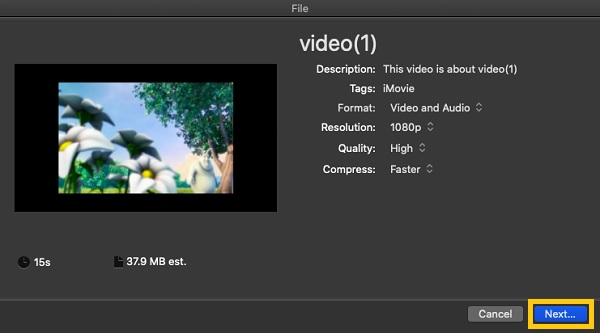
Parte 3: Como converter QuickTime com VLC no Windows
VLC é um conversor, reprodutor e editor de vídeo multiplataforma gratuito e de código aberto. O VLC Media Player permite aos usuários converter arquivos QuickTime MOV em MP4 gratuitamente em dispositivos móveis e desktop. Mas esteja ciente de que você pode ter dificuldade em converter, especialmente se for a primeira vez. No entanto, para converter arquivos com sucesso usando VLC, este artigo fornecerá procedimentos passo a passo para converter QuickTime em MP4 com imagens.
Passos a seguir:
Passo 1Para começar, vá para o meios de comunicação menu e selecione o Converter / Salvar botão.
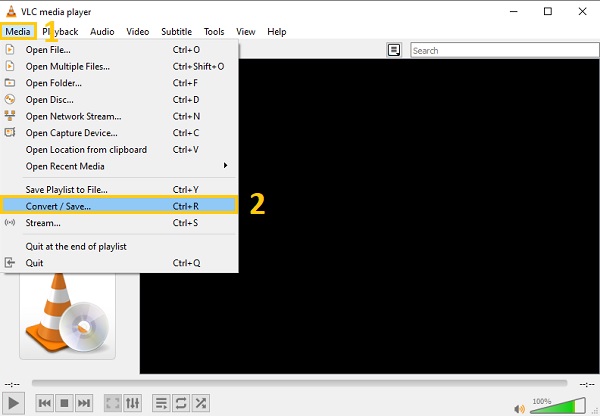
Passo 2Para adicionar arquivos QuickTime ao software, clique no botão +Acrescentar botão e selecione o filme QuickTime que deseja converter. Depois de adicionar seus arquivos com sucesso, vá para o Converter / Salvar menu suspenso e selecione o Converter botão.
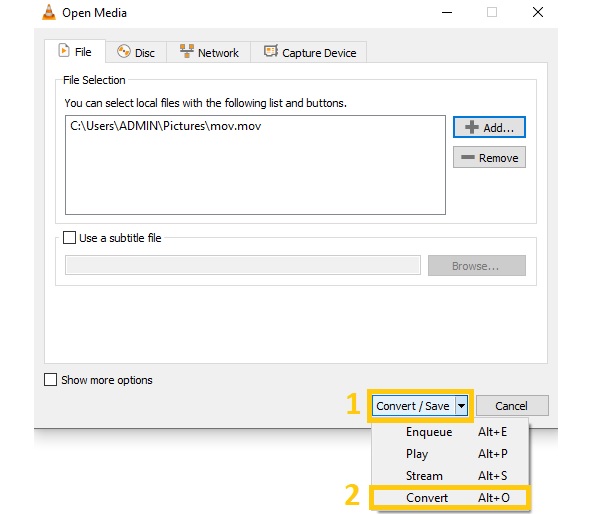
etapa 3Sua tela exibirá uma nova janela. Marque o menu suspenso Perfil e, abaixo dele, selecione o Vídeo - H.264 + MP3 (MP4) formatar. Depois disso, selecione um local de arquivo clicando no botão Navegar opção. Quando terminar, clique no Começar botão para converter QuickTime para MP4.
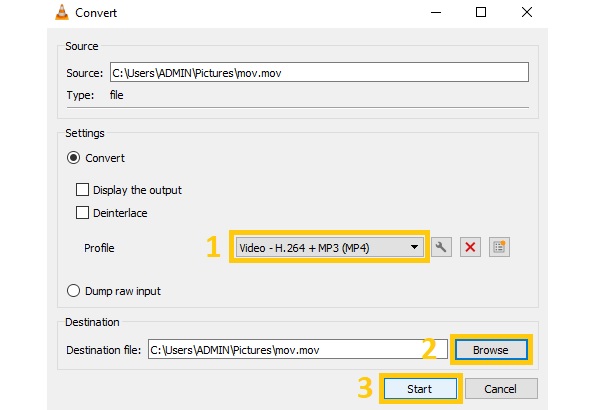
Parte 4: Ferramentas fáceis para converter QuickTime em MP4 online
Existem vários conversores online QuickTime MOV para MP4 que permitirão converter QuickTime MOV para MP4 e outros formatos gratuitamente. Um deles é o Conversor de Vídeo. Este conversor de vídeo QuickTime MP4 online gratuito suporta 40 formatos de arquivo de entrada e saída. Além disso, também pode compactar seus diferentes arquivos. Siga as instruções simples para começar.
Passos a seguir:
Passo 1Em primeiro lugar, pesquise Conversor de vídeo na sua guia e acesse o site oficial. Em seguida, clique no +Adicione sua mídia botão para adicionar arquivos.
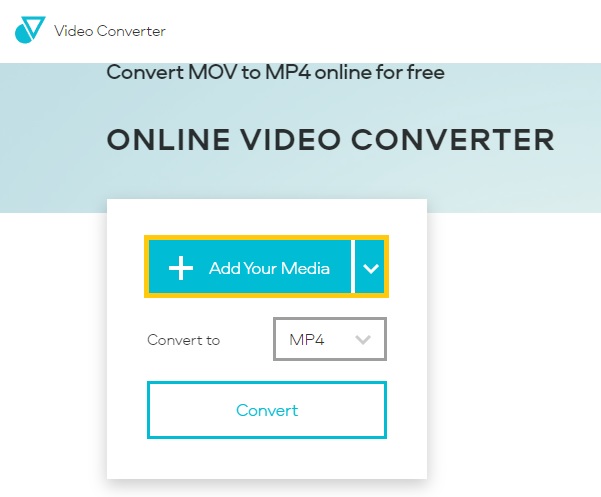
Passo 2Depois, clique no Formatar botão suspenso e sob o Vídeo seção, escolha o MP4 formato de arquivo. Por último, clique no Converter botão e aguarde a conclusão do processo de conversão.
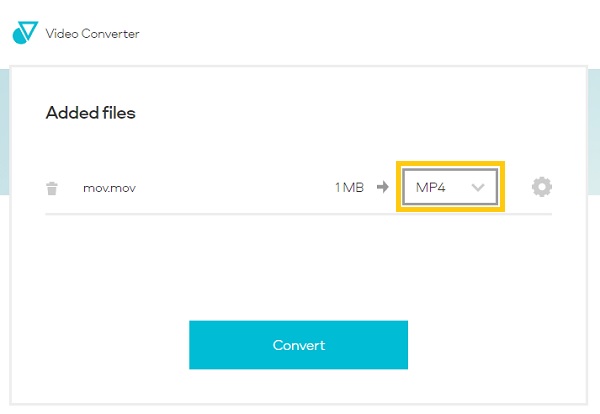
Parte 5: Perguntas frequentes sobre a conversão do QuickTime para MP4
-
Como converter QuickTime para MP4 através do iTunes?
iTunes é um reprodutor de mídia criado pela Apple Inc. Também pode ajudá-lo a converter QuickTime para MP4. Tudo que você precisa fazer é abrir iTunes, então no Biblioteca, selecione os Filme opção. Depois, clique no Converter seleção para iPode escolha o MPEG-4. Em seguida, começará a converter seus arquivos para MP4.
-
Qual formato de arquivo é usado pelo QuickTime?
-
Posso converter QuickTime para MP4 gratuitamente?
Conversor de vídeo total 4Easysoft permite converter QuickTime para MP4 gratuitamente. Você só precisa fazer o download e iniciá-lo no seu dispositivo. Em seguida, clique no Adicionar arquivos para adicionar os arquivos no software. Depois disso, altere o formato para MP4 e clique no Converter tudo botão.
Conclusão
Ao percorrer as quatro maneiras fáceis de converter QuickTime para MP4, você pode atestar que não há maneira mais fácil do que usar 4Conversor de vídeo total EasySoft. Portanto, pare de hesitar e baixe-o agora em seu Windows/Mac para assistir seus filmes QuickTime em qualquer dispositivo.
100% Seguro
100% Seguro



