Capture vídeo, áudio, jogabilidade e webcam para registrar facilmente momentos preciosos.
Como gravar a tela de qualquer coisa no iPhone 12/13/14/15/16 - Sem restrições
Como gravar a tela no iPhone 12/13/14/15/16? E como você grava os aplicativos que têm restrições sobre gravação de tela? Algumas pessoas podem se perguntar se há diferenças na gravação do iPhone 12/13/14/15/16 após o lançamento do iOS 16. E algumas pessoas podem não saber que alguns aplicativos como Netflix, HBO ou outras plataformas de streaming impedirão que você grave sua tela. Então você tem sorte de ler este post. Este post lhe dirá como gravar a tela no iPhone 12/13/14/15/16 com a versão mais recente do iOS. Além do mais, também lhe dará uma maneira de gravar qualquer coisa no seu iOS sem restrições.
Lista de guias
Parte 1: Grave a tela preta proibida no iPhone Parte 2: Adicionar gravação de tela ao iPhone 12/13/14/15/16 Parte 3: Grave seu iPhone 12/13/14/15/16 com o gravador integrado Parte 4: Perguntas frequentes sobre o Screening Record no iPhone 12/13/14/15/16Parte 1: Grave a tela preta proibida no iPhone
Muitos aplicativos não permitem que você grave a tela ao usá-los. E se você insistir em fazer isso, a tela ficará preta quando você usar este aplicativo. Mas como gravar a tela do seu iPhone 12/13/14/15/16 sem deixar a tela preta? Felizmente, existe um software chamado Gravador de tela que pode ajudar você a gravar qualquer tela, até mesmo as pretas. Você pode gravar qualquer atividade no seu iPhone, como reprodução de vídeo, jogos, chamadas telefônicas e assim por diante. Muitas atividades que você não pode gravar com a ferramenta padrão do seu iPhone podem ser capturadas com este software.
E comparado com o gravador embutido, o Gravador de tela tem mais recursos. Como todos sabemos, quando você usa o gravador integrado por muito tempo, a temperatura do seu telefone fica alta. Mas este software de terceiros não tem apenas limitações de tempo, mas também não faz seu telefone esquentar. Quando a temperatura do seu telefone está normal, você sabe que não haverá atraso ou travamento durante o tempo de uso.

Grave todas as atividades no seu iPhone em tela cheia ou em tamanho personalizado.
Capture sua música favorita, grave sua voz para fazer uma narração, etc.
Faça seu iPhone funcionar sem problemas, não importa a duração da gravação.
Faça capturas de tela enquanto estiver gravando o iPhone por meio das teclas de atalho.
100% Seguro
100% Seguro
Aqui estão as etapas sobre como gravar a tela no iPhone 12/13/14/15/16 com Gravador de tela:
Passo 1Após a instalação Gravador de tela, você pode clicar no botão Gravador de telefone na interface principal.

Passo 2Aqui, você pode escolher o sistema do dispositivo para gravar as atividades da tela do seu iPhone ou iPad. Você precisa clicar no botão Gravador do iOS.

etapa 3Siga as instruções de duas etapas para conectar seu dispositivo iOS ao computador. Lembre-se de que os dois dispositivos devem usar a mesma WLAN. Depois disso, você pode escolher o O espelhamento de tela ou Espelhamento de áudio opção para capturar vídeo ou áudio.

Passo 4Antes de gravar seu telefone, você pode girar a tela e definir a resolução de saída. Em seguida, clique no botão Gravar para iniciar a gravação. Você também pode usar este método para gravação de tela no Android.
Parte 2: Adicionar gravação de tela ao iPhone 12/13/14/15/16
Antes de aprender como gravar a tela do seu iPhone 12/13/14/15/16, você deve primeiro adicionar o Gravador de ecrã opção para o Centro de Controle, que permite que você acesse facilmente. Veja como adicionar Gravação de Tela no iPhone 12/13/14/15/16
Passo 1No seu dispositivo iPhone, toque em Configurações e então toque Centro de controle.
Passo 2Role para baixo até Screen Recording. E você verá um ícone verde de mais ao lado dele, toque nele e você pode adicionar Screen Record ao seu Control Center.
etapa 3Os controles de Gravação de Tela foram adicionados ao seu Centro de Controle. E agora, você pode tocar aqui no seu centro de controle para gravar seu iPhone.
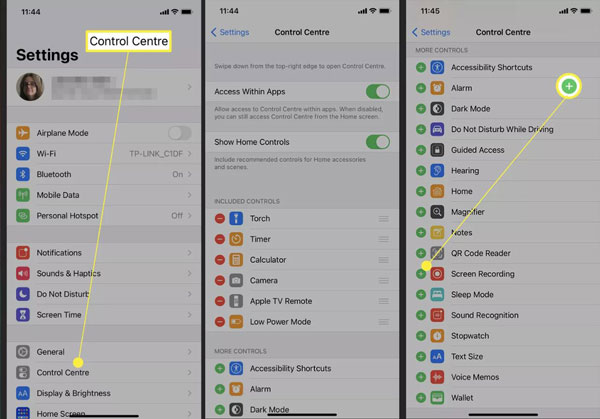
Parte 3: Grave seu iPhone 12/13/14/15/16 com o gravador integrado
Gravar sua tela com a função integrada no iPhone é simples depois de adicionar a ferramenta à sua Central de Controle. Aqui estão os passos sobre como gravar qualquer tela no iPhone 12/13/14/15/16.
Passo 1 Abra seu iPhone e deslize para baixo o painel de controle a partir do canto superior direito da tela do seu iPhone. Você também pode fazer isso quando seu dispositivo estiver bloqueado.
Passo 2 Tocar Gravação de tela e aguarde cerca de 3 segundos para iniciar a gravação. Agora você poderá capturar tudo na tela do seu iPhone 12 até parar a gravação.
etapa 3 Por padrão, não há áudio gravado nas gravações. Você pode pressionar e segurar o Screen Record se quiser gravar sua voz, como uma chamada do FaceTime. Então, haverá um ícone de microfone, e você pode tocar nele para gravar sua tela com som. Além disso, você pode falar junto com ele.
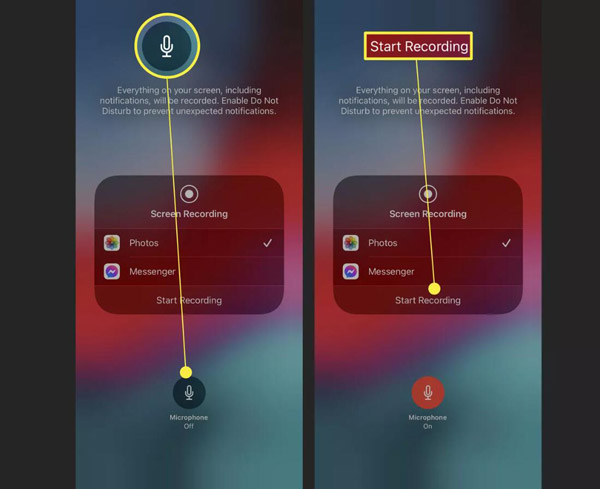
Passo 4Quando você quiser encerrar a gravação, há duas maneiras para você. Você pode tocar no relógio vermelho no canto superior esquerdo da tela, o que produzirá uma caixa de diálogo acima. Em seguida, toque em Parar para terminar sua gravação. Se você estiver em um aplicativo de tela cheia que oculta o relógio, você deve abrir seu Centro de Controle mais uma vez e tocar em Gravação de tela. Este método não precisa de confirmação e será concluído imediatamente.
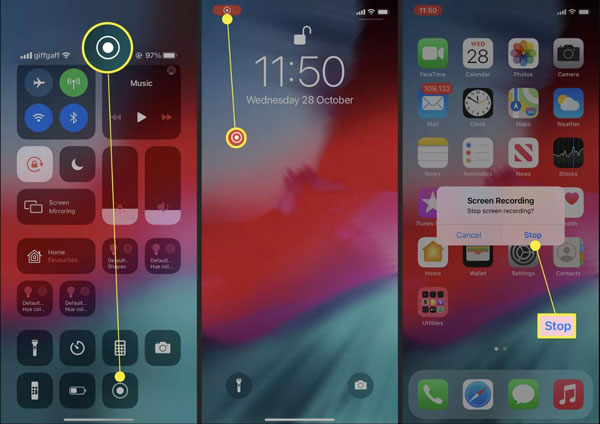
Parte 4: Perguntas frequentes sobre o Screening Record no iPhone 12/13/14/15/16
-
Por que a gravação de tela padrão não funciona no meu iPhone 12?
Se você garantir que a gravação da tela seja adicionada a Centro de Controle mas ainda não grava, talvez seja necessário liberar algum espaço de armazenamento. Além disso, também podem ser suas restrições, que você pode encontrar em Tempo de Tela. Toque em Restrições de conteúdo e privacidade no Configurações aplicativo e verifique se a gravação de tela está sendo restringida.
-
Posso adicionar narração aos meus vídeos capturados?
Infelizmente, a ferramenta interna do iPhone para gravar sua tela não suporta adicionar narração ou qualquer entrada aos seus vídeos capturados. Existem, no entanto, terceiros como Gravador de tela que poderia editar vídeos gravados.
-
É possível gravar no seu iPhone 12/13/14/15/16 com a tela desligada?
Quando você usa as funções integradas, o processo de gravação para quando você desliga a tela. Mas se você ainda quiser gravar reunião WebEx áudio, música ou qualquer outra coisa com a tela desligada, você pode usar Gravador de tela. Quando você conecta seu iPhone ao computador, você pode gravar o que quiser.
Conclusão
Agora você deve saber como gravar a tela do seu iPhone 12/13/14/15/16. Lembre-se de adicionar esta função ao seu Centro de Controle primeiro. Quanto aos aplicativos que proíbem você de gravá-los, usar Gravador de tela é a melhor escolha para gravar seu iPhone. E sem mencionar que tem recursos mais poderosos em comparação com o gravador integrado.
100% Seguro
100% Seguro

 postado por
postado por 