Como ripar DVD para QuickTime MOV para reprodução fácil [Tutorial]
Tradicionalmente, os filmes são coletados e armazenados em um disco reproduzido usando um DVD player. No entanto, convertendo DVD para MOV é mais popular porque você pode achar difícil reproduzir DVD no Mac agora. O DVD Player é necessário para resolver os arranhões e problemas de compatibilidade. Se você não tem um DVD player, basta ripar o DVD para o formato de arquivo MOV no Mac por meio de um ripador de DVD! Dê uma olhada neste artigo para ver as melhores ferramentas que você pode usar nas plataformas Windows e Mac.
Lista de guias
Lista dos 3 melhores conversores de DVD para QuickTime: comparação Método 1: Converter DVD para MOV com alta qualidade – 4Easysoft Método 2: Como ripar DVD para MOV e todos os formatos com VLC Método 3: Ripar DVD para QuickTime no Mac através do Handbrake Perguntas frequentes sobre como ripar DVD para MOVLista dos 3 melhores conversores de DVD para QuickTime: comparação
Ao escolher um conversor de DVD para QuickTime, você deve primeiro considerar o suporte para ripar DVD para o formato MOV, e então a velocidade, qualidade e mais. Você pode ver a lista a seguir dos 3 melhores conversores de DVD para MOV com uma comparação detalhada.
| Conversor de DVD para QuickTime | Formatos de saída | Disco Suportado | Qualidade | Velocidade de Ripagem |
| 4Easysoft DVD Ripper | QuickTime MOV, MP4, AVI, MKV e mais de 500 formatos. | Todos os tipos de DVD, mesmo com proteção contra cópia. | 720P, 1080P, 2K, 4K, etc. | 30X mais rápido que a extração normal. |
| VLC | MOV, MP4, AVI, MKV, FLV e os formatos mais populares. | DVD com proteção contra cópia CSS. | 720P, 1080P | Relativamente lento |
| Freio de mão | MKV, iTunes M4V, MP4, WebM | DVD com proteção contra cópia CSS. | 720P, 1080P, 2K, 4K, etc. | Rápido |
Método 1: Converter DVD para MOV com alta qualidade – 4Easysoft
Se você está procurando uma ferramenta versátil para ripar e converter um DVD para MOV no seu Windows/Mac, e que possa oferecer outros recursos, então você deve tentar 4Easysoft DVD Ripper. Esta ferramenta pode ripar vários formatos acima de 600+ e convertê-los com um processo de conversão de velocidade 60X. Além disso, você também pode garantir que a qualidade do vídeo do seu arquivo original seja preservada ou mantida após a conversão. Além disso, esta ferramenta pode ajudá-lo com erros de reprodução de DVD que você pode ter com outros rippers de DVD.

Suporta aceleração de GPU, proporcionando uma conversão suave e perfeita do seu DVD para MOV.
Contém configurações de ajuste de vídeo para modificar a resolução, qualidade, taxa de bits, etc., para melhorar a qualidade do vídeo.
Infundido com recursos básicos de edição de vídeo, incluindo corte, aparar e muito mais.
Forneça resolução de 1080p, 2K e até 4K com alta qualidade para exportar seus discos de DVD.
100% Seguro
100% Seguro
Passo 1Inicie o 4Easysoft DVD Ripper e carregue seu DVD clicando no botão do menu suspenso "Load DVD" para carregar DVD/Blu-ray disc, arquivo AVCHD e mais. Lembre-se de que você deve inserir o disco primeiro na unidade de DVD do seu computador.

Passo 2Para converter seu DVD para MOV, clique no botão "Copiar para vídeo/áudio" e clique em "MOV" como formato de saída na aba "Vídeo".
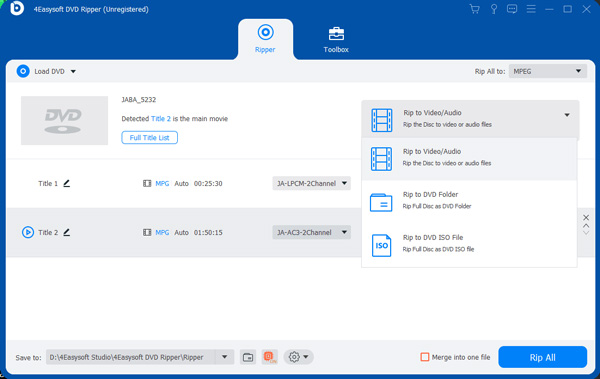
etapa 3Se você deseja adicionar alguns efeitos ao seu arquivo de vídeo DVD, clique no botão "Editar". Lá, você pode adicionar algumas alterações antes de converter o DVD para o formato MOV.
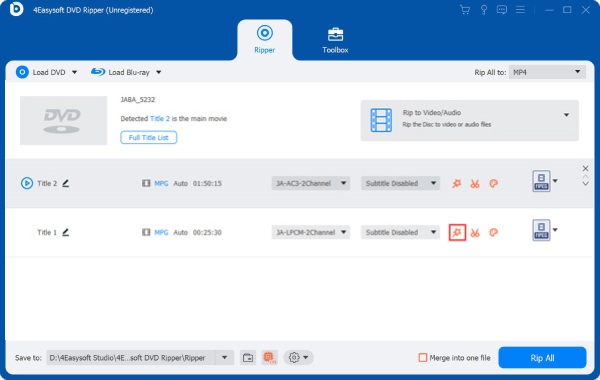
Passo 4Quando terminar de aplicar algumas modificações, clique no botão "Copiar tudo" na parte inferior direita da ferramenta para começar a copiar o DVD para MOV no Windows/Mac.

Método 2: Como ripar DVD para MOV e todos os formatos com VLC
O VLC é um reprodutor de DVD gratuito e conversor de DVD para MOV, que também suporta ripar discos de DVD para os formatos mais populares. Ele permite que você selecione o formato de saída, qualidade e codificação desejados, mas toda a operação é relativamente complexa para iniciantes. Além do mais, a qualidade de saída não é boa o suficiente para manter a alta resolução original.
Passo 1Abra o VLC no Mac e insira seu disco de DVD na unidade do computador. Clique no menu "Arquivo" e depois no botão "Abrir Disco..." para carregar o DVD.
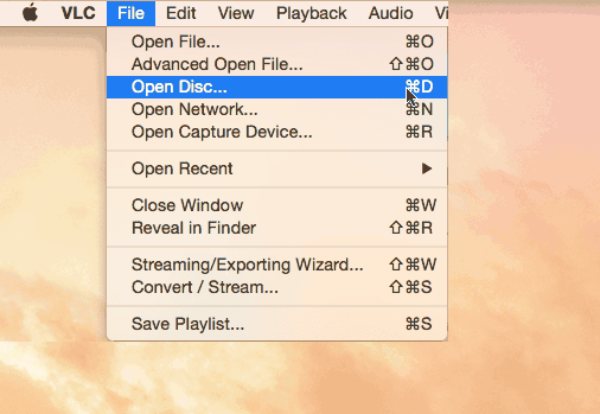
Passo 2Clique em "Disable DVD menus" para evitar que o VLC extraia DVDs em loop. Depois, clique no botão "Open" para continuar.
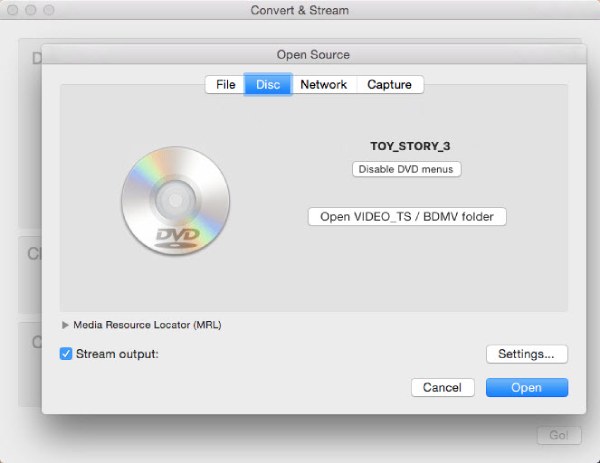
etapa 3Clique no botão "Saída de streaming" no canto inferior esquerdo e agora você pode selecionar a pasta desejada e o formato QuickTime MOV para copiar DVD no Mac.
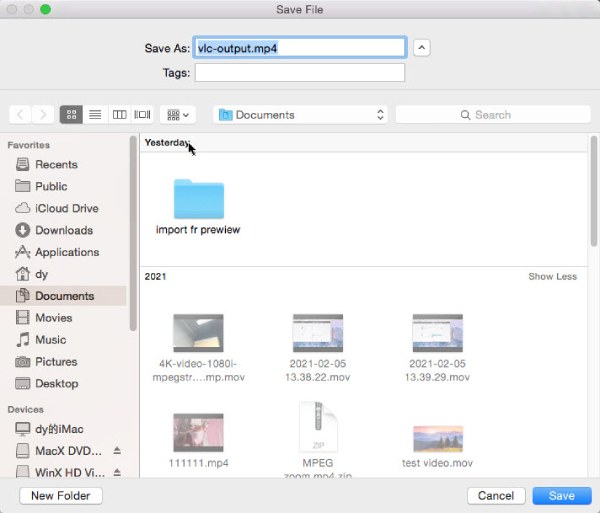
Método 3: Ripar DVD para QuickTime no Mac através do Handbrake
O programa Handbrake também é uma ferramenta adequada e aplicável que você pode usar para converter seu DVD para arquivo MOV no Mac. Embora essa ferramenta venha com um design simples que você pode facilmente alcançar com seus recursos, a operação é relativamente complexa para iniciantes. Além disso, para usar essa ferramenta como seu ripador de DVD, você deve primeiro baixar e instalar a biblioteca libdvdcss. Isso é para descriptografar DVDs porque alguns dos discos são protegidos contra cópia. Aqui estão etapas simples que você pode usar e seguir para converter DVD para MOV usando seu Mac.
Passo 1Baixe o programa Handbrake em seu site para instalar e iniciá-lo em seu computador. Clique no botão "Source", selecione o arquivo de disco que você quer ripar e marque o botão "Open". Aguarde a ferramenta concluir o processo de digitalização.
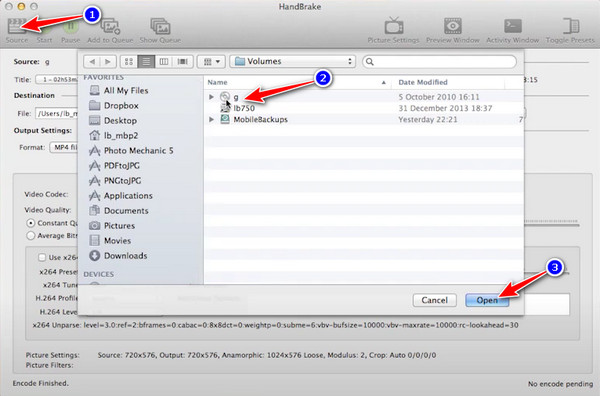
Passo 2Selecione o formato de saída que você deseja clicando no botão suspenso "Formato" na categoria "Configurações de saída". E você pode escolher o formato M4V ou MP4 para Ripar DVD para QuickTime no Mac, o que pode ajudar você a reproduzi-lo facilmente em dispositivos Apple.
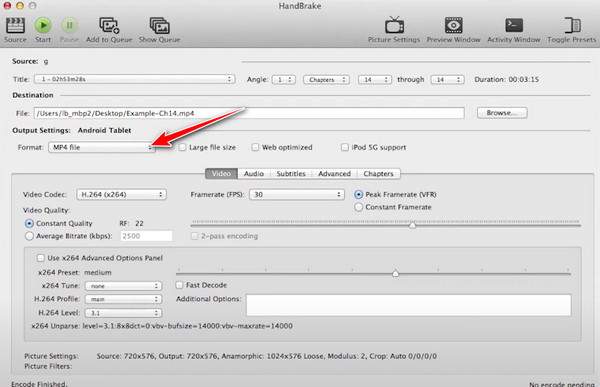
etapa 3Após as configurações de edição, clique no botão "Start" para começar o processo de codificação no seu Mac. A codificação levará algumas vezes para terminar, dependendo do tamanho e comprimento do arquivo importado.
Perguntas frequentes sobre como ripar DVD para MOV
-
1. MOV é o melhor formato para copiar discos DVD?
Se você quiser reproduzir vídeos de DVD no seu Mac ou dispositivos iOS, converter DVD para MOV é a melhor solução para Mac. Isso porque MOV é o formato de vídeo padrão suportado por dispositivos Apple, o que fornecerá alta qualidade para você.
-
2. Por que a extração de DVD no Mac demora muito para terminar?
O processo de recodificação de ripar um DVD geralmente consome muito tempo. Felizmente, as ferramentas DVD Ripper hoje podem fornecer processos de conversão rápidos como 4Easysoft DVD Ripper. Esta ferramenta suporta aceleração de GPU para converter seu DVD para formatos digitais como MP4, MOV, WMV, AVI, etc. Com isso, você pode converter DVDs em uma velocidade de conversão 60X mais rápida.
Conclusão
Neste artigo, apresentamos duas ferramentas diferentes de ripagem de DVD. Ambas podem fornecer a você um processo de ripagem e conversão que você deseja com seu DVD para MOV. Mas, como você notou, o Handbrake exige que você instale uma biblioteca e ele só ripa DVDs desprotegidos. Com isso, 4Easysoft DVD Ripper seria uma excelente escolha para converter DVD para MOV no Mac/Windows. Esta ferramenta pode ajudar você sem limitações e considerando quaisquer restrições. Além disso, ela também é infundida com recursos de redefinição de vídeo que podem ser usados para trazer transformação. Sinta-se à vontade para baixá-lo e instalá-lo e experimentar seus fantásticos recursos agora.
100% Seguro
100% Seguro



