Recupere todos os dados dos seus dispositivos iOS, iTunes e backup do iCloud.
Como adicionar um site importante à tela inicial do iPhone para facilitar o acesso
Como alguém que acessa vários sites para fins educacionais ou de trabalho, você pode querer acessá-los facilmente a qualquer momento no seu iPhone. Bem, para conseguir isso, você precisa adicionar esse site à tela inicial do seu iPhone. Fazendo isso, você não precisará mais passar por um processo incômodo. Caso você não saiba como fazer isso, explore esta publicação, pois ela apresenta 2 maneiras viáveis de adicionar um site à tela inicial do iPhone. Explore-as agora!
Lista de guias
Etapas detalhadas para adicionar diretamente um site à tela inicial do iPhone Como adicionar um site à tela inicial do iPhone com atalhos Dicas de bônus para consertar atalhos que não funcionam no iPhone Perguntas frequentes sobre como adicionar sites à tela inicial do iPhoneEtapas detalhadas para adicionar diretamente um site à tela inicial do iPhone
A primeira maneira de adicionar um site à tela inicial de um iPhone é adicioná-lo diretamente usando o navegador. No entanto, apenas alguns aplicativos de navegador permitem que você faça isso. Um dos navegadores que permite fazer isso é o Safari. Agora, se você estiver usando o Safari para navegar e acessar vários sites, aqui estão as etapas que mostram como adicionar um site à tela inicial do seu iPhone usando o Safari:
Passo 1Abra o navegador "Safari", acesse o "site" que você visita com frequência e toque no botão "Compartilhar" com o ícone de "caixa e seta apontando para cima".
Passo 2Em seguida, role para baixo, selecione a opção "Add to Home Screen" e insira o nome do site. Depois disso, toque no botão "Add" no canto superior direito da interface.
etapa 3Agora você pode fechar o navegador "Safari", procurar o "site" que você adicionou à tela inicial e tocar nele para acessar o site.
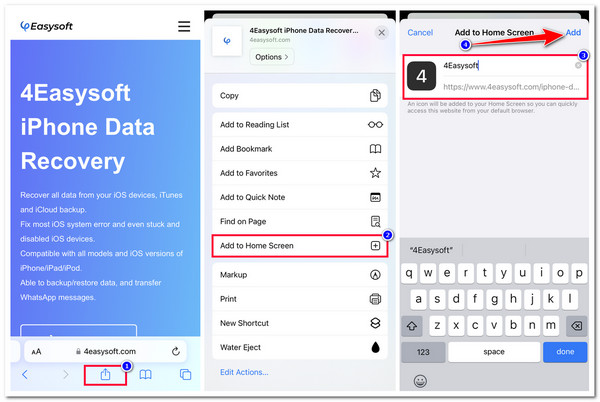
Como adicionar um site à tela inicial do iPhone com atalhos
Além de adicionar diretamente um site à tela inicial de um iPhone usando um navegador, você também pode usar o aplicativo Shortcuts da Apple para fazer o mesmo processo. O aplicativo Shortcuts oferece várias opções (opções para ações personalizadas) para ajudar você a fazer as coisas com apenas alguns processos. Além disso, com o aplicativo Shortcuts, você pode usar qualquer navegador para adicionar um site à tela inicial do seu iPhone! Então, como adicionar um site à tela inicial de um iPhone usando o aplicativo Shortcuts? Aqui estão as etapas que você deve seguir:
Passo 1Execute o aplicativo "Atalhos" no seu iPhone, toque no botão "Adicionar" na interface superior direita, selecione o botão "Adicionar ação" e toque na aba "Aplicativos".
Passo 2Em seguida, procure o navegador que deseja usar (por exemplo, Chrome) e toque nele na lista de aplicativos. Depois disso, selecione a opção "Abrir URLs no Chrome" na tela "Chrome".
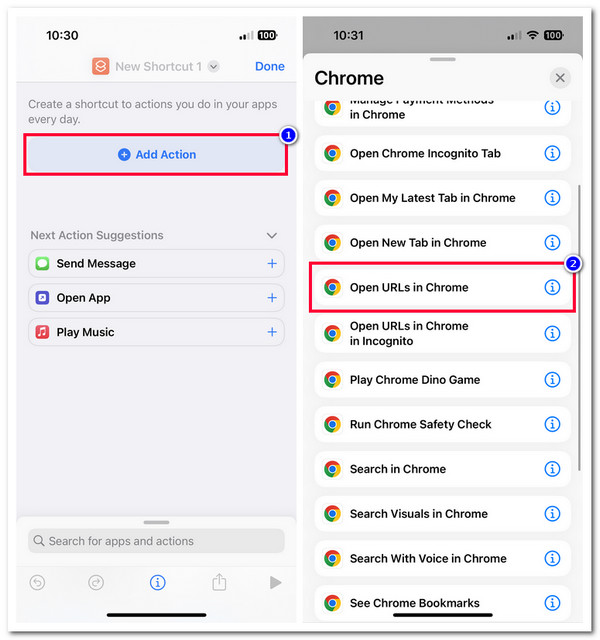
etapa 3Em seguida, insira o "URL do site" no campo de entrada e toque no botão "Menu" no canto superior direito da tela. Em seguida, toque em "Adicionar à Tela Inicial" e insira um nome e ícone para este atalho.
Passo 4Depois disso, quando terminar as configurações acima, toque no botão "Adicionar" no canto superior. Então, você pode ir para sua tela inicial e ver o site.
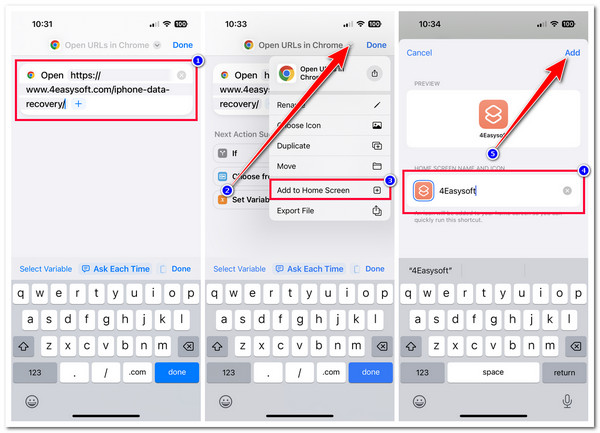
Dicas de bônus para consertar atalhos que não funcionam no iPhone
Aí está! Essas são as 2 maneiras viáveis que mostram como adicionar um site à tela inicial do seu iPhone. Agora, nem todos os aplicativos da Apple, como o Shortcuts, sempre funcionam corretamente. Se você já encontrou um problema ao usar o aplicativo Shortcuts, como parar de funcionar de repente, você pode usar as 3 maneiras em destaque deste post para consertá-lo! Então, sem mais delongas, explore cada uma delas agora!
1. Reinicie o aplicativo Shortcuts
Se o aplicativo Shortcuts parar de funcionar repentinamente enquanto você o estiver usando, você pode forçar o fechamento e reiniciá-lo. Ao fazer isso, você pode fornecer uma reinicialização limpa e corrigir vários bugs que acontecem com ele. Caso contrário, se o atalho que você criou for o que de repente não funciona, você pode excluí-lo e criá-lo novamente.
2. Reinicie o seu iPhone
Outra maneira de corrigir o problema é reiniciando seu dispositivo. Ao reiniciá-lo, você pode atualizar seu dispositivo e seu sistema e aplicativos em execução no momento, como o aplicativo Shortcut. O iPhone fica lento quando é usado por muito tempo e executa muitos aplicativos ao mesmo tempo. Então, para resolver o problema com o aplicativo Shortcuts, você precisa reiniciar seu dispositivo.
3. 4Recuperação do sistema Easysoft iOS
Se nenhuma das opções acima puder ajudar a corrigir o aplicativo Shortcuts problemático ao adicionar um site à tela inicial do seu iPhone, você pode usar o 4Recuperação do sistema Easysoft iOS ferramenta! Esta ferramenta compatível com Windows e Mac pode corrigir mais de 50 problemas do sistema iOS, incluindo o aplicativo Shortcuts não funcionando. Além disso, esta ferramenta oferece uma opção de correção de um clique que pode corrigir um problema de forma eficiente e rápida sem nenhuma perda de dados! Além disso, esta ferramenta também permite que você atualize e faça downgrade da versão do seu dispositivo baixando um pacote de firmware. Ao baixar este pacote, você também pode corrigir o problema com o aplicativo Shortcut.

Suporta dois modos de correção: Padrão para problemas simples e Avançado para problemas sérios.
Equipado com pacotes de firmware com diferentes versões do iOS para consertar dispositivos danificados.
Escaneie seu dispositivo e faça backup de seus dados sem salvá-los na ferramenta.
Suporta quase todos os modelos e versões de iPhone, do iPhone 4S/4 ao 15.
100% Seguro
100% Seguro
Como corrigir atalhos que não funcionam no iPhone usando o 4Easysoft iOS System Recovery:
Passo 1Lançar 4Recuperação do sistema Easysoft iOS no seu computador Windows ou Mac. Em seguida, selecione a opção "iOS System Recovery" e conecte seu iPhone ao computador por meio de um cabo USB. Depois disso, clique no botão "Start".

Passo 2Em seguida, suas informações serão listadas na interface da ferramenta. Após ler as informações, clique no botão "Fix" para fazer mais correções.

etapa 3Então, escolha entre os modos "Padrão e Avançado" e clique no botão "Confirmar". Dessa forma, você pode corrigir todos os problemas e adicionar o site à tela inicial do seu iPhone agora.

Passo 4Depois disso, escolha o "firmware" desejado com clique no botão "Download". Depois disso, clique no botão "Next" para iniciar o processo de correção do aplicativo Shortcuts.

Perguntas frequentes sobre como adicionar sites à tela inicial do iPhone
-
Quais modelos ou versões do iPhone suportam o aplicativo Atalhos?
O aplicativo Shortcuts é compatível com iPhones que executam iOS 13 ou posterior. Agora, se a versão do seu iPhone for iOS 12, apenas alguns recursos suportados pelo aplicativo Shortcuts estarão disponíveis.
-
Posso acessar o site na tela inicial do iPhone sem usar a internet?
Não é possível. Você precisa de uma conexão com a internet antes de acessar o site na tela inicial do seu dispositivo. Se você deseja acessar um site offline, salve-o na Lista de Leitura do Safari e certifique-se de que Salvar Automaticamente esteja ativado.
-
É possível adicionar qualquer site à tela inicial do meu iPhone?
Sim! Você pode adicionar quase qualquer site à tela inicial do seu iPhone, desde que ele não esteja bloqueado ou restrito por alguém que criou o site.
Conclusão
Pronto! Essas são as 2 maneiras viáveis de adicionar um site à tela inicial do iPhone. Com esta postagem, agora você pode acessar de forma rápida e conveniente os sites que visita com frequência. Agora, se o seu aplicativo Shortcuts de repente não estiver funcionando enquanto você o usa, você pode tentar usar os métodos apresentados acima. Se nenhuma das maneiras padrão puder ajudar, você pode usar o 4Recuperação do sistema Easysoft iOS ferramenta! Com a poderosa tecnologia de recuperação do sistema iOS desta ferramenta, você pode corrigir o problema dos Atalhos de forma eficiente e rápida! Visite o site desta ferramenta hoje mesmo para descobrir mais!
100% Seguro
100% Seguro



