Recupere todos os dados dos seus dispositivos iOS, iTunes e backup do iCloud.
AirDrop não está funcionando? 6 métodos de solução de problemas com alta taxa de sucesso
Como usuário do iPhone, você pode ter a experiência de transferir arquivos do seu dispositivo para outros dispositivos iOS usando o AirDrop. No entanto, o AirDrop geralmente vem com diferentes problemas de transferência que fazem você se perguntar: "Por que meu AirDrop não está funcionando?" Ainda bem que você encontrou esta página! Leia este artigo até a última parte para ver seis maneiras diferentes de solucionar e consertar o problema do AirDrop não funcionar.
Lista de guias
6 métodos fáceis para consertar o AirDrop que não funciona no iPhone 16 A maneira viável 100% de consertar o AirDrop que não funciona [Safe&Fast] Perguntas frequentes sobre o AirDrop não funcionar no iPhone6 métodos fáceis para consertar o AirDrop que não funciona no iPhone 16
Se você estiver tendo problemas com o AirDrop não funcionando no seu iPhone, aqui estão alguns métodos simples nos quais você pode confiar para consertar o problema.
#Método 1. Verifique se o seu dispositivo suporta AirDrop
Cada iPad ou iPod Touch deve ter o iOS 7 ou posterior em execução, e iPhones com versões 14/13/12 e 11 podem usar o AirDrop para transferir arquivos de outros dispositivos iOS. Você também pode obter a versão mais recente do sistema iOS equipando-o em seu iPhone por meio de atualização. Atualizar ou transformar seu iPhone para a versão mais recente tende a corrigir bugs que prejudicam o desempenho do seu dispositivo. Isso também inclui melhorar os problemas de conectividade da versão antiga. Se seu AirDrop ainda precisa ser corrigido e ainda não funciona com essas versões, então pode haver algo que você precisa configurar. Os métodos a seguir podem ajudá-lo.
#Method 2. Verifique as configurações de personalização do AirDrop
O AirDrop contém diferentes opções para escolher, que são Recebendo desligado, somente contatos, e Todos. Receber Desligado impede que você receba quaisquer arquivos de remetentes. Somente contatos, por outro lado, limita você aos remetentes que estão incluídos apenas na sua lista de contatos; isso inclui o número de celular e endereço de e-mail deles. Por fim, a opção Todos aceitará compartilhamentos de qualquer pessoa, o que também é uma boa escolha se você estiver tendo problemas com o AirDrop não funcionando. Para habilitar isso, aqui estão os passos simples a seguir.
Passo 1Vá para o seu iPhone Configurações aplicativo, role para baixo e toque no botão Geral.
Passo 2Toque em AirDrop botão. Em seguida, marque o Todos opção. Esta opção ajudará você a receber diretamente os arquivos do remetente.
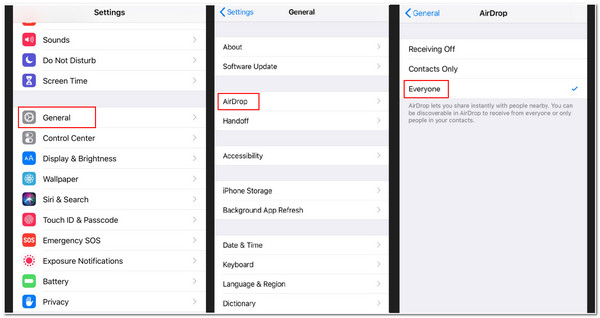
#Método 3. Mude o Wi-Fi e o Bluetooth do iPhone de Desligado para Ligado.
O AirDrop depende muito da conectividade Wi-Fi e Bluetooth. Se você ainda estiver tendo problemas com o AirDrop não funcionando, tente desligar o Wi-Fi e o Bluetooth para ligá-lo para atualizá-lo. Em seguida, tente usar o AirDrop. Aqui estão algumas etapas para fazer isso.
Passo 1Toque no seu iPhone Configurações aplicativo. Em seguida, abra o Wi-fi configurações.
Passo 2Clique no Wi-fi desligue e ligue novamente. Este processo é o mesmo que acontece com Bluetooth.
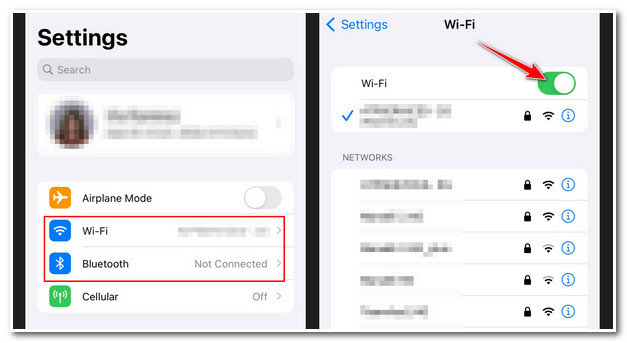
#Método 4. Certifique-se de que o Hotspot Pessoal esteja desabilitado.
Infelizmente, o AirDrop não pode transferir arquivos de outro dispositivo quando o hotspot do seu iPhone estiver habilitado. Certifique-se de que ele esteja desligado no momento; isso tornará a conexão de internet do seu iPhone indisponível para os dispositivos conectados a ele e, caso contrário, disponível para o remetente. Mas você pode ligá-lo novamente após receber arquivos do remetente pelo AirDrop. Por outro lado, é diferente com o AirDrop não funcionando com o iPhone 13 e versões posteriores. Com a versão do iPhone 13, ele não inclui configurações de ligar ou desligar. Por meio disso, ele conecta automaticamente dispositivos verificados ao seu hotspot para ter uma conexão de internet. Para fazer isso com o iPhone 13, aqui estão as etapas simples.
Passo 1Lance seu Centro de Controle puxando para baixo a partir da tela superior. Em seguida, toque e segure o Bluetooth
Passo 2Na próxima tela, verifique se o Hotspot pessoal o botão fica verde. Toque nele para fazê-lo Não detectável.
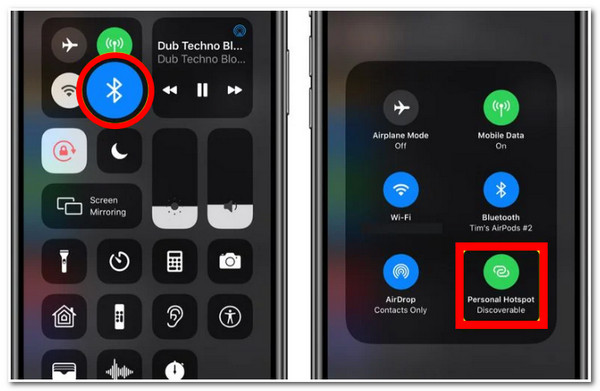
#Método 5. Certifique-se de que ambos os dispositivos iOS estejam próximos um do outro.
Quando você encontrar conexões Wi-Fi indisponíveis, o AirDrop dependerá do Bluetooth para procurar dispositivos e transferir vários arquivos. O Bluetooth do iPhone tem um alcance de 33 pés, então você precisa ter certeza de que ambos os dispositivos usando o AirDrop devem estar próximos dentro desse alcance. Caso contrário, o processo de transferência não funcionará.
#Método 6. Reinicie seu dispositivo iPhone.
Reinicie seu iPhone pressionando simultaneamente os botões Home e Power. Dessa forma típica, você pode resolver o problema do AirDrop não funcionar e o problema do Bluetooth. Depois de terminar, você pode fazer o processo de transferência de arquivo novamente.
A maneira viável 100% de consertar o AirDrop que não funciona [Safe&Fast]
Se você encontrar erros ao executar os métodos acima, Recuperação de dados iPhone 4Easysoft será uma ferramenta útil para você resolvê-los. Por meio desta ferramenta, você pode se livrar do seu problema de transferência de arquivos pelo AirDrop e resolver a questão: "Por que meu AirDrop não está funcionando?" Esta ferramenta permite que você identifique problemas com seu AirDrop e os corrija imediatamente. Além disso, além de corrigir os problemas do seu iPhone ou AirDrop, você pode garantir perda zero de dados após o processo de correção. Com isso, você pode garantir que seus arquivos estejam seguros e protegidos após ou durante o processo de correção. Além disso, esta função adicional não contém limitações e é compatível com quase todos os modelos ou versões do iPhone.

Suporte a dispositivos e versões iOS, incluindo 17,16,15, etc.
Capaz de corrigir mais de 50 problemas do iPhone, como AirDrop não funcionando, erros de atualização, conectividade, falhas de reinicialização e muito mais.
Corrija problemas do iPhone com alta taxa de sucesso e sem perda ou alteração de dados.
Incluído com o recurso Free Quick Fix para corrigir problemas de AirDrop do iPhone rapidamente.
100% Seguro
100% Seguro
Aqui estão as 100% etapas viáveis para corrigir o AirDrop que não está funcionando usando o 4Easysoft iPhone Data Recovery.
Passo 1Procure por Recuperação de dados iPhone 4Easysoft site no seu navegador para baixar e instalar a ferramenta. Inicie a ferramenta e clique no botão iOS System recovery que pode ser encontrado na interface principal da ferramenta.

Passo 2Você precisa conectar seu iPhone ao seu computador usando um cabo USB. Clique no Começar botão e imediatamente a ferramenta detectará seu dispositivo.

etapa 3Depois disso, a ferramenta exibirá todas as informações sobre seu dispositivo em sua interface. Se você só precisa corrigir problemas menores que se referem ao seu problema do AirDrop, clique no Correção rápida gratuita. Caso contrário, marque a caixa Consertar botão para prosseguir com outras correções.

Passo 4Escolha o Modo padrão para corrigir problemas simples, preservando todos os dados. Caso contrário, você pode tentar no Modo avançado para corrigir o problema do AirDrop não funcionar com uma alta taxa de sucesso. Depois disso, clique no confirme botão.

Etapa 5Clique no Categoria, Tipo, e Modelo suspenso lista para escolher a seleção apropriada de acordo com suas preferências. Depois disso, selecione o firmware desejado e marque a caixa Download botão. Em seguida, marque o Próximo botão para iniciar o processo de correção. Isso pode ajudar você a fazer downgrade ou upgrade da sua versão do iOS, que também está incluído na lista de métodos para corrigir o problema de não funcionamento do AirDrop.

Perguntas frequentes sobre o AirDrop não funcionar no iPhone
-
1. O AirDrop contém limitação de tamanho de arquivo para transferência?
Não, o AirDrop é capaz de transferir tamanhos de arquivo maiores. No entanto, leva alguns minutos para concluir os processos. Isso ocorre principalmente se você transferir arquivos de filme ou vídeo longos com alta qualidade.
-
2. Por que o AirDrop do meu iPhone não consegue receber arquivos do remetente?
O AirDrop geralmente, por padrão, recebe arquivos de um remetente que está incluído na sua lista de contatos. Se eles não estiverem na sua lista, você não poderá receber arquivos pelo AirDrop. Então, você precisa adicioná-los primeiro aos seus contatos.
-
3. O AirDrop altera a qualidade do meu vídeo após enviá-lo?
Não, o AirDrop não é desenvolvido dessa forma. O AirDrop é infundido com uma ótima tecnologia que usa conexões Wi-Fi e Bluetooth para transferir ou enviar arquivos sem nenhum processo de compressão. Com isso, não há chance de o AirDrop alterar ou mudar a qualidade do vídeo após ou durante o processo de transferência.
Conclusão
Acima estão os melhores métodos para resolver o AirDrop que não está funcionando corretamente. Experimente-os para ver qual método atende às suas necessidades e aquele que ajuda a eliminar o problema do AirDrop. Se o seu iPhone ou AirDrop não funcionar corretamente e apresentar problemas, você também pode contar com Recuperação de dados iPhone 4Easysoftrecursos e funcionalidades poderosos do . Não hesite em baixar e experimentar usando-o!
100% Seguro
100% Seguro

 postado por
postado por 