Contente
Fundamentos
Introdução
O 4Easysoft Blu-ray Player é um player com suporte de IA que pode ajudar você a reproduzir discos Blu-ray, arquivos ISO e arquivos de vídeo Ultra HD com facilidade. Com a tecnologia de IA, ele ajuda a melhorar a qualidade do vídeo durante a reprodução. O Blu-ray Player também oferece suporte a outros formatos de arquivo de mídia, como vídeo 4K UHD/1080p HD/SD em MP4, MOV, AVI, MKV e muito mais. A seguir, um guia do usuário detalhado para ajudar você a saber mais sobre o 4Easysoft Blu-ray Player.
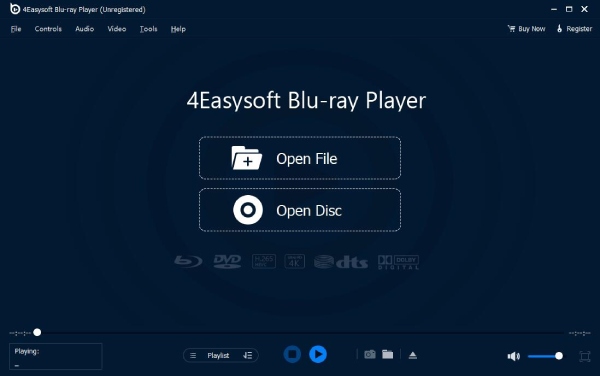
Instalar e iniciar
Clique no Download grátis botão no topo deste guia do usuário. O navegador começará a baixar este software. Após terminar, clique duas vezes no arquivo exe para instalar. Selecione um idioma de instalação e você também pode clicar no Personalizar instalação para alterar seu caminho de instalação ou se deseja criar um atalho na área de trabalho, ícone de inicialização rápida, etc. Em seguida, clique em Instalar botão para iniciar a instalação. Clique no Comece agora botão para iniciá-lo.
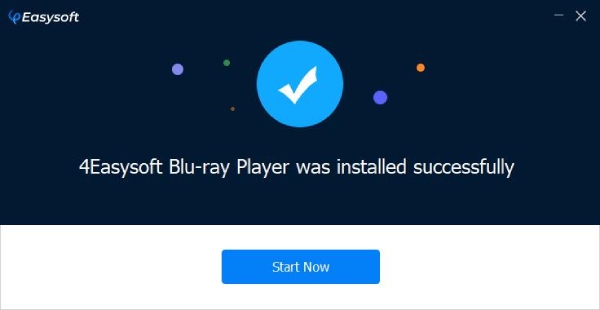
Compra e Registro
O teste gratuito do software tem apenas funções limitadas. Você pode comprar um plano adequado para aproveitar mais serviços e funções.
Como comprar o reprodutor Blu-ray 4Easysoft
Você pode clicar no Comprar agora botão acima no lado direito do software. Ou você pode clicar no Registro botão ao lado dele, há também um botão Comprar na janela pop-up. Esses botões levarão você para a página de compra.
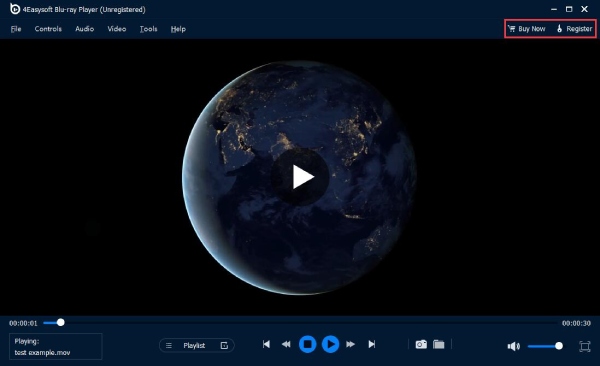
Observação: O código de registro será enviado para o e-mail que você preencheu no formulário de pedido após a compra.
Como registrar o 4Easysoft Blu-ray Player
Uma versão registrada do 4Easysoft Blu-ray Player não tem marca d'água nem limitação de tempo e oferece suporte técnico e atualizações gratuitas. Clique no botão mais à direita Registro para preencher as informações necessárias. Na janela pop-up, insira o endereço de e-mail que você usou para comprar o software anteriormente. Em seguida, insira o código de registro enviado para seu e-mail após a compra bem-sucedida. Em seguida, clique no Registro botão para concluir o processo.
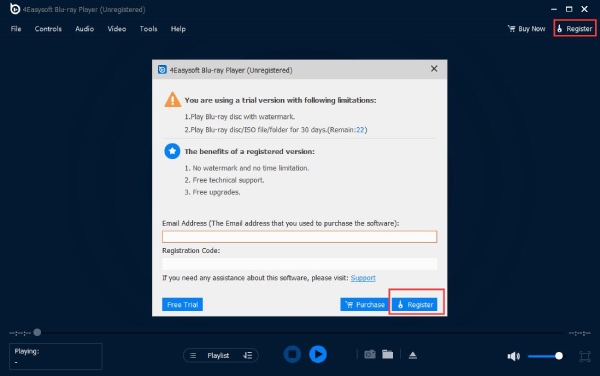
Atualizar
Atualize o 4Easysoft Blu-ray Player para a versão mais recente com um clique. Clique no Ajuda menu e escolha o Checar atualização opção. Ele verificará automaticamente se há uma nova versão para você. Outra maneira de atualizar o software automaticamente é ir para o Ferramentas menu e clique no Preferências opção, você verá o Verifique se há atualizações automaticamente opção, marque-a para habilitar.
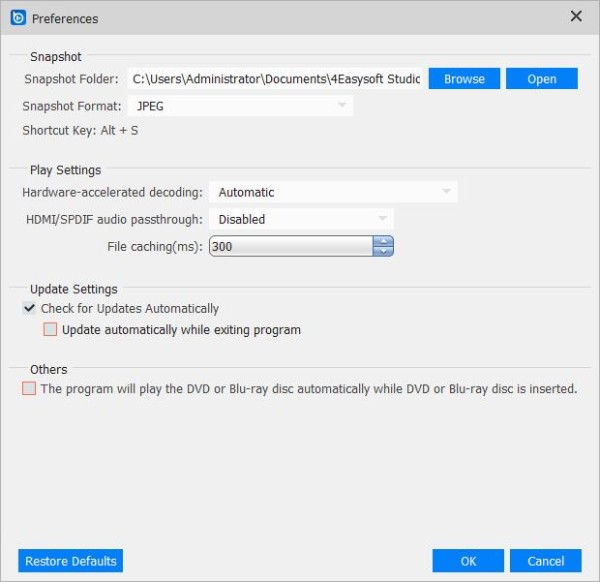
Reproduzir vídeos
Como reproduzir discos Blu-ray/DVD
Passo 1Lançamento e Carregamento
Inicie o software após instalá-lo do site oficial. Antes de reproduzir um disco Blu-ray, você precisa ter uma unidade externa ou interna de Blu-ray e conectá-la ao seu computador. Insira seu disco Blu-ray na unidade. Você também precisa de uma unidade de DVD para reproduzir um disco DVD. Em seguida, clique em Abrir disco botão.

Passo 2Reproduzir disco Blu-ray/DVD
Depois de clicar no Abrir disco botão no centro da tela principal. Escolha um disco Blu-ray/DVD e clique no Abrir botão para importar o arquivo de mídia para o software. Após a importação, o software carregará automaticamente seu disco Blu-ray/DVD e o reproduzirá.

etapa 3Controle de vídeo
Você pode controlar o volume do vídeo, alterá-lo para tela cheia ou ir para frente e para trás no painel sob a interface do player. Há um ícone de câmera, que é usado para capturar uma tela enquanto assiste.

Como reproduzir pastas Blu-ray/DVD e arquivos ISO
Passo 1Lançamento e Carregamento
Após a instalação, abra o software e execute-o. Na tela principal, você pode ver o botão Open File. Clique nele para importar sua pasta Blu-ray/DVD ou arquivo ISO.
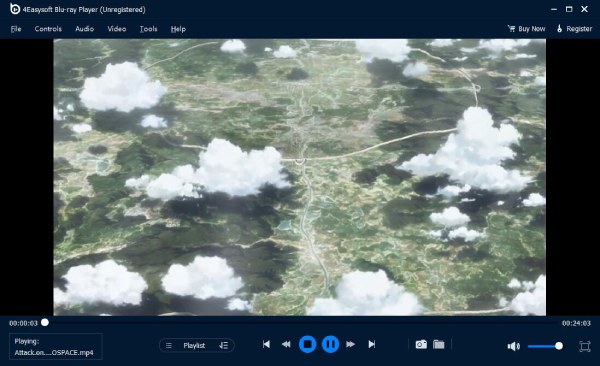
Passo 2Reproduzir pasta Blu-ray/DVD e arquivo ISO
Selecione uma pasta Blu-ray/DVD ou arquivos ISO armazenados no seu computador. Em seguida, clique no Abrir botão para carregar o arquivo no reprodutor Blu-ray 4Easysoft.
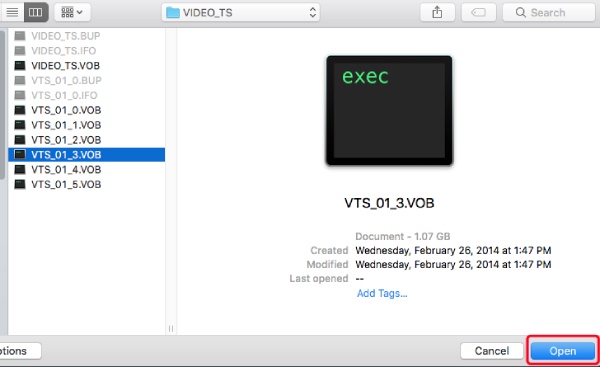
etapa 3Controle de vídeo
Por meio do painel sob a interface do player, você pode ajustar o volume do vídeo, deixá-lo em tela cheia ou avançar e retroceder no vídeo. Um ícone de câmera pode ser usado para tirar uma captura de tela enquanto assiste.

Como reproduzir filmes 4K
Passo 1Lançamento e Carregamento
Execute o software primeiro após a instalação. Após iniciá-lo, carregue seus filmes 4K clicando no Abrir arquivo botão no centro da interface principal.
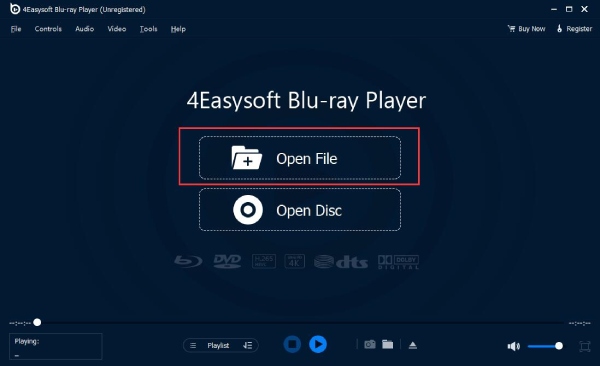
Passo 2Reproduzir filme 4K
Selecione o arquivo de vídeo 4K desejado armazenado no seu computador. Em seguida, clique em Abrir botão para carregá-lo. O player irá reproduzi-lo automaticamente depois.
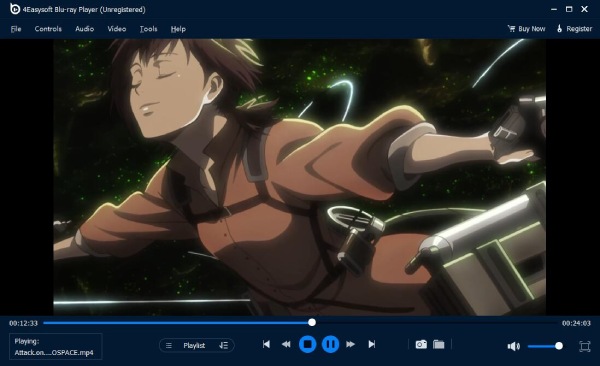
etapa 3Controle de vídeo
Por meio do painel sob a interface do player, você pode ajustar o volume do vídeo, deixá-lo em tela cheia ou avançar e retroceder no vídeo. Um ícone de câmera pode ser usado para tirar uma captura de tela enquanto assiste.

Configurações de reprodução
Controles
Você pode escolher um título específico e um capítulo, navegar até o capítulo que deseja assistir, reproduzir o próximo capítulo e revisar o capítulo anterior por meio do Controles menu na tela principal. Ou você pode abrir o Painel de navegação opção para ver todos os títulos e capítulos.
Existem outras opções para você reproduzir e parar o vídeo. Você também pode avançar ou retroceder, aumentar ou diminuir o volume através desse menu.
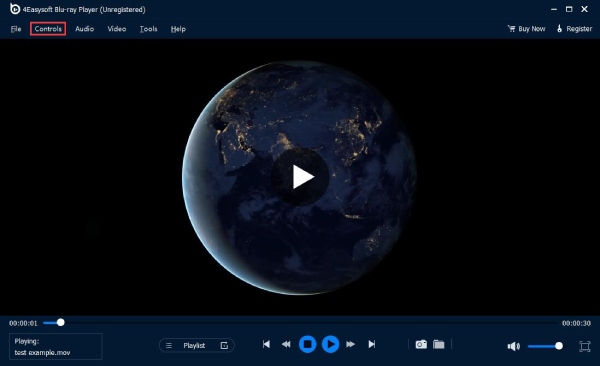
Ferramentas
Para alterar o idioma do software, você pode clicar no Ferramentas menu e veja o Linguagem opção. Há alemão, francês, inglês e japonês, você pode escolher o que quiser. Além disso, a opção Efeitos permite que você ajuste várias configurações do vídeo, como matiz, brilho, contraste, saturação e gama.
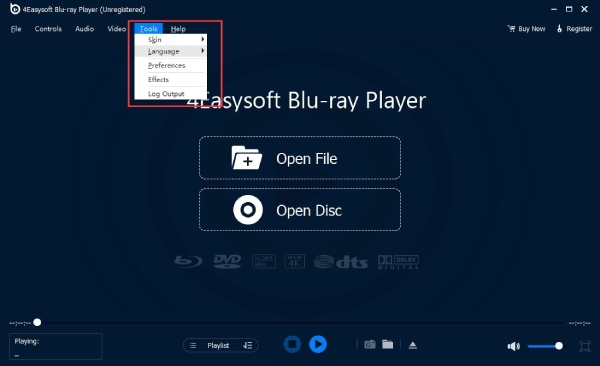
Vídeo
No Vídeo menu, há várias opções para o tamanho da tela: tela cheia, meia tela, tela normal, tela dupla ou ajustar à tela. Você pode clicar no menu Vídeo e clicar Faixa de vídeo ou Faixa de legenda para selecionar um determinado vídeo ou legenda. Você também pode ajustar a proporção do vídeo clicando no Proporção da tela opção no Vídeo menu. Vários modos de desentrelaçamento também estão no menu.
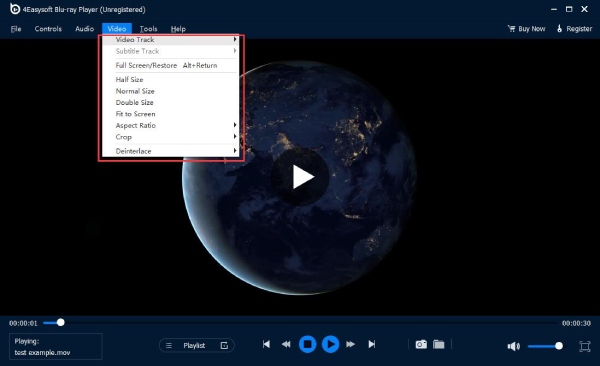
Áudio
Você pode escolher uma faixa de áudio ou canal no Áudio menu se seus filmes em DVD tiverem faixas de áudio diferentes. Para silenciar o vídeo, você pode clicar no Áudio menu, então o Faixa de áudio opção, e Desabilitar botão. Se você tiver um alto-falante externo, você também pode escolher reproduzir seu vídeo através desse dispositivo, basta clicar no Dispositivo de áudio opção no Áudio menu.
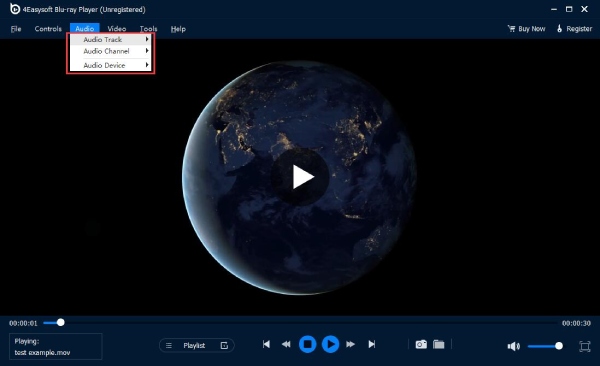
 Para Windows
Para Windows Para Mac
Para Mac Soluções on-line gratuitas
Soluções on-line gratuitas