Converta M4V para MP4 e edite vídeos com tecnologia de IA
Como converter M4V para MP4 para melhor reprodução [com etapas detalhadas]
Como converter M4V para o formato MP4 para reprodução em qualquer dispositivo? A Apple criou o formato de vídeo M4V, que você pode reproduzir no iTunes ou dispositivos iOS. Apenas o iTunes e o QuickTime podem reproduzir esse formato, pois o formato M4V armazena filmes, videoclipes e programas de TV no iTunes. Em linha com isso, é provável que seja difícil para você assistir a arquivos M4V em telefones Android, PCs Windows, PSPs e Xboxes. E, portanto, converter M4V para MP4 é uma técnica útil para torná-lo compatível com todos os dispositivos. Continue lendo! Este post o guiará para converter M4V para MP4 no Mac, Windows ou Online.
Lista de guias
Parte 1: O melhor método para converter M4V para MP4 no Windows/Mac Parte 2: Etapas para converter M4V para MP4 com Handbrake Parte 3: 2 métodos para converter M4V para MP4 online Parte 4: Perguntas frequentes sobre a conversão de M4V para MP4 no Windows/MacParte 1: O melhor método para converter M4V para MP4 no Windows/Mac
Você está procurando uma maneira fácil de converter seu arquivo M4V para o formato MP4 sem comprometer a qualidade dele? Conversor de vídeo total 4Easysoft é o melhor conversor que você precisa ter! Esta ferramenta oferece muitos recursos poderosos que tornarão sua conversão rápida e sem complicações. Além disso, tem uma taxa de velocidade 50 vezes mais rápida do que antes, permitindo que você converta arquivos em lote. Então, pare de hesitar! Baixe o melhor conversor de vídeo M4V para MP4 agora no seu Windows/Mac.

Converta M4V para MP4 e mais de 1.000 outros formatos de áudio e vídeo no seu Windows e Mac.
Forneça diferentes codecs, resoluções e mais parâmetros.
Modifique as configurações do perfil para manter vídeos de alta qualidade.
Suporte à conversão em lote de todos os arquivos M4V para o formato MP4.
100% Seguro
100% Seguro
Passos a seguir:
Passo 1Claro, comece a baixar e iniciar o Conversor de vídeo total 4Easysoft no seu Windows/Mac. Depois, clique em Adicionar arquivos botão para carregar seus arquivos M4V para o software. Você também pode arrastar e soltar todos os seus arquivos de uma vez diretamente para o software para carregamento fácil.

Passo 2Depois disso, clique no Formatar ícone para converter seus arquivos M4V para MP4. Depois de clicar, uma nova janela pop-up aparecerá na tela. Vá para o Vídeo seção, em seguida, selecione o MP4 formatar.

etapa 3Em seguida, você pode modificar o Configurações de perfil para manter um vídeo de alta qualidade. Marque o ícone de engrenagem localizado no lado direito do formato selecionado. Então, uma nova janela aparecerá na sua tela. A partir daí, você pode modificar o taxa de quadros, codificador, taxa de bits e resolução. Quando terminar, clique em Crie um novo botão.
Passo 4Por fim, você pode salvar seus arquivos convertidos. No entanto, se você quiser localizar seus arquivos rapidamente, clique no Salvar em botão e escolha uma pasta para seus arquivos. Em seguida, clique no Converter tudo botão para salvá-los com sucesso no seu dispositivo. Além disso, você pode converter MKV ou Vídeos WebM para MP4 facilmente.

Parte 2: Etapas para converter M4V para MP4 com Handbrake
Outro conversor popular de M4V para MP4 é o HandBrake. O Handbrake é um famoso programa de conversão gratuito que roda nas plataformas Windows 10/11, macOS Sequoia e Linux. Vídeos de qualquer formato e aqueles de fontes de DVD e Blu-ray podem ser adicionados a este transcodificador de código aberto para conversão para MP4, WebM e MKV. No entanto, como você leu, ele suporta apenas três formatos exportados e não suporta conversão em lote. Mas, se você deseja converter M4V para MP4 com o Handbrake, você pode seguir os passos abaixo.
Passos a seguir:
Passo 1Em primeiro lugar, baixe e execute o Freio de mão. Em seguida, clique no Arquivo (Abrir um único arquivo de vídeo) botão para adicionar seus arquivos M4V ao software. Você também pode soltar um arquivo diretamente no software.
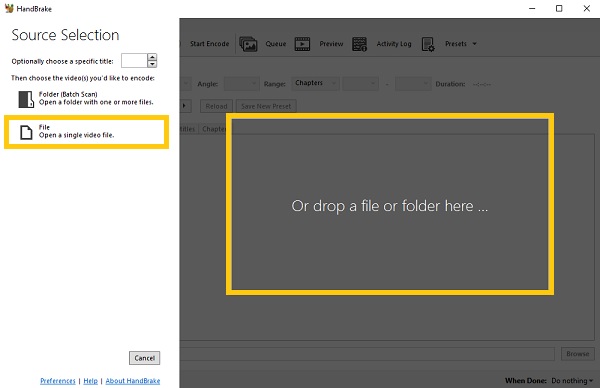
Passo 2Em seguida, vá para o Resumo seção e clique em Formatar botão suspenso. Entre os formatos fornecidos, escolha o MP4 formatar.
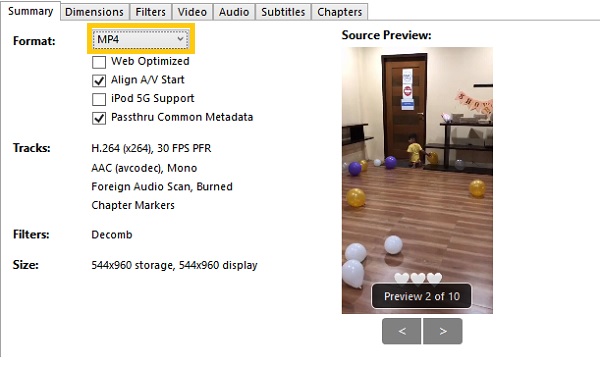
etapa 3Você pode ir para o Vídeo seção para ajustar as configurações. A partir daí, você pode alterar o Codificador de Vídeo, Taxa de Quadros, Qualidade e Opções do Codificador.
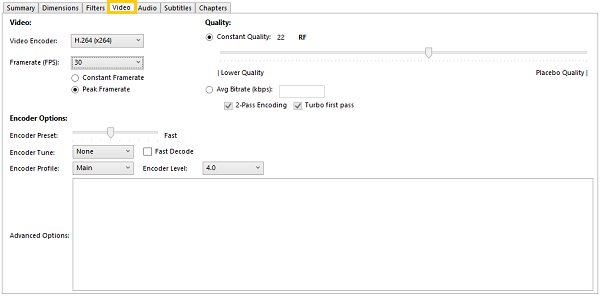
Passo 4Por fim, clique em Navegar botão para escolher um local de arquivo. Depois disso, você pode clicar no Iniciar codificação botão para iniciar a conversão do seu M4V para MP4.
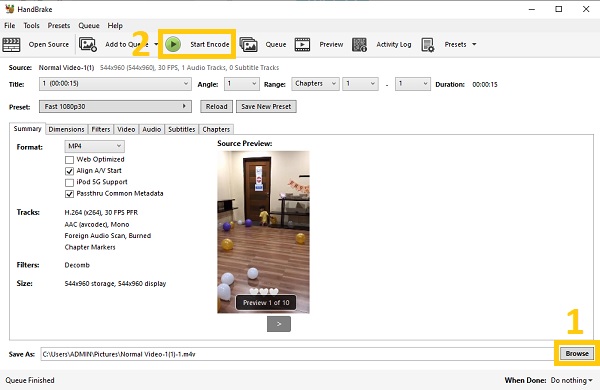
Parte 3: 2 métodos para converter M4V para MP4 online
Você também pode usar os dois conversores de vídeo online listados abaixo, além do melhor conversor de vídeo e Handbrake. No entanto, tenha em mente que os conversores de vídeo online têm um número limitado de recursos e formatos. Basta confiar no passo a passo abaixo para converter M4V para MP4 com sucesso.
1. Conversão
Conversão é um dos serviços mais populares para converter arquivos baseados na web, incluindo M4V para MP4. Ele pode ler e gravar arquivos de áudio, vídeo, fonte, imagem, arquivo, apresentação, documento e e-book. Além disso, navegadores da web e sistemas operacionais, incluindo os mais recentes Windows e Mac que estão atualizados, são todos compatíveis com o Convertio. Ele também criou uma extensão do Chrome que permite que você acesse rapidamente diferentes conversores de arquivo.
Passos a seguir:
Passo 1Sem mais delongas, clique em Escolher os arquivos botão e escolha o que você deseja converter para MP4 entre seus arquivos.
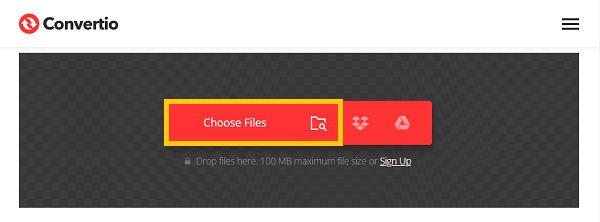
Passo 2Em seguida, altere o formato do arquivo clicando em Converter para botão suspenso. Em seguida, escolha o MP4 formato para iniciar a conversão de M4V para MP4.
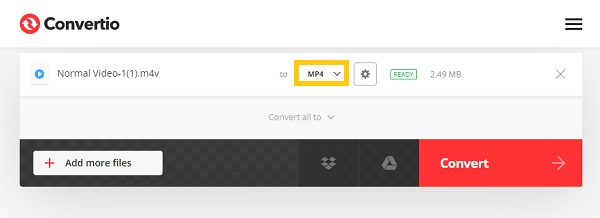
etapa 3Por último, clique no Converter botão para concluir o processo e salvar seus arquivos convertidos. Aguarde um pouco e clique no botão Download botão.
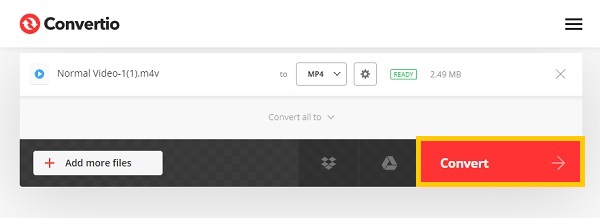
2. CloudConvert
CloudConvert também permite que os usuários convertam M4V para MP4 efetivamente. Ele pode ser iniciado de qualquer navegador em um computador Mac ou Windows. Ele permite aos usuários uma maneira simples de converter áudio, vídeo, e-books, arquivos, documentos, planilhas, imagens e apresentações em formatos de PC, URL, Google Drive, Dropbox e OneDrive. No entanto, a única desvantagem é que ele restringe o tamanho máximo do arquivo e o limite de tempo, o que pode causar problemas ao converter arquivos grandes.
Passos a seguir:
Passo 1Acesse a página oficial do site do CloudConvert. Em seguida, clique no Selecione o arquivo botão para carregar seus arquivos M4V para o site. Navegue entre seus arquivos o que você deseja converter.
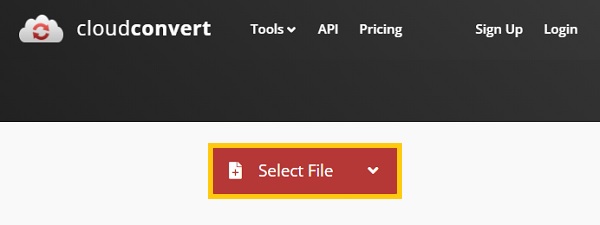
Passo 2Depois disso, clique no Converter para botão suspenso e escolha MP4 entre os formatos fornecidos.
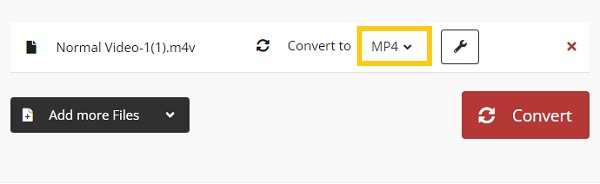
etapa 3É hora de converter seus arquivos M4V para MP4. Por fim, clique no Converter botão. Você precisa clicar no Download botão para salvar seus arquivos convertidos em sua pasta.
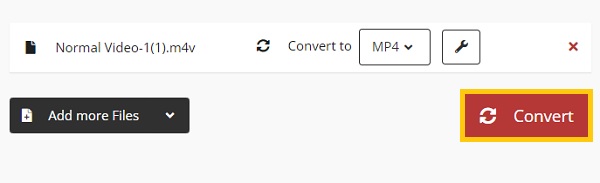
Parte 4: Perguntas frequentes sobre a conversão de M4V para MP4 no Windows/Mac
-
MP4 ou M4V: Qual é melhor?
MP4 tem uma gama mais ampla de suporte e é usado para upload, compartilhamento e streaming. Os dispositivos Apple recomendam M4V porque é mais fácil de ler e reproduzir. No entanto, é melhor usar o formato MP4 quando se trata de compatibilidade porque ele pode ser reproduzido em quase todos os dispositivos.
-
Como converter M4V para MP4 no Android?
Para converter M4V para MP4 no Android, você pode baixar e usar os aplicativos conversores de vídeo no Google Play, incluindo Video Compressor, Media Converter, etc.
-
O VLC pode converter M4V para MP4?
Sim, o VLC Media Player pode converter M4V para MP4. Tudo o que você precisa fazer é abrir seu VLC no seu dispositivo, vá para o meios de comunicação seção. A partir daí, clique no Converter/Salvar opção. Depois disso, clique no +Acrescentar botão e selecione seu arquivo M4V. Em seguida, clique no botão suspenso Converter/Salvar e escolha o Converter opção.
Conclusão
Aí está! Acima estão as quatro maneiras fáceis de converter M4V para MP4 efetivamente no Windows/Mac e online. Como você pode ver, 4Conversor de vídeo total EasySoft é a maneira mais direta de converter em lote arquivos M4V para MP4. Além disso, ele oferece muitos recursos que ajudarão você a converter e aprimorar seus vídeos. Então, baixe agora! E gentilmente nos envie seu feedback.
100% Seguro
100% Seguro



