Como ripar todos os DVDs para USB para facilitar a transmissão e a reprodução
Como alguém que coleciona DVDs, você provavelmente já pensou em mover os vídeos dos DVDs para outro armazenamento, como copiando DVD para USB dispositivo. Você pode querer fazer isso para evitar perdê-los devido a arranhões/danos, economizar mais espaço (se você usa DVDs como armazenamento) ou para facilitar a reprodução. Bem, seja qual for o motivo, a melhor opção que você pode fazer é ripar o DVD para USB! Como você fará isso? Então continue lendo este post, que apresenta 3 maneiras fáceis de ripar DVDs para USB.
Lista de guias
2 maneiras de ripar DVDs caseiros para USB [sem proteção contra cópia] Melhor maneira de ripar todos os tipos de DVDs (comerciais incluídos) para USB Como transferir DVD para unidade USB sem computador Perguntas frequentes sobre como copiar DVD para unidade USBAlém dos formatos digitais normais, as unidades USB também suportam ISO, VOB e outros arquivos raw de discos DVD.
2 maneiras de ripar DVDs caseiros para USB [sem proteção contra cópia]
Método 1: Copiar DVD diretamente para a unidade USB:
A tarefa de copiar DVDs para USB é fácil de fazer. Você pode copiá-lo diretamente no DVD e colá-lo na unidade flash USB. No entanto, existem algumas limitações que você precisa considerar antes de usar este método. Aqui está a lista de limitações deste método.
- A cópia direta de DVDs para USB só pode ser realizada com DVDs não protegidos. A maioria dos DVDs é protegida com diferentes esquemas de proteção contra cópia, impedindo a cópia de vídeos em DVD para outro armazenamento.
- Depois de copiar os vídeos em DVD, seja em uma pasta de DVD, imagem ISO, vídeos VOB, etc., você pode enfrentar problemas de incompatibilidade ao reproduzir esses vídeos.
- Copiar um DVD diretamente para um USB requer espaço suficiente para armazenar o vídeo do DVD. Normalmente, os vídeos em DVD vêm com um tamanho de arquivo enorme. Nesse caso, você deve garantir que seu USB tenha espaço suficiente para armazená-los.
Passo 1Insira o DVD cujo conteúdo deseja copiar/copiar na unidade de disco do seu computador. Em seguida, conecte sua unidade USB à porta USB do seu computador.
Passo 2Em seguida, clique duas vezes na unidade de DVD e, na lista, copie e cole todo o conteúdo e arquivos que deseja transferir. Em seguida, vá para a unidade USB e cole o conteúdo copiado.
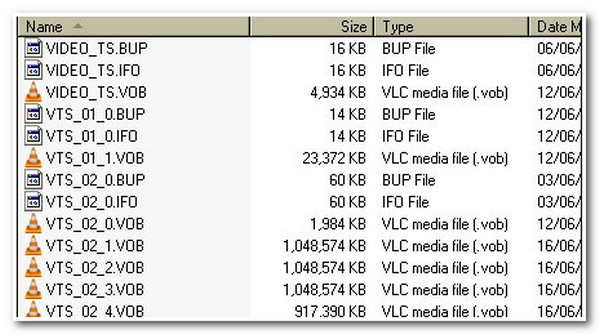
Método 2: Como ripar DVD para USB com Handbrake
Freio de mão também é uma maneira gratuita de copiar DVDs para USB no Windows/Mac. Embora este ripper de DVD de código aberto ofereça recursos para ripar DVDs, ele só pode lidar com DVDs caseiros sem proteção contra cópia, a menos que você também instale o plugin libdvdcss. Além disso, o Handbrake exporta conteúdo de baixa qualidade e poucos formatos, como MP4, WebM, etc. Então, como você ripa um DVD para um USB usando um Handbrake? Aqui estão os passos que você deve seguir:
Passo 1Baixe e instale a ferramenta “Handbrake” e o arquivo “libdvdcss” em seu computador. Depois de baixar o arquivo, mova-o para a pasta de instalação do Handbrake. Em seguida, inicie o Handbrake, insira o DVD no driver de disco do seu computador e conecte a unidade USB.
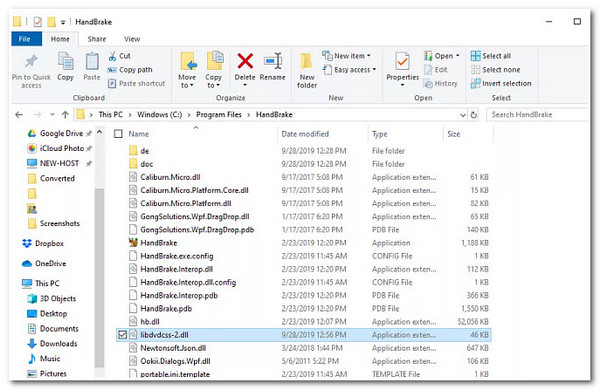
Passo 2Em seguida, espere que a ferramenta carregue o “DVD” na seção “Seleção de fonte” e verifique todos os títulos de DVD armazenados nele. Uma vez feito isso, selecione qual título, ângulo e capítulo você deseja mover para USB.
etapa 3Depois, vá até a guia “Resumo” para escolher um “formato” específico para onde deseja exportar o conteúdo copiado. Em seguida, marque o botão "Navegar" e selecione o local da "unidade USB". Em seguida, marque o botão "Iniciar" para iniciar o processo de extração e transferência.
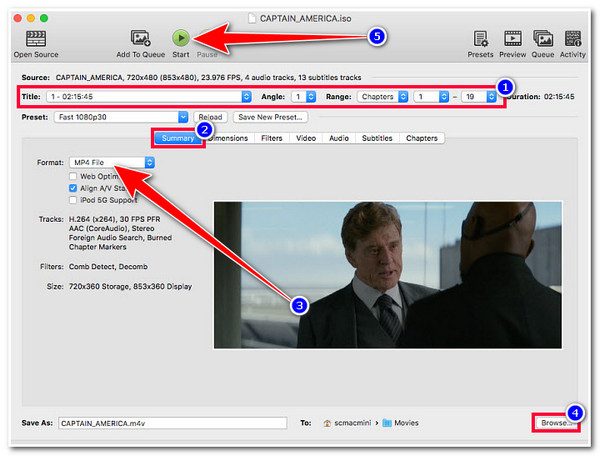
Melhor maneira de ripar todos os tipos de DVDs (comerciais incluídos) para USB
A primeira ferramenta que você pode usar para copiar/copiar DVDs para USB é o profissional 4Easysoft DVD Ripper. Ao contrário de outras ferramentas de ripagem de DVD, esta ferramenta é integrada com tecnologia acelerada por GPU que copia conteúdo de DVD com um processo de extração de velocidade 60X mais rápido. Além disso, também é equipado com um processador multi-core que proporciona um processo suave e sem falhas. Além disso, apesar de ter essa velocidade de extração, não compromete a qualidade original do conteúdo do DVD. Além disso, também oferece a opção de transferir o conteúdo copiado diretamente para sua unidade flash USB.

Copie DVDs/ISO/DVDs desprotegidos e protegidos contra cópia sem restrições.
Suporta mais de 600 formatos predefinidos de mídia e dispositivo para converter o conteúdo do DVD.
Comprima o tamanho do vídeo do conteúdo do DVD preservando sua qualidade original.
Oferece opções de edição de vídeo, incluindo adição de legendas, filtros, efeitos, etc.
100% Seguro
100% Seguro
Como ripar/copiar DVD para USB usando 4Easysoft DVD Ripper:
Passo 1Lançar 4Easysoft DVD Ripper, insira o DVD no driver de disco do seu computador e conecte sua unidade flash USB. Depois disso, clique no botão suspenso "Carregar DVD" e selecione a opção "Carregar disco de DVD".

Passo 2Em seguida, assim que a ferramenta terminar de carregar o disco, marque o botão "Lista completa de títulos". Em seguida, selecione todos os títulos que deseja copiar/ripar para USB na lista de títulos. Depois disso, clique no botão "OK".

etapa 3Em seguida, marque o botão suspenso "Rip All to" no canto superior direito e selecione a opção "Rip to Video/Audio". Em seguida, selecione a guia “Vídeo” e escolha o formato no qual deseja salvar seu vídeo. Você também pode ajustar sua saída acessando a seção “Perfil Personalizado”.

Passo 4Depois de concluir a configuração acima, clique em “Abrir pasta de saída” abaixo e selecione a unidade USB. Em seguida, clique no botão "Ripar tudo" no canto inferior direito para iniciar o processo de extração. E é isso! É assim que você usa esta ferramenta para copiar/copiar DVDs para USB.

Como transferir DVD para unidade USB sem computador
Se você não tem computador agora, você também pode contar com alguns serviços de terceiros para transferir DVD para USB. Leia as seguintes introduções a eles e leve seu disco de DVD para a loja desejada perto de você.
| Serviço | Preço | Disco Suportado | O que você ganha | Tempo gasto |
| Foto Walmart | $12,96 para os primeiros 30 minutos de cópia digital, com $5,46 extra por 30 minutos e $12,96 para mais USB | SimDVD, Walmart DVD, DVD, VCD, CVCD | USB ou cópia digital na nuvem (expira em 60 dias) | 3-4 semanas |
| SimVídeo | $32,99 por 90 minutos e extra $16,49/USB | SimDVD, CVS SimDVD, DVD, CD, VCD | Somente cópia USB e digital (expira em 60 dias) | Menos de 1 mês |
| Foto CVS | $34,99 por 90 minutos; $18,99 para USB extra | SimDVD, CVS SimDVD, DVD, CD, VCD, MiniDVD | Somente cópia USB ou digital (expira em 60 dias) | Cerca de 3 semanas |
| Estúdios Forever | $15/DVD digitalizando com $29/USB | SimDVD, CVS SimDVD, DVD, CD, VCD, MiniDVD | USB para sempre ou cópia digital | Cerca de 1 mês |
Perguntas frequentes sobre como copiar DVD para unidade USB
-
Quanto tempo o Handbrake copia um DVD para USB?
Normalmente, o Handbrake leva de 30 a 50 minutos para copiar o conteúdo de um DVD. Também vai além dos 50 minutos, dependendo do tamanho e da qualidade do vídeo.
-
Posso usar o Handbrake para copiar DVDs sem usar o arquivo libdvdcss?
Se você estiver copiando um DVD desprotegido, poderá usar o Handbrake sem precisar de um arquivo libdvdcss. Mas, se quiser copiar um DVD protegido, você deve usar um arquivo libdvdcss para que isso aconteça.
-
Como posso identificar se meu DVD está protegido?
Para identificar se o seu DVD está protegido contra cópia, você pode olhar seu disco físico e verificar se há um ícone de proteção contra cópia impresso nele. Outra maneira de fazer isso é usar uma ferramenta de terceiros. A maioria deles pode ler se o seu DVD está protegido contra cópia ou não.
Conclusão
Aí está! Essas são as 3 maneiras eficientes de copiar DVDs para USB! Com essas 3 maneiras, agora você pode transferir todo o conteúdo de seus DVDs e atingir seu objetivo. Se o seu DVD estiver protegido contra cópia e você quiser copiar seu conteúdo de alta qualidade, você pode usar o 4Easysoft DVD Ripper ferramenta! Esta ferramenta pode lidar com diferentes restrições de DVD. Também pode extrair seu conteúdo de forma rápida, eficiente, com alta qualidade e sem restrições! Para descobrir mais sobre esta ferramenta, visite seu site oficial hoje mesmo!



