Converter DVD para WMV: 3 abordagens viáveis [Windows 11/10/8/7]
Converter DVD para WMV torna a reprodução no Windows muito mais gerenciável e sem complicações. Ao converter seu DVD para um formato digital como WMV, você não precisa mais utilizar um driver de disco para reproduzir seu vídeo, torná-lo compartilhável online, editável, etc. Agora, como você converterá o DVD para WMV? Para fazer isso, você pode usar cada um dos métodos apresentados neste post que mostra como converter um DVD para um arquivo WMV gratuitamente no Windows 11/10/8/7! Então, comece a mergulhar abaixo!
Lista de guias
Por que você deve converter DVD para WMV? Melhor maneira de ripar DVD para WMV com alta qualidade Como converter DVD para WMA através do VLC Media Player Ripar DVD para WMA para Windows Media Player via Handbrake QuestõesPor que você deve converter DVD para WMV?
Antes de explorar cada método, este post explicará o que é WMV e por que você deve converter DVD para WMV. O Windows Media Video, ou WMV, é um formato de vídeo compactado desenvolvido pela Microsoft. Este formato é projetado para tornar vários arquivos de vídeo menores e adequados para streaming online. Além disso, como a Microsoft desenvolveu o WMV, você pode reproduzir este formato de forma fácil e rápida no Windows 11/10/8/7.
Agora, por que você deve ripar/converter um DVD para WMV? Como mencionado anteriormente, converter um DVD para WMV pode torná-lo reproduzível sem precisar de um driver de disco (para obter ampla compatibilidade). Além disso, você pode transmitir vídeos de DVD on-line ou armazená-los em armazenamento em nuvem. Agora, se você estiver se perguntando, "O WMP pode ripar DVDs diretamente para WMV?" Infelizmente, não. O Windows Media Player não pode converter/ripar sua coleção de DVD para o formato WMV.
Mas não se preocupe, há muitas ferramentas de ripagem de DVD por aí que você pode usar para converter DVD para WMV, e como mencionado anteriormente, você pode encontrar 3 delas aqui! Então, sem mais delongas, comece a explorar cada uma delas abaixo.
Melhor maneira de ripar DVD para WMV com alta qualidade
Embora a conversão de DVDs para WMV ofereça benefícios, pode haver uma perda potencial de qualidade durante o processo de conversão. Portanto, a melhor maneira de fazer isso é usar 4Easysoft DVD Ripper para converter DVD para WMV com saída de alta qualidade! Esta ferramenta profissional de ripagem de DVD permite que você converta DVDs para WMV 60X mais rápido, preservando a qualidade original. Além disso, além de fornecer um processo de ripagem sem perdas, esta ferramenta permite que você aprimore ainda mais sua saída! Ela suporta opções de ajuste de saída que permitem que você defina a taxa de quadros e a resolução para o valor mais alto para obter resultados de ripagem de DVD para WMV de alta qualidade! Abaixo estão seus outros recursos!

Oferece várias resoluções WMV: HD 1080P, HD 720P e SD 480P.
Comprima o tamanho do DVD sem perder qualidade antes de convertê-lo para WMV.
Forneça predefinições de dispositivo para converter DVDs para um tipo de dispositivo específico.
Integrado com tecnologia de aceleração de GPU que converte rapidamente DVD para WMV.
100% Seguro
100% Seguro
Passo 1Instale o 4Easysoft DVD Ripper no Windows 11/10/8/7. Em seguida, execute a ferramenta, insira o DVD no driver de disco e clique no menu suspenso "Carregar DVD". Em seguida, selecione "Carregar disco de DVD".
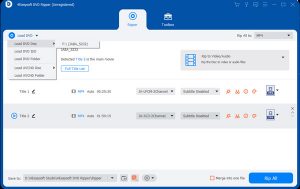
Passo 2Depois disso, clique no botão "Full Title List" e selecione todos os títulos que você deseja converter para o formato WMV marcando suas caixas de seleção correspondentes. Então, clique no botão "OK".
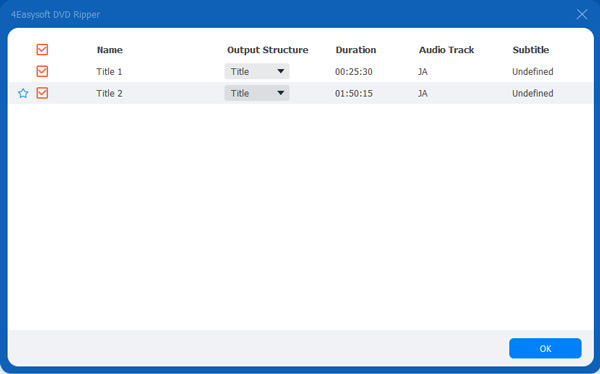
etapa 3Em seguida, clique no botão suspenso à direita e selecione "Ripar para vídeo/áudio". Depois, clique no botão suspenso "Ripar tudo para:" e selecione "WMV" na aba "Vídeo".
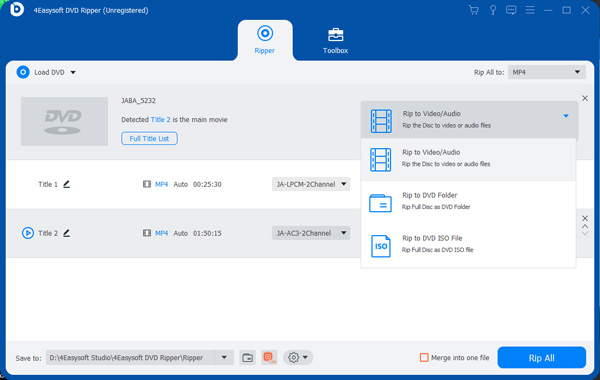
Pontas
Esta postagem recomenda escolher a opção "Igual à fonte" para preservar a qualidade original do vídeo do DVD.
Passo 4Uma vez feito, clique no botão "Rip All" no canto inferior direito para iniciar o processo de conversão de DVD para WMV. E é isso! Esses são os passos para converter DVD para WMV usando esta ferramenta!
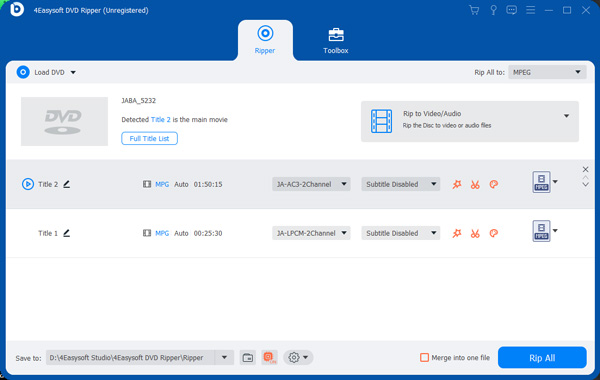
Como converter DVD para WMA através do VLC Media Player
Além da primeira opção, você também pode utilizar o VLC Media Player para converter DVD para WMV. O VLC é um desses reprodutores de mídia versáteis do mercado. Ele oferece recursos que permitem converter DVDs para formatos digitais como WMV e personalizar as configurações de saída. No entanto, o VLC não é tão bom quanto a primeira ferramenta apresentada. Às vezes, essa ferramenta fornece resultados inconsistentes com vários problemas. Agora, se você ainda quiser tentar esta, aqui estão as etapas para converter DVD para WMV usando o VLC:
Passo 1Execute o VLC no seu computador Windows 11/10/8/7 e insira o DVD no seu driver de disco. Depois, clique na aba "Media" e selecione a opção "Convert/Save".
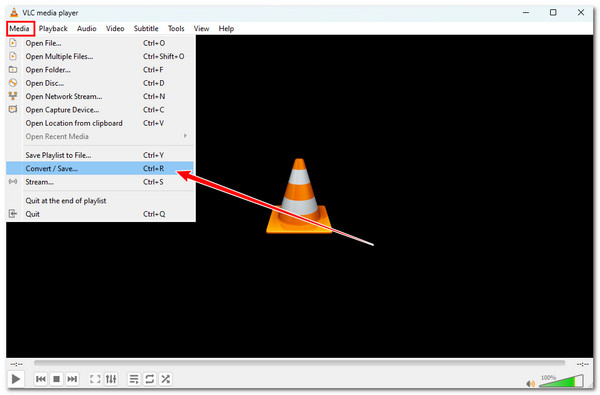
Passo 2Em seguida, clique na aba "Disc", marque o botão "DVD" e marque a caixa de seleção "No disc menus". Em seguida, selecione o disco na seção "Disc device" e clique no botão "Convert/Save".
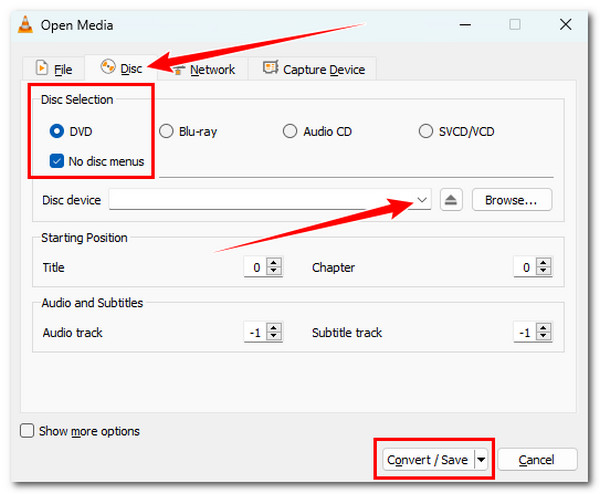
etapa 3Em seguida, clique no botão suspenso "Perfil" e selecione a opção "Vídeo - WMV + WMA (ASF)". Em seguida, clique em "Navegar" e escolha uma pasta de destino para seu arquivo convertido.
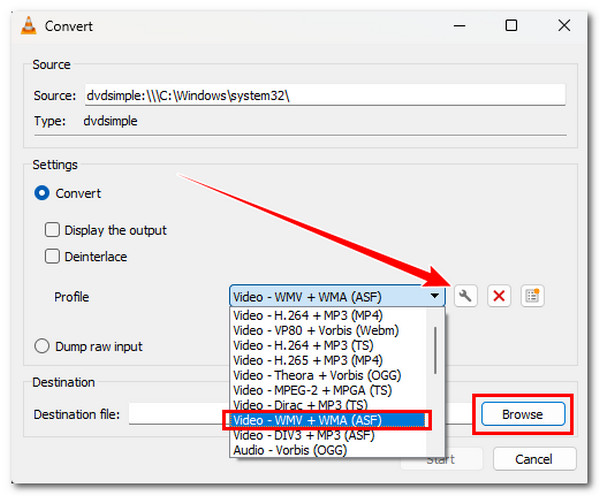
Passo 4Clique em "Start" para converter o DVD para o formato WMV. Assim que o processo de conversão for concluído, você pode acessar a pasta de destino para verificar o arquivo WMV convertido.
Ripar DVD para WMA para Windows Media Player via Handbrake
Por fim, você também pode usar o Handbrake para converter DVD para WMV! O Handbrake é uma ferramenta de transcodificação de vídeo de código aberto que pode converter conteúdo de DVD para um formato digital. Assim como o VLC, o Handbrake oferece vários recursos, como opções para adicionar legendas, editar os DVDs e iniciar a conversão em lote. No entanto, essa ferramenta fornece apenas formatos limitados para converter DVDs! Se você ainda deseja descobrir como converter DVD para WMV usando o Handbrake, aqui estão os poucos passos que você deve seguir:
Passo 1Instale o Handbrake no Windows 11/10/8/7 e insira o DVD no driver de disco. Em seguida, execute a ferramenta e clique no botão "Open Source" para importar o conteúdo do DVD.
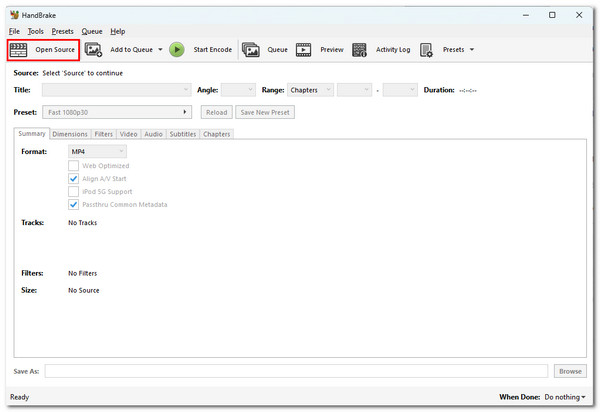
Passo 2Depois disso, clique no botão suspenso "Format". Como você pode ver na lista, não há formato WMV. Você pode escolher outros formatos para converter o conteúdo do seu DVD.
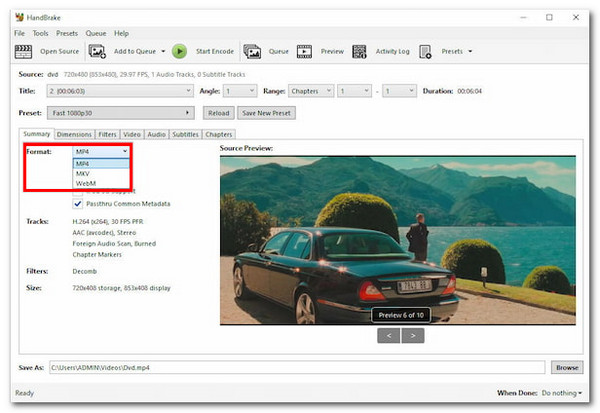
etapa 3Em seguida, clique no botão "Browse" na seção "Save As" e selecione uma pasta específica para armazenar o arquivo convertido. Em seguida, clique no botão "Start Encode" para iniciar o processo de conversão.
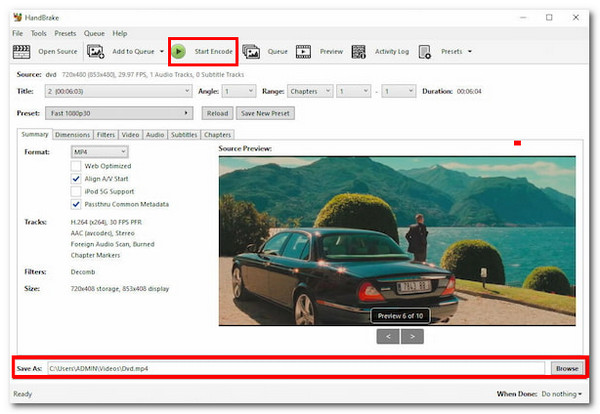
Questões
-
1. Qual o tamanho possível se você copiar o conteúdo de um DVD para WMV?
O tamanho exato do arquivo WMV extraído e convertido do DVD depende de vários fatores, incluindo o comprimento do conteúdo. Se o conteúdo do DVD (vídeo/filme) for longo, espere que a saída seja proeminente em tamanho de arquivo. Outros fatores incluem as configurações de compactação.
-
2. Posso enviar arquivos WMV convertidos de DVDs para o YouTube?
Não. Você não pode carregar arquivos WMV no YouTube porque a plataforma não suporta esse formato. Para torná-lo carregável no YouTube, você pode convertê-lo para um formato suportado pela plataforma.
-
3. O arquivo WMV pode ser reproduzido no Android ou iPhone?
Não. Tanto o Android quanto o iPhone não suportam nativamente arquivos salvos no formato WMV. Se você deseja reproduzir esses arquivos WMV convertidos no seu celular, você pode utilizar um aplicativo de terceiros que pode reproduzir esses arquivos convertidos.
Conclusão
Depois de explorar cada parte deste post acima, você agora sabe como converter DVDs para WMV! Por meio dessas três maneiras, você pode converter seu DVD para WMV e reproduzi-lo e armazená-lo em várias plataformas sem complicações! Se você está procurando a melhor maneira de converter DVD para WMV sem perder a qualidade original do conteúdo, então o 4Easysoft DVD Ripper ferramenta é o que você está procurando! Com a tecnologia de aceleração de GPU desta ferramenta e a capacidade de preservar a qualidade original, você pode adquirir uma conversão de DVD para WMV rápida e sem perdas! Experimente usar esta ferramenta hoje mesmo!
100% Seguro
100% Seguro



