Converta, edite e compacte vídeos/áudios em mais de 1000 formatos com alta qualidade.
Google Fotos Movie Maker - Um guia para criar filmes no PC e no celular
Além de muitos outros softwares de edição de vídeo por aí, você conhecia o novo recurso do Google Fotos? A plataforma permite que os usuários criem um filme diretamente nela. É realmente um ótimo serviço, não apenas para organizar e armazenar imagens e vídeos, mas também para edição para criar filmes. Agora, você se pergunta como fazer um filme no Google Fotos. Felizmente, este post pegou você! Continue lendo para obter o guia completo sobre como usar o Google Fotos Movie Maker e outros conhecimentos.
Lista de guias
Breve introdução ao Google Fotos Movie Maker Como usar o Google Fotos Movie Maker em computadores/celulares A melhor alternativa ao Google Fotos Movie Maker para criar filmes Perguntas frequentes sobre o Google Fotos Movie MakerBreve introdução ao Google Fotos Movie Maker
O Google Photos Movie Maker é um recurso recém-adicionado do Google, onde você pode usar a biblioteca de seus vídeos para combinar. Semelhante a outros aplicativos de edição de vídeo, com a ferramenta, você pode mesclar vídeos em uma linha do tempo de trilha única e, em seguida, criar movimentos básicos até criar seu filme. O Movie Maker pode cortar, ajustar o brilho e o contraste e oferecer novos temas. Você pode selecionar vídeos ou imagens em uma tela em branco e, em seguida, organizar o conteúdo selecionado. O que mais você pode esperar do Google Photos Movie Maker?
Alterando a proporção da tela. Como os vídeos em retrato são populares hoje em dia, especialmente para TikTok e Reels, o Google também oferece suporte aos modos retrato e paisagem para edição de vídeos.
Adicionando música de fundo. Como um vídeo não tem vida sem áudio, o Google Photos Movie Maker permite que você adicione faixas de áudio na seção de música tema. Ele oferece categorias Rocking, Upbeat, Reflective e Electronic.
Alterando a duração do vídeo. Se quiser cortar o vídeo, você pode aumentar a duração usando o controle deslizante. Então, você também pode adicionar mais fotos ou clipes.
Esses são apenas alguns dos principais recursos do Google Photos Movie Maker. Para saber mais sobre suas funcionalidades de edição, continue lendo para ver como fazer um filme no Google Photos. Um guia detalhado para versões para computador e celular é fornecido.
Como usar o Google Fotos Movie Maker em computadores/celulares
Todo o processo de criação de filmes é direto tanto para PC quanto para celular. Então, seja você um usuário de tecnologia ou não, você certamente pode aproveitar a experiência de criar um filme com o Google Fotos Movie Maker. Se estiver pronto, continue lendo para ver os tutoriais a seguir.
Etapas detalhadas sobre como usar o Google Fotos Movie Maker no Windows/Mac
Passo 1Abra o "Google Fotos" no seu navegador da web. De lá, faça login na sua Conta do Google. Então, prossiga para a próxima etapa.
Passo 2Clique na opção "Utilitários" no menu do lado esquerdo. Na opção "Criar novo", selecione "Filme". Depois, você pode selecionar um "tema de filme" ou continuar clicando em "Começar".
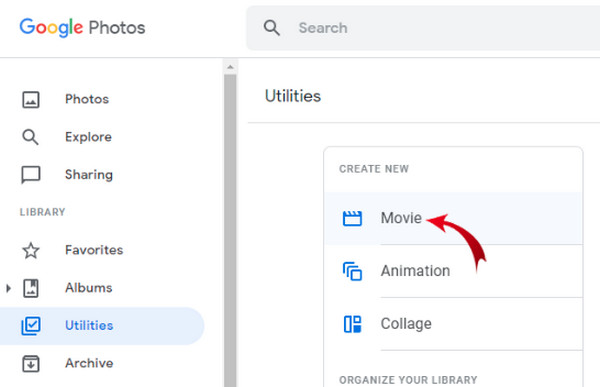
etapa 3Selecione a imagem ou clipe que deseja adicionar ao seu filme e aguarde até que o Google Fotos traga todos os arquivos para a tela "Editor". Você pode organizar a ordem clicando nas tiras de filme.
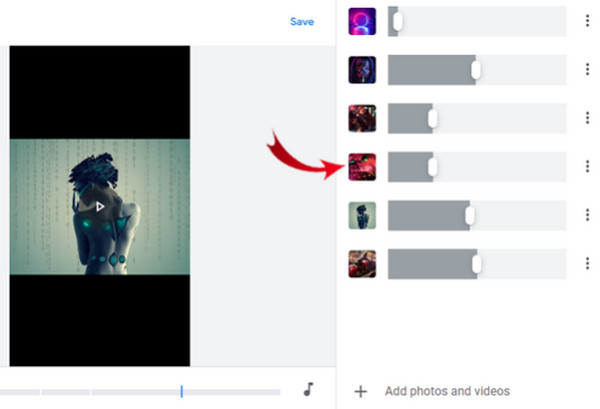
Passo 4Para a trilha de áudio, clique no ícone "Nota musical". Em seguida, adicione música da sua coleção. Você também pode adicionar estilo ao seu filme clicando no ícone "Efeito".
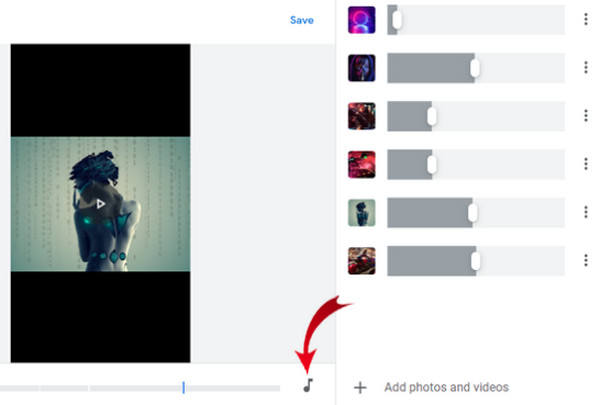
Etapa 5Depois de decidir, primeiro visualize o filme e depois defina um nome antes de "Salvá-lo" no seu PC.
Como fazer filmes com o Google Fotos Movie Maker no Android/iPhone
Passo 1Para dispositivos móveis, toque no aplicativo "Google Fotos" e entre na sua conta, se necessário. Em seguida, vá para a opção "Biblioteca".
Passo 2Toque em "Utilitários" nas quatro opções acima. Depois disso, na seção "Criar novo", toque em "Filme". Selecionar um tema é opcional; você pode adicionar imagens ou clipes.
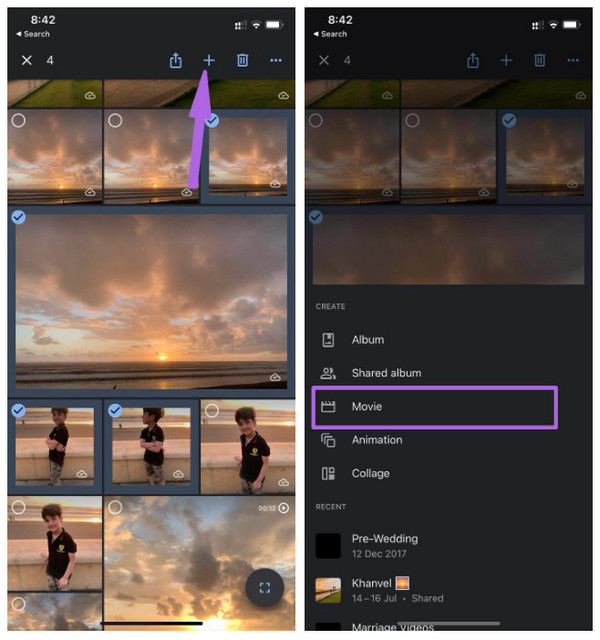
etapa 3Depois que todos os arquivos forem adicionados, toque em cada tira de filme se desejar organizar a ordem e arraste o "controle deslizante" para definir cada comprimento.
Passo 4Para adicionar música de fundo, toque no ícone "Nota musical" e escolha sua música nos seus arquivos ou música tema.
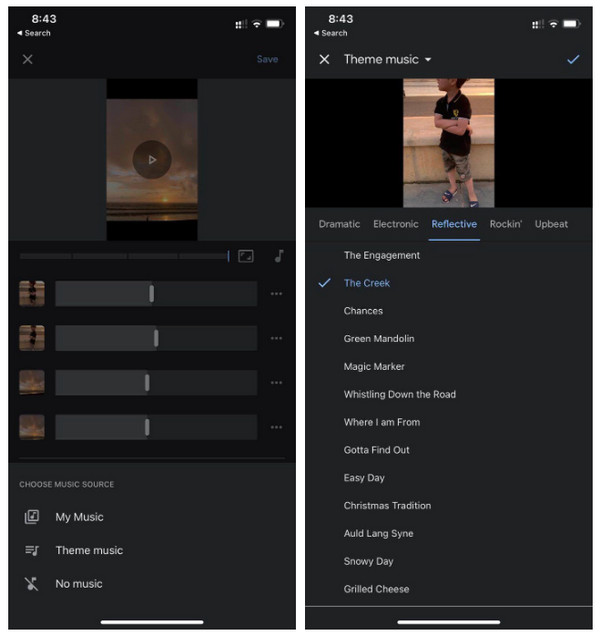
Etapa 5Assista ao filme primeiro antes de aceitar todas as alterações. Se estiver satisfeito, toque no botão "Salvar" acima.
A melhor alternativa ao Google Fotos Movie Maker para criar filmes
Se você deseja recursos e funcionalidades mais poderosos, opte por uma ferramenta como Conversor de vídeo total 4Easysoft, a melhor alternativa ao Google Fotos Movie Maker. O programa tem um MV Maker integrado com várias ferramentas para girar, cortar, aparar, aplicar filtros e efeitos, adicionar música de fundo, marcas d'água, etc. Além disso, você pode personalizar as configurações de vídeo, como Resolução, Qualidade, Formato de saída e muito mais, para manter a alta qualidade. Além do recurso de edição dentro da guia MV, você pode explorar mais na Caixa de ferramentas, onde mais de 15 kits de ferramentas para editar vídeos são apresentados.

O recurso MV Maker oferece um processo de edição de vídeo simples.
Vários formatos são oferecidos, como MP4, AVI, MOV, GIF, etc.
Os recursos de tela dividida permitem que você coloque vídeos lado a lado.
Uma visualização em tempo real é fornecida para monitorar todas as alterações feitas.
100% Seguro
100% Seguro
Passo 1Após iniciar o programa, selecione a aba "MV Maker". Clique no botão "Add" plus para importar suas imagens ou clipes do seu PC. Organize-os arrastando cada um com o mouse ou usando os botões "Ahead" ou "Behind".
Passo 2Edite cada um clicando no botão "Editar" com um ícone de "Varinha estelar". Você pode ir para a seção "Girar e Cortar" para posicionar sua imagem ou clipes. Em seguida, navegue até a aba "Efeitos e Filtros" para aplicar os desejados; uma prévia fica visível antes de aplicar as alterações.

Se você quiser adicionar marcas d'água de texto ou imagem, use a seção "Marca d'água", que funciona da mesma forma que adicionar "Áudio" e "Legendas".
etapa 3Depois de tudo isso, selecione o tema desejado para seu MV na seção "Theme". Depois, vá para a aba "Settings" se desejar adicionar títulos de início e fim e aplicar efeitos para áudio.

Passo 4Se estiver satisfeito com o resultado, clique no botão "Exportar". A partir daí, você pode alterar o formato e ajustar configurações como Qualidade, Resolução e Taxa de Quadros. E, finalmente, clique em "Iniciar Exportação" para salvar seu MV.

Perguntas frequentes sobre o Google Fotos Movie Maker
-
Posso fazer animações no Google Fotos Movie Maker?
No seu PC, abra o Google Fotos. A partir daí, selecione suas fotos; você pode escolher até 49 imagens. Clique na opção Criar Novo, então entre quaisquer outras opções, selecione a opção Animação.
-
Há um número limitado de imagens/clipes para usar no Google Fotos Movie Maker?
O ideal é que você não precise de muitas fotos e clipes para fazer um filme. Mas, é excelente se você seguir o limite máximo do Google, que é de 50 arquivos de mídia por filme.
-
O Google Fotos Movie Maker incorpora uma marca d'água em vídeos?
Não importa se você usa um dispositivo móvel ou um PC para editar filmes, não haverá marca d'água quando eles forem exportados.
-
Todas as músicas tema são gratuitas para uso no Google Fotos?
Felizmente, todas as músicas temáticas do Google Fotos são gratuitas e podem ser aplicadas a qualquer filme que você fizer usando o Google Fotos.
-
Todos os recursos de edição do Google Fotos Movie Maker são gratuitos?
Felizmente, diferente de outros aplicativos, o criador de filmes está oferecendo funcionalidades acessíveis. Embora todos possam fazer edições básicas, ele ainda é eficaz na criação de um filme.
Conclusão
É isso para o recurso recém-adicionado do Google Fotos! De fato, o Google Fotos Movie Maker oferece uma maneira fácil de editar vídeos e imagens e combiná-los para fazer um filme. No entanto, sinta-se à vontade para usar Conversor de vídeo total 4Easysoft para tornar as coisas mais envolventes. O programa contém o MV Maker que vem com várias ferramentas de edição e funcionalidades mais poderosas que certamente podem atender às suas expectativas.
100% Seguro
100% Seguro


