Grave vídeo, áudio, jogabilidade e webcam para registrar facilmente momentos preciosos.
Como adicionar texto à gravação de tela? 4 maneiras para todos os dispositivos!
Embora as gravações de tela sejam valiosas para tutoriais, apresentações e outros fins, adicionar texto a elas pode aumentar significativamente seu impacto. Seja para destacar etapas, enfatizar detalhes essenciais ou adicionar um toque profissional, você aprenderá como adicionar texto às gravações de tela hoje mesmo! Desde o uso de ferramentas integradas até softwares de edição dedicados, você pode criar resultados mais profissionais que transmitam sua mensagem de forma eficaz, sabendo como adicionar texto às gravações de tela.
Lista de guias
Por que você precisa adicionar texto à gravação de tela A melhor maneira de adicionar texto ao vídeo durante a gravação Use o iMovie para adicionar texto às gravações de tela no Mac Como adicionar texto a gravações com fotos no Windows Adicionar texto às gravações via InShot [Android/iPhone]Por que você precisa adicionar texto à gravação de tela
Adicionar texto à sua gravação de tela não se trata apenas de estética, mas também de tornar seus tutoriais, apresentações ou demonstrações eficazes e envolventes para os espectadores. Sobreposições de texto fornecem contexto, guiando seu público pelas ações na tela. Para resumir, aqui está uma lista de motivos pelos quais isso importa:
• Algumas explicações podem ser difíceis de transmitir; adicionar texto pode fornecer um contexto essencial.
• Adicionar sobreposições de texto acrescenta um toque de refinamento e profissionalismo às suas gravações de tela.
• Assistir a uma gravação silenciosa pode ser chato; ter texto na tela pode quebrar isso e manter os espectadores concentrados.
• Ter texto na gravação da tela a tornará mais acessível a todos, especialmente àqueles com deficiência auditiva.
A melhor maneira de adicionar texto ao vídeo durante a gravação
O primeiro método de hoje é oferecido por Gravador de tela! Este gravador oferece uma solução eficiente e integrada para adicionar texto diretamente durante a sessão de gravação. Incrível, não é? Durante o processo, você pode adicionar texto, setas, formas, linhas, legendas e muito mais sem se preocupar que isso possa afetar a qualidade do vídeo e do áudio. Com isso, não há necessidade de edição pós-produção, economizando muito tempo. Além de adicionar texto às gravações de tela em tempo real, o programa possui integração com webcam, permitindo que você adicione sua câmera para ser gravada juntamente com suas atividades na tela, o que aprimora a gravação de tutoriais, apresentações e reuniões.

É possível adicionar texto, setas, formas e mais anotações durante a gravação.
Capture áudio e vídeo nítidos com configurações de gravação ajustáveis.
Grave a tela inteira, uma área específica ou uma única janela ativa.
Utilize o poder da GPU para proporcionar uma gravação de tela mais suave e rápida.
100% Seguro
100% Seguro
Passo 1Abra o Gravador de tela e escolha “Gravador de Vídeo”. Decida se deseja gravar a tela inteira (Full) ou uma área específica (Personalizado). Você pode redimensionar a área usando a seleção de quadros.

Passo 2Claro, não se esqueça de capturar sons! Ative o "Som do Sistema" para gravar o áudio do seu computador e o "Microfone" para gravar sua voz. Você pode ajustar o volume deles pelos controles laterais.

etapa 3Depois que tudo estiver configurado e pronto, clique no botão "REC" na lateral. Use a caixa de ferramentas abaixo para adicionar texto à gravação de tela com linhas extras, legendas, formas e outros recursos para anotações com várias cores, fontes e tamanhos.

Passo 4Ao terminar, clique no botão "Parar". Você poderá assistir à gravação com texto na janela de pré-visualização e ver se há alguma parte indesejada para poder cortá-la. Por fim, clique no botão "Salvar" para manter a gravação da tela.

Use o iMovie para adicionar texto às gravações de tela no Mac
Para usuários de Mac, existe o iMovie, um editor integrado com interface intuitiva e capacidade de adicionar sobreposições de texto à gravação de tela, como títulos, subtítulos e legendas. Com sua ampla gama de opções personalizáveis, após adicionar texto às gravações de tela, você pode editar o estilo da fonte, as animações e o posicionamento. Se você está curioso para saber como o iMovie faz maravilhas, veja como adicionar texto às gravações de tela no seu Mac:
• Abra o iMovie no Mac, clique em “Criar Novo” para um novo projeto e selecione “Filme”. Na janela de edição, clique no botão “Importar Mídia” para escolher sua gravação de vídeo e adicioná-la à linha do tempo.
• Em seguida, clique na aba “Títulos” para exibir todos os estilos e modelos de texto. Escolha o melhor entre eles para adicione texto ao seu vídeo no iMovie, arraste-o e solte-o na linha do tempo acima do seu vídeo.
• Arraste as bordas da camada para ajustar o tempo de exibição do texto na sua gravação. Acesse "Visualizador" e clique duas vezes na caixa de texto para digitar o texto desejado. Você pode então alterar a fonte, o tamanho, a cor e muito mais.
Visualize o vídeo e, se estiver satisfeito, clique no botão “Compartilhar”.
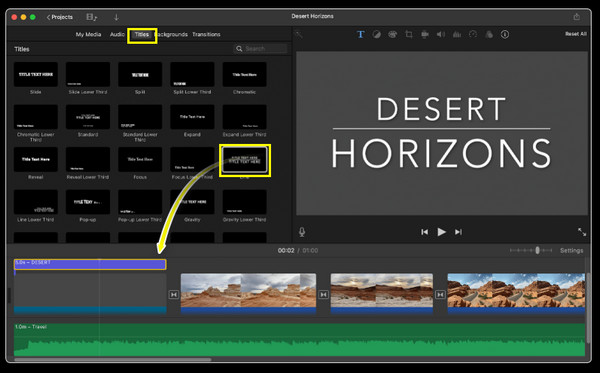
Como adicionar texto a gravações com fotos no Windows
Você sabia que também pode usar o aplicativo Fotos do Windows para aprender a adicionar texto às gravações de tela? Felizmente, os usuários do Windows têm o aplicativo Fotos integrado, que permite a edição básica de texto! Embora não seja tão rico em recursos quanto outros softwares de edição de vídeo, o aplicativo oferece as ferramentas necessárias para sobrepor texto às suas gravações, permitindo que você adicione títulos, legendas e caixas de texto simples.
• No aplicativo Fotos, importe sua gravação de vídeo, clique no botão "Editar e Criar" e escolha "Editar" para abrir o editor de vídeo. Localize o ícone "Texto" na barra de ferramentas e clique nele para incluir uma caixa de texto na sua gravação.
• Em seguida, digite o texto desejado, selecione a fonte, a cor, o estilo e ajuste o tamanho de acordo com suas preferências. Arraste e solte a caixa na área desejada no quadro do vídeo.
• Quando estiver tudo certo, clique no botão “Salvar” para baixar a gravação da tela editada com texto para os arquivos do seu computador.
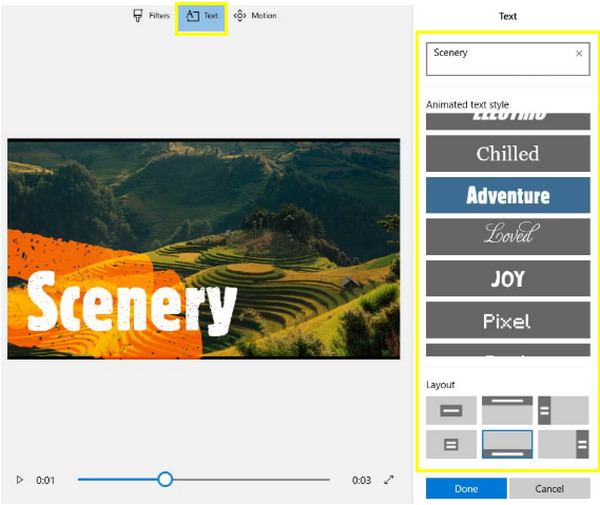
Adicionar texto às gravações via InShot [Android/iPhone]
O InShot é um aplicativo de edição famoso para dispositivos Android e iOS, então se você prefere usar seu celular para adicionar texto à gravação de tela, esta ferramenta pode ser muito eficaz! Este software possui uma interface amigável com diversos estilos de texto, fontes e opções de animação, facilitando a criação de vídeos envolventes e com aparência profissional em qualquer lugar. Então, prepare seu vídeo e celular e confira os passos abaixo sobre como adicionar texto às gravações de tela no iPhone e Android:
• Abra o aplicativo InShot e abra a gravação de tela da galeria de fotos do seu dispositivo. Toque no botão "Texto" na interface de edição e digite o texto na caixa.
• Personalize agora selecionando fonte, cor, tamanho e efeitos como sombras, contornos ou 3D. Você também pode adicionar animações como slides, fade-in/out, etc. Em seguida, posicione a caixa de texto no local desejado.
• Se desejar, você pode adicionar várias caixas de texto para títulos, subtítulos, chamadas ou outros elementos. Ao terminar, toque no botão "Exportar" e salve no seu dispositivo.
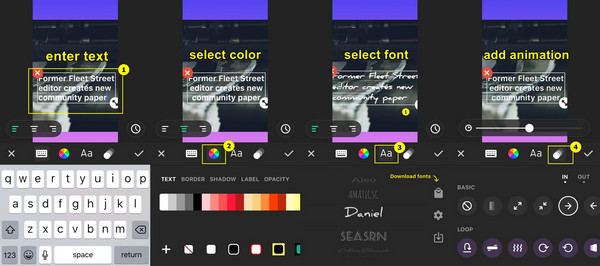
Conclusão
Com ferramentas integradas como o iMovie para Mac e o Fotos para usuários do Windows, você pode adicionar texto facilmente à gravação de tela no seu computador. Já para celulares, aplicativos como o InShot podem adicionar texto e editar seus vídeos. Além disso, você pode querer uma solução mais integrada e eficiente que permita adicionar texto ao processo de gravação de tela, então... Gravador de tela Para você! Se você deseja gravar tutoriais ou outras atividades, as ferramentas de anotação em tempo real do programa simplificarão o fluxo de trabalho e aprimorarão seus projetos, mantendo a alta qualidade de vídeo e áudio.
100% Seguro
100% Seguro


