Faça uma varredura completa em seus dispositivos iOS e exclua todos os arquivos indesejados do seu iPhone, iPad e iPod.
Como adicionar widgets ao Mac e personalizá-lo [Guia 2024!]
Você está ansioso para sempre ver sua lista de tarefas no aplicativo Notas na tela do seu desktop Mac? Colocar widgets torna isso possível! A questão agora é: Como adicionar widgets ao Mac? Quer você queira ver suas tarefas diárias e gerenciá-las rapidamente ou dar uma olhada nas atualizações do clima e muito mais, colocar widgets está em suas mãos agora mesmo. Para simplificar, leia este guia sobre como adicionar widgets a desktops Mac em diferentes sistemas. Mergulhe agora!
Lista de guias
Como adicionar widgets ao desktop do Mac (macOS compatível) Como você pode personalizar seus widgets no Mac Acelere seu Mac quando os widgets o deixam lentoComo adicionar widgets ao desktop do Mac (macOS compatível)
Primeiro, todos os Macs suportam adicionar widgets na tela? Infelizmente, não. A partir do macOS Big Sur e posteriores, você pode obter suporte a widgets em Monterey, Ventura e Sonoma. Enquanto isso, para desktops Mac mais antigos, você precisa usar ajuda de terceiros para adicionar widgets.
Como os widgets funcionam? Os widgets são populares por fornecer funções e detalhes rápidos, como atualizações em tempo real, produtividade, visualização de fotos e muito mais. Então, agora, se o seu macOS suporta adicionar widgets à área de trabalho do Mac, dê uma olhada nas etapas abaixo para aprender como adicionar widgets a um Mac.
Como adicionar widgets a uma área de trabalho do Mac?
• Na tela da área de trabalho do seu Mac, clique com o botão direito em qualquer espaço vazio e escolha a opção “Editar widgets” na lista suspensa.
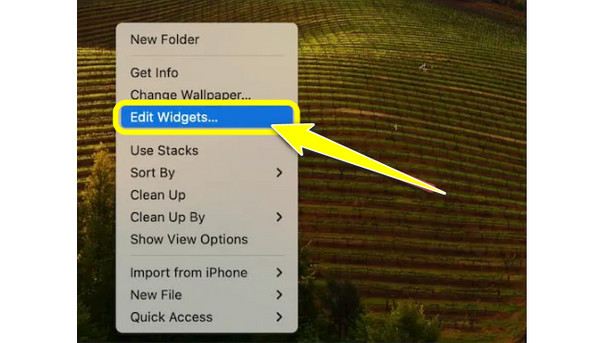
• No painel esquerdo da janela, localize aquele que deseja usar como widget e determine o tamanho desejado para ele, por exemplo, Pequeno, Médio e Grande, e clique no botão “Adicionar” para confirmar o tamanho escolhido.
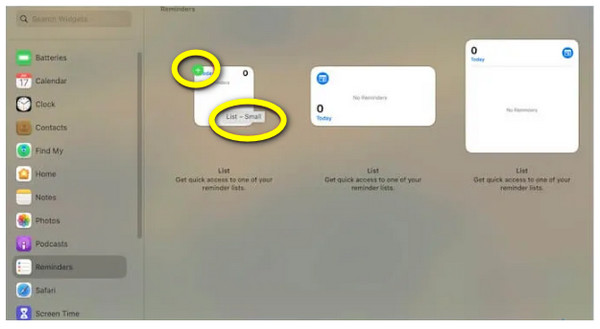
Como adicionar widgets à Central de Notificações do Mac?
• Navegue até o canto mais à direita da tela do seu Mac, onde os dados e a hora são colocados. Em seguida, clique no botão “Editar Widgets”.
• Em seguida, uma lista de widgets disponíveis será apresentada na tela; escolha um, clique no botão “Adicionar” ou arraste-o para incluí-lo na Central de Notificações. Depois disso, escolha um tamanho que pode ser Pequeno, Médio ou Grande para seu widget.
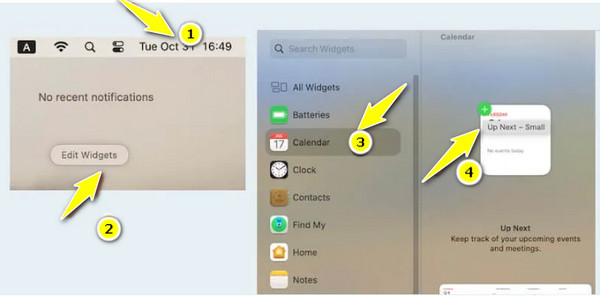
Como adicionar widgets do iPhone a um Mac?
• Para este, você deve clicar no menu “Apple” para acessar as “Configurações do Sistema”. Aqui, vá para a seção “Desktop e Dock”.
• Localize a opção “Usar Widgets do iPhone” rolando para baixo, então certifique-se de mudar seu botão para “ligado”. Agora, seus widgets do iPhone podem ser acessados na galeria de widgets para adicionar à sua área de trabalho do Mac ou à Central de Notificações.
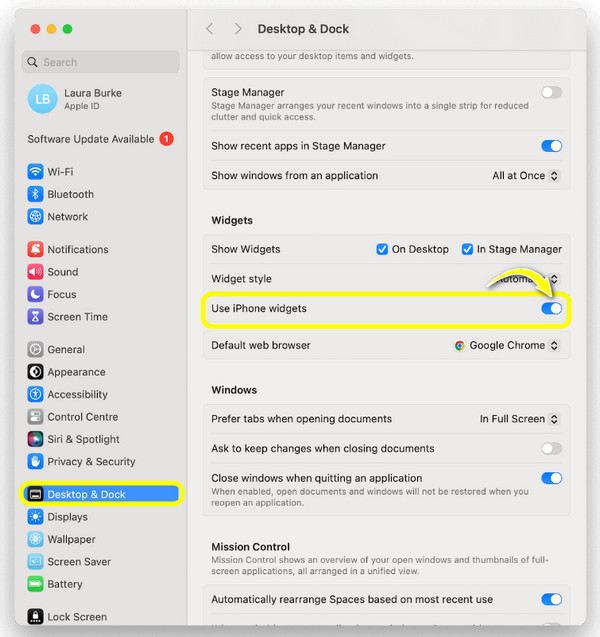
Como você pode personalizar seus widgets no Mac
É assim que se coloca widgets em um Macbook e computador Mac! Depois de adicionar widgets, personalizá-los ou editá-los será fácil! Você pode fazer isso apenas clicando com o botão direito do mouse naqueles que deseja personalizar, como nome, cor, etc. Caso contrário, use o mesmo processo de como você os adicionou para poder editar as configurações. Veja como:
Como editar as configurações do widget?
Passo 1Na tela da área de trabalho do seu Mac, clique com o botão direito em qualquer área em branco e selecione “Editar widgets” na lista de menus aberta.
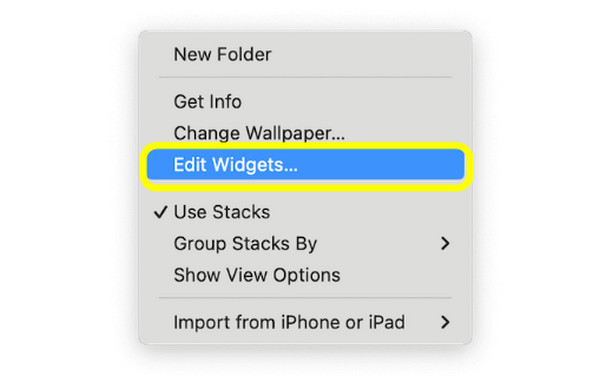
Passo 2Procure aqueles que você quer editar, então arraste e coloque-os onde você quer que eles sejam posicionados na sua área de trabalho. Além disso, determine suas opções de layout de widget desejadas para aplicativos específicos.
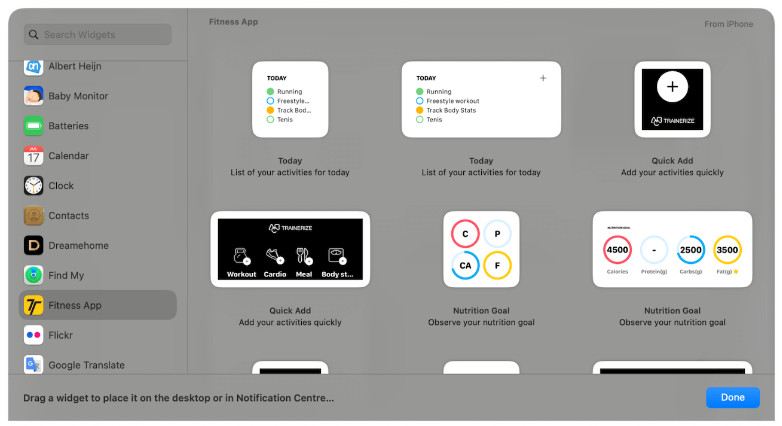
etapa 3Para eliminar alguns widgets, clique no botão “Excluir” (ícone de menos), no canto superior esquerdo de cada widget.
Como editar nome, tamanho e cor de widgets?
Passo 1Clique com o botão direito ou “Control-clique” em um widget específico, como um widget de clima. Então, para alterar algumas informações sobre o que o widget mostra na tela, clique em “Editar [nome do widget]”. Aqui, você pode alterar a cidade adicionada no bloco “Localização” e, então, clicar em “Concluído”.
Quanto ao tamanho do widget, navegue até as opções de tamanho abaixo, onde você pode ver “Pequeno”, “Médio” e “Grande”. Escolha uma para aumentar ou diminuir o tamanho do widget adicionado.
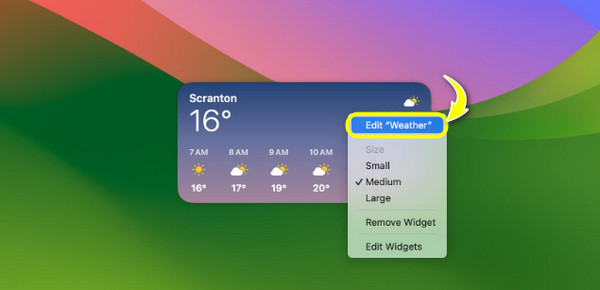
Passo 2Se você deseja ver widgets coloridos o tempo todo, abra as “Configurações do Sistema”, depois navegue até a seção “Área de Trabalho e Dock”. Role até o “Estilo do Widget” e escolha “Cor total” no menu suspenso.
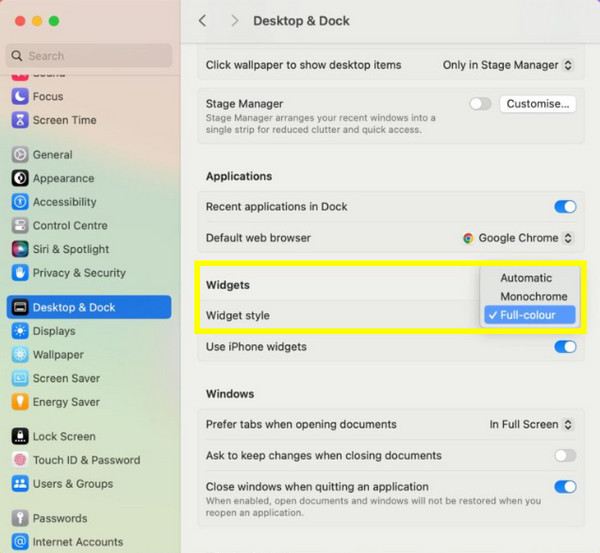
Use o 4Easysoft para encontrar dados perdidos ao adicionar widgets
Embora adicionar widgets seja agradável e eficiente, você pode não estar ciente de que isso pode afetar outros dados existentes no seu Mac. Alguns podem ser perdidos ou, pior, removidos. Então, é hora de 4Recuperação de dados Easysoft Mac para ser colocado em uso! Tendo este programa no seu desktop Mac, independentemente da versão do sistema, você pode recuperar todos os tipos de dados, incluindo fotos, vídeos, documentos e muito mais. Assim como você aprende rapidamente a adicionar widgets a um Mac, este software de recuperação verifica rapidamente todos os arquivos perdidos e, em seguida, fornece uma prévia para verificar se são os dados certos que você deseja recuperar ou não. Não importa se você exclui seus dados por engano ou não ao adicionar widgets ao seu Mac, este programa os recuperará.

Pode recuperar quaisquer dados do seu Mac e de outros dispositivos de armazenamento.
Categorize os dados perdidos em imagens, áudio, e-mails e muito mais.
Ofereça dois modos de recuperação: verificação rápida ou busca completa de dados.
Visualize primeiro os dados selecionados para decidir se deseja recuperá-los ou não.
100% Seguro
100% Seguro
Passo 1Ao lançar o Recuperação de dados Mac, comece com o botão “Start”. Agora, escolha todos os arquivos que deseja recuperar e a unidade de disco onde deseja restaurar. Clique no botão “Scan” para prosseguir.

Passo 2Assim que a varredura for concluída, você verá todos os arquivos que deseja restaurar da unidade de disco que escolheu. Se desejar uma varredura completa, já que não vê os arquivos desejados que está procurando, clique no botão “Deep Scan” acima.

etapa 3Depois, todos os arquivos são classificados com base em seus tipos de arquivo no painel esquerdo. Selecione um e então visualize-o para verificar se esses são os dados que você quer recuperar. Clique no botão “Recuperar” para designar um caminho e restaurar com sucesso os dados do seu Mac.

Conclusão
Você vê aqui hoje o guia completo de como adicionar widgets ao Mac! Você pode editá-los na ponta dos dedos sem precisar de ajuda de terceiros. Agora que você os tem em sua área de trabalho ou central de notificações, você pode interagir rapidamente com eles. No entanto, o problema é que alguns dados existentes podem ser afetados ao gerenciar seus widgets. Nessa situação, nada é melhor do que o 4Recuperação de dados Easysoft Mac ferramenta. Ela tem uma alta taxa de recuperação, garantindo que você possa recuperar todos os dados perdidos no seu Mac de forma completa e rápida. Tenha uma experiência agradável editando seu widget sem se preocupar com seus arquivos perdidos.
100% Seguro
100% Seguro


