Transfira e gerencie todos os dados entre dispositivos iOS, dispositivo e computador, e iTunes e dispositivos.
Como transferir músicas do iTunes para o iPhone: 3 maneiras fáceis
Seja qual for o seu motivo, seja para transferir toques para o seu iPhone ou adicionar novas músicas à biblioteca de músicas do seu dispositivo, o iTunes será uma das melhores opções que você pode usar! No entanto, o iTunes às vezes pode ser complexo de lidar devido a bugs. Mas não se preocupe! Nesta publicação, você verá 3 maneiras eficientes e diferentes de como transferir músicas do iTunes para o iPhone que certamente atingirão o seu objetivo desejado de transferir músicas do iTunes! Comece a mergulhar abaixo.
Lista de guias
Como sincronizar músicas do iTunes para o iPhone [perda de dados] Como transferir músicas manualmente do iTunes para o iPhone Maneira de transferir músicas do iTunes para o iPhone com apenas um clique Perguntas frequentes sobre como transferir músicas do iTunes para o iPhoneAntes de começar a jornada de explorar cada uma das maneiras de transferir música do iTunes para o iPhone em detalhes, você pode primeiro explorar o trecho das maneiras em destaque deste post na tabela abaixo. Ao explorar esta tabela, você pode definir suas expectativas para cada maneira em destaque! Então, sem mais delongas, explore a tabela e veja o quão confiáveis são as 3 maneiras eficientes!
| Correções | Eficácia | Dificuldade |
| Sincronizar música do iTunes para o iPhone | Transfira músicas do iTunes para o iPhone por meio de sincronização automática. | Fácil, mas com perda de dados. |
| Sincronizando manualmente músicas do iTunes para o iPhone | Transfira músicas do iTunes para o iPhone manualmente | Moderado |
| Ferramenta de terceiros usa um clique para transferir músicas do iTunes para o iPhone | Transfira músicas do iTunes para o iPhone ou Windows/Mac. | Fácil |
Como sincronizar músicas do iTunes para o iPhone [perda de dados]
Agora que você explorou a tabela acima, é hora de transferir suas músicas do iTunes. A primeira opção para mostrar como transferir músicas do iTunes do computador para o iPhone é a sincronização. O iTunes permite que você sincronize a biblioteca de músicas com seu iPhone e outros dispositivos iOS. No entanto, antes de usar esta opção, você deve instalar a versão atualizada do iTunes no seu Windows. Se estiver utilizando um Mac com macOS Sequoia, você pode usar o Finder. Além disso, você também deve esperar que todas as músicas no seu iPhone sejam substituídas (excluídas) pela biblioteca de músicas sincronizadas. Se estiver tudo bem para você, aqui estão as etapas que mostram como transferir músicas do iTunes PC para o iPhone:
Passo 1Conecte seu iPhone ao computador usando um cabo USB, inicie o iTunes/Finder e toque no botão "Confiar" para permitir que seu computador acesse seu dispositivo (se o botão Confiar não aparecer no seu iPhone, não tem problema).
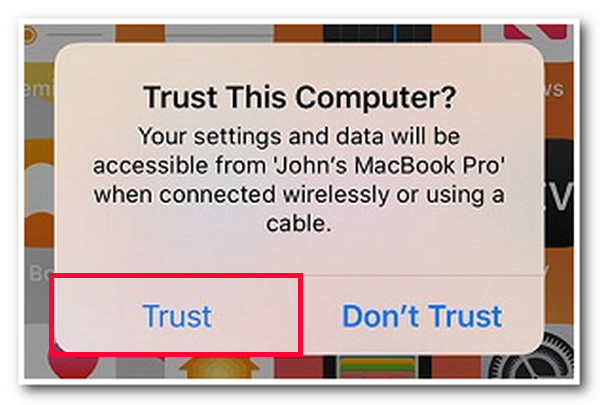
Passo 2Então, quando o iTunes detectar seu iPhone com sucesso, clique no "ícone do dispositivo" no painel superior e selecione seu dispositivo conectado. Depois disso, selecione a aba "Música" e escolha toda a biblioteca de música que você deseja sincronizar ou transferir.
etapa 3Em seguida, marque o botão "Sincronizar" na parte inferior da tela e aguarde o processo de sincronização terminar. Uma vez feito, você pode acessar a biblioteca de música sincronizada no seu iPhone. E é isso! Essas são as maneiras simples de transferir música do iTunes para o iPhone via sincronização!
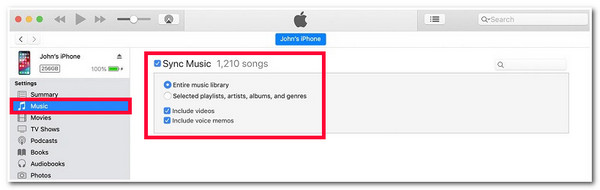
Como transferir músicas manualmente do iTunes para o iPhone
Além dos passos acima sobre como transferir música do iTunes para o iPhone por meio da sincronização automática, você também pode transferir música manualmente do iTunes para o iPhone. Agora, o benefício disso é que você está impedindo o iTunes de sincronizar automaticamente a biblioteca de música para o seu iPhone. Dessa forma, você pode economizar espaço de armazenamento no seu iPhone. Além disso, você pode escolher manualmente qual música deseja transferir. Você pode escolher uma peça musical com base em artistas, álbuns e gênero. Agora, se você quiser tentar esta opção, aqui estão os passos que mostram como transferir música do iTunes para o iPhone sem sincronizar por meio de transferência manual:
Passo 1Execute o "iTunes/Finder" no seu PC/laptop e conecte seu iPhone ao computador utilizando um cabo USB. Então, acesse seu dispositivo, selecione a aba "Resumo" e clique no botão "Gerenciar música e vídeo manualmente".
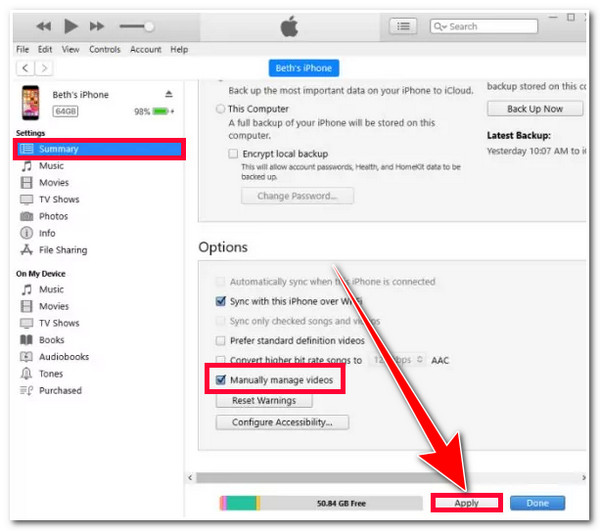
Passo 2Depois disso, marque o botão "Aplicar" na parte inferior da tela, vá para a seção "Biblioteca" e selecione a opção "Músicas". Em seguida, arraste e solte a música que deseja transferir para a seção "Música do iPhone" no painel esquerdo da tela.
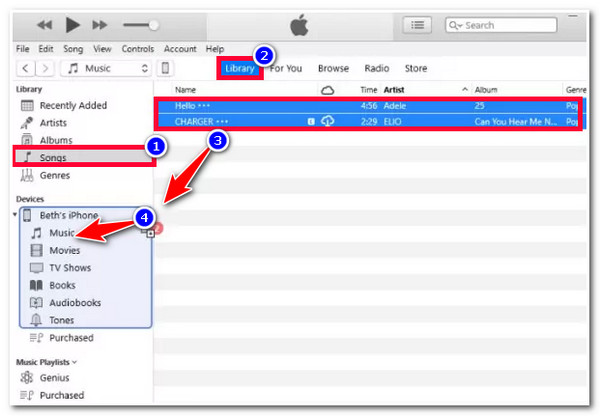
etapa 3Então, depois de fazer as configurações acima, espere o iTunes finalizar o processo de transferência. Uma vez feito, você pode acessar a música no seu iPhone. Então, aí está! Essas são as poucas etapas sobre como transferir música para o seu iPhone do iTunes via transferência manual.
Maneira de transferir músicas do iTunes para o iPhone com apenas um clique
Aí está! Essas são as 2 maneiras de transferir música do iTunes para o iPhone via sincronização e transferência manual. Se você acha essas opções muito trabalhosas e hesita em usá-las devido à perda de dados, você pode usar o profissional 4. Transferência Easysoft para iPhone ferramenta como alternativa! Esta ferramenta compatível com Windows e Mac suporta um processo de transferência entre iOS e iTunes que permite sincronizar um lote de músicas do iTunes para o seu iPhone. Com apenas um clique, você pode transferir suas músicas favoritas do iTunes de forma eficiente e rápida! Além disso, você pode transferi-las simultaneamente sem perder dados durante o processo. Agora, estes são apenas um vislumbre dos recursos poderosos desta ferramenta. Se você quiser descobrir mais, explore a lista abaixo!

Suporte ao recurso Biblioteca do iTunes, que permite transferir músicas e vídeos para o seu iPhone com apenas alguns cliques.
Oferece dois modos de sincronização: Sincronizar dispositivo com o iTunes, Sincronizar iTunes com dispositivo e Visualizar biblioteca do iTunes.
Equipado com um editor de música integrado que permite criar uma lista de reprodução, converter áudio, editar álbuns, ouvir e excluir músicas indesejadas.
Capaz de transferir quase todos os tipos de dados, incluindo aqueles categorizados como necessários, mídia e arquivos de mídia social.
100% Seguro
100% Seguro
Como transferir músicas do iTunes para o iPhone com um clique usando o 4Easysoft iPhone Transfer:
Passo 1Baixe e instale o 4. Transferência Easysoft para iPhone ferramenta no seu computador Windows ou Mac. Em seguida, inicie a ferramenta, insira seu iPhone no computador por meio de um cabo USB, toque no botão "Confiar" no seu iPhone e selecione a aba "Caixa de ferramentas" no canto inferior esquerdo da ferramenta.

Passo 2Em seguida, selecione a opção "iTunes Library" e, nos menus, escolha a opção "Sync iTunes to Device". Depois disso, na nova janela, coloque uma "marca de seleção" na opção "Music" e marque o botão "One-Click to Device".

etapa 3Depois disso, espere a ferramenta finalizar o processo de sincronização. Uma vez feito isso, você pode acessar a música sincronizada do iTunes no seu iPhone. E é isso! Essas são as maneiras simples de transferir música do iTunes para o iPhone usando o recurso iTunes Library desta ferramenta!
Perguntas frequentes sobre como transferir músicas do iTunes para o iPhone
-
Como transferir músicas de um PC para um iPhone sem o iTunes?
Você pode utilizar um cabo USB para transferir a música do seu PC para o seu iPhone sem usar o iTunes. Você precisa conectar seu iPhone ao seu computador por meio de um cabo USB para fazer isso. Então, você pode transferir a música do seu PC copiando o arquivo e movendo-o para o armazenamento local do seu iPhone.
-
Como transferir músicas de um iPhone para um PC?
Para transferir/mover músicas do iPhone para o PC, você pode usar o Dropbox. Instale o Dropbox no seu PC e iPhone, entre no Dropbox de ambos os dispositivos com a mesma conta e carregue as músicas que deseja transferir do seu iPhone. Em seguida, baixe as músicas no seu computador.
-
Por que algumas músicas do iTunes não estão sincronizando com o iPhone?
Há muitos motivos pelos quais a música no iTunes não está sincronizando no seu iPhone. Esses motivos podem ser devido a formatos incompatíveis, os arquivos estarem corrompidos ou estarem incorporados com proteção de direitos autorais. Você pode transformá-lo em um formato de arquivo compatível ou baixar a música novamente.
Conclusão
É isso! Essas são as 3 maneiras eficientes e diferentes de transferir músicas do iTunes para o iPhone. Com essas 3 maneiras, você pode enriquecer a biblioteca de músicas do seu iPhone e curtir com suas músicas favoritas a qualquer hora e em qualquer lugar! Se você achar as duas opções muito trabalhosas e hesitantes de usar devido à possível perda de dados, você pode usar o 4. Transferência Easysoft para iPhone ferramenta! Com o poderoso recurso iTunes Library desta ferramenta, você pode transferir sua biblioteca do iTunes para seu iPhone de forma fácil e rápida! Visite o site oficial desta ferramenta para descobrir mais.



