Transfira e gerencie todos os dados entre dispositivos iOS, dispositivo e computador, e iTunes e dispositivos.
Como transferir memorandos de voz do iPhone 16 para um computador Windows/Mac
O aplicativo Voice Memos é essencial no seu iPhone, pois fornece uma maneira conveniente de gravar mensagens de voz, incluindo informações ou qualquer coisa essencial a dizer. E se você acha que ele consome muito espaço de armazenamento, você quer aprender como transferir memorandos de voz do iPhone para o computador. Dessa forma, você pode evitar perder mensagens essenciais compilando-as em uma pasta. A boa notícia é que a Apple fornece as maneiras mais fáceis de concluir a ação. Continue rolando para ver como transferir memorandos de voz do iPhone para o computador.
Lista de guias
Um clique para transferir lote de memorandos de voz do iPhone para o computador Como transferir memorandos de voz do iPhone para o PC/Mac via iTunes Etapas para transferir memorandos de voz do iPhone para o computador com o AirDrop Como usar o e-mail para transferir memorandos de voz do iPhone para o computador Perguntas frequentes sobre como transferir memorandos de voz do iPhone para o PC/MacUm clique para transferir lote de memorandos de voz do iPhone para o computador
Você está procurando maneiras de transferir memorandos de voz do iPhone para o computador sem esforço? Você pode pensar que obter suas mensagens de voz do iPhone em um clique é impossível, mas 4. Transferência Easysoft para iPhone tornou isso possível. Como mencionado, esta ferramenta é uma transferência de dados com um clique suportada em computadores Windows e Mac. Além do aplicativo Voice Memos, ele suporta vários tipos de arquivo, incluindo Mensagens, Notas, Vídeos e outros aplicativos internos e de terceiros. Além disso, você pode visualizar e selecionar os memorandos de voz desejados do iPhone para o computador.

Transferência em lote de memorandos de voz e outros dados do iOS do iPhone para o computador.
Suporte à criação de toques; você pode usar sua música favorita ou outro áudio.
Capaz de remover seus dados transferidos com um clique para obter mais espaço de armazenamento.
Uma prévia é fornecida apenas para selecionar os que deseja transferir.
100% Seguro
100% Seguro
Passo 1Após iniciar o programa, pegue um cabo USB e conecte seu iPhone ao seu computador. Quando ele for detectado, vá até o botão "Música" no menu esquerdo. De lá, todas as músicas, memorandos de voz e outros áudios serão mostrados.

Passo 2Navegue até a opção "Voice Memos" em "All Music". Selecione suas mensagens de voz desejadas na tela principal. Por fim, clique no botão "Export to PC" acima para selecionar uma pasta para salvar os memorandos de voz transferidos em seu computador.

Como transferir memorandos de voz do iPhone para o PC/Mac via iTunes
Conforme levantado, a Apple fornece aos seus usuários uma maneira conveniente de responder como transferir memorandos de voz do iPhone para o computador por meio de várias maneiras, incluindo o iTunes. No entanto, às vezes o iTunes não funciona e transfere dados.
Passo 1Utilize um cabo USB para conectar seu dispositivo ao computador iTunes. Execute-o e clique no botão "iPhone" no canto superior.
Passo 2Em seguida, em "Configurações", selecione a aba "Música". Clique na caixa de seleção "Sincronizar Música" e em "Incluir memorandos de voz". Fazer isso extrairá suas mensagens de voz e elas serão carregadas no iTunes.
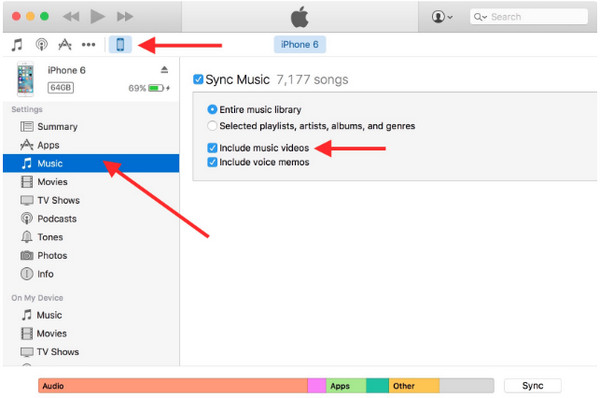
etapa 3Quando você clica no botão "Aplicar", o iTunes sincroniza seu iPhone e baixa seus memos de voz. É isso! É assim que você transfere memos de voz do iPhone para o computador.
Etapas para transferir memorandos de voz do iPhone para o computador com o AirDrop
O seguinte método oficial da Apple é o Airdrop. Com ele, você pode responder sem fio como transferir memorandos de voz do iPhone para o computador. No entanto, isso só se aplica a usuários do iOS, o que significa que você não pode usá-lo para Windows e Android OS. Se estiver pronto, veja como:
Passo 1Primeiro, certifique-se de que seus dispositivos estejam conectados a "Wi-Fi" e "Bluetooth". No Mac, você pode localizar o "Airdrop" na janela "Finder" e, em seguida, habilitar a opção "Todos" em "Permitir que eu seja descoberto".
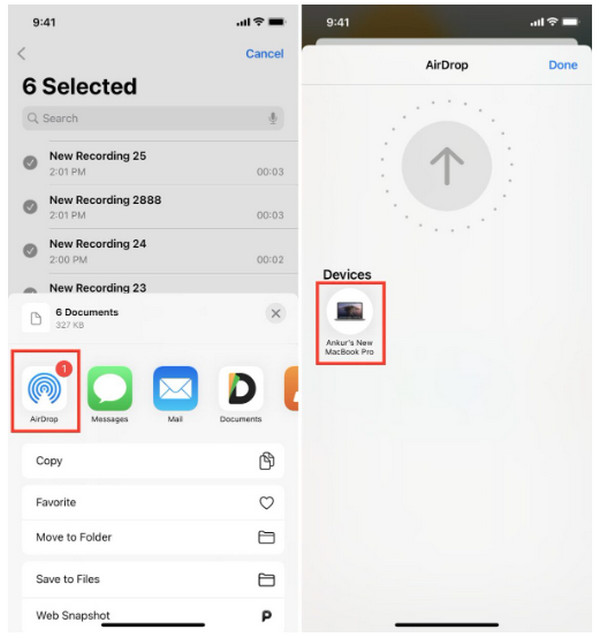
Passo 2Retorne ao seu iPhone, abra o aplicativo "Voice Memos". Vá para "All Recording" e clique em "Edit". Toque nas suas mensagens de voz, depois no botão "Share". Por fim, toque no botão "Airdrop" de lá, depois localize seu Mac.
Como usar o e-mail para transferir memorandos de voz do iPhone para o computador
Finalmente, você chegou ao último método, como transferir um memorando de voz do iPhone para o computador por e-mail. O processo é quase o mesmo do Airdrop, então você pode garantir que pode realizá-lo rapidamente. Prepare-se para seu aplicativo de e-mail e siga as etapas fornecidas.
Passo 1No seu aplicativo "Voice Memos", toque naqueles que você deseja transferir e, em seguida, toque no botão "Share". Selecione o aplicativo "Email" e, em seguida, insira a conta com a qual você deseja compartilhá-lo.
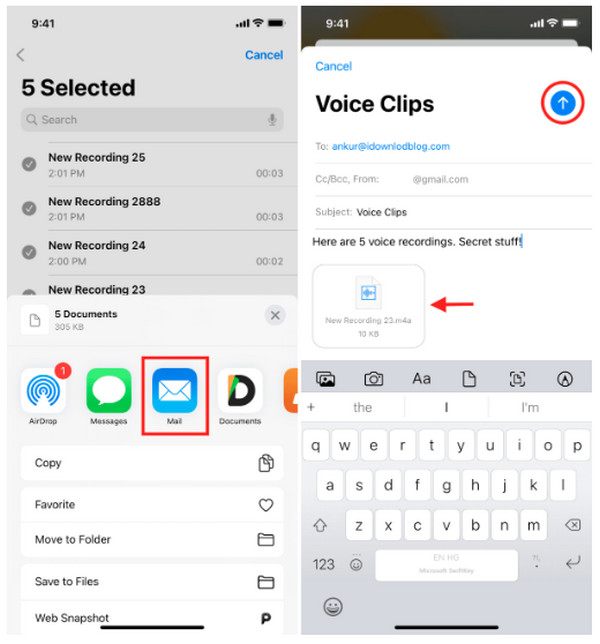
Passo 2Se houver muitos, você pode salvá-los no aplicativo "Arquivos" para colocá-los em um único arquivo. Você pode então transferi-los todos de uma vez para seu e-mail. Em seguida, abra-o em seu computador para baixar. Pronto! Você acabou de responder como transferir um memorando de voz do iPhone para o computador.
Perguntas frequentes sobre como transferir memorandos de voz do iPhone para o PC/Mac
-
Onde encontrar memorandos de voz transferidos no iTunes?
No iTunes, há uma seção específica para Voice Memos. Depois de transferir os voice memos do iPhone para o iTunes, clique no ícone Music e escolha Playlists na parte superior. A partir daí, você verá todas as mensagens de voz.
-
Onde os memorandos de voz são armazenados no iPhone?
Todos os memorandos de voz serão armazenados automaticamente no iCloud junto com seus outros dados do iOS. Dessa forma, você pode transferi-los rapidamente para seu novo iPhone se habilitar a opção iCloud Backup.
-
Como transferir grandes mensagens de voz do iPhone para o computador?
Todos os métodos discutidos neste post, incluindo os métodos oficiais da Apple, podem transferir grandes memorandos de voz para um computador. O processo pode levar muito tempo, mas eles são eficazes.
-
Posso utilizar um cabo USB para transferir memorandos de voz diretamente para o PC?
Sim, você pode. Usando os métodos acima neste post que usam um cabo USB, como o iTunes, e com a assistência da ferramenta, você pode transferir rapidamente memorandos de voz.
-
Os memorandos de voz são salvos automaticamente no backup do iTunes?
Se você fizer backup apenas no iTunes, todos os Voice Memos serão salvos, mas se você não habilitou, eles não serão salvos automaticamente. No entanto, se você excluir seus voice memos e refazer um backup no iTunes, o backup antigo que você fez será apagado.
Conclusão
E é assim que é fácil! Agora você entende como transferir memorandos de voz do iPhone para o computador. Exportar memorandos de voz do seu iPhone para o seu computador é mais simples do que você pensa. Requer que você use um cabo USB e uma função Bluetooth; depois disso, não é preciso muito mais. Para mais segurança e proteção dos seus outros dados existentes, vá para 4. Transferência Easysoft para iPhone para transferir todos os dados essenciais, incluindo Voice Memos. Outra grande coisa sobre o programa é que ele suporta todas as versões e modelos de dispositivos iOS. Baixe o programa grátis agora!
100% Seguro
100% Seguro


