Grave vídeo, áudio, jogabilidade e webcam para registrar facilmente momentos preciosos.
Análise geral do gravador de tela Icecream: prós, contras e recursos
O Icecream Screen Recorder é uma ferramenta fácil que permite aos usuários capturar qualquer área de suas telas. Este programa oferece ferramentas avançadas de edição de tela, além de suas opções de gravação. Depois de capturar sua tela, você pode editá-la diretamente no Icecream Screen Recorder. Muitos programas estão disponíveis hoje, e esta ferramenta de gravação é uma das melhores escolhas que fornece excelentes recursos e funcionalidades. Aprenda o que torna a ferramenta adorável nas seguintes partes com a análise abrangente do Icecream Screen Recorder e muito mais.
Lista de guias
Parte 1: Análises gerais do Icecream Screen Recorder Parte 2: Como usar o Icecream Screen Recorder para registrar atividades Parte 3: A melhor alternativa ao gravador de tela Icecream Parte 4: Perguntas frequentes sobre o Icecream Screen RecorderParte 1: Análises gerais do Icecream Screen Recorder
O Icecream Screen Recorder é um software de gravação de tela que permite aos usuários gravar e editar vídeos gravados. Você pode facilmente gravar a tela ou tirar capturas de tela usando a ferramenta. Ele fornece aos usuários excelentes recursos que tornam o programa adorável para muitos. Além disso, este programa está disponível para Windows e Mac, ao contrário de outras ferramentas da concorrência que funcionam apenas no Windows ou funcionam apenas com Mac. E além de ser um aplicativo de desktop, o Icecream Screen Recorder é um aplicativo móvel, mas está disponível apenas em dispositivos Android.
Assim como outras ferramentas de gravação de tela, o Icecream Screen Recorder vem com duas versões, que são gratuitas e pagas. Os recursos oferecidos pelo Icecream Screen Recorder, tanto gratuitos quanto pagos, permitem que você grave telas com áudio facilmente, incluindo aplicativos, reuniões do Zoom, chamadas do WhatsApp, tutoriais em vídeo, transmissões ao vivo e muito mais. Confira abaixo a lista dos principais recursos do Icecream Screen Recorder.
1. Tela de gravação
A ferramenta de gravação de tela do Icecream Screen Recorder permitirá que você grave a tela do seu computador sem esforço. Você pode escolher se quer gravar a tela inteira ou uma janela específica ou selecionar uma parte usando o cursor do mouse. Você pode gravar a tela do seu computador de acordo com sua necessidade; gravar telas nunca foi tão fácil!
2. Gravar áudio
Ele suporta áudio de computador e microfone. Os usuários podem gravar áudio de acordo com o que precisam; ele oferece opções que variam de baixa a alta taxa de bits. O Icecream Screen Recorder também permite que você selecione se deseja gravar áudio do microfone ou escolher o microfone e um dispositivo adicional para serem usados ao mesmo tempo. Os níveis de volume também podem ser ajustados ao criar gravações personalizadas.
3. Adicionar anotações e editar gravações
Além de ser uma ferramenta de gravação, o Icecream Screen Recorder fornece opções para edição instantânea. Uma captura de tela ou o que quer que você tenha capturado na tela pode ser facilmente editado usando a ferramenta de desenho. Adicione anotações como quadrados, círculos, setas e textos. Você pode adicionar cores e fontes, alterar a velocidade, silenciar e fazer mais com suas gravações de vídeo.
4. Aparar gravações
Ao adicionar uma anotação ao seu vídeo, o Icecream Screen Recorder permite que você corte suas gravações. Corte partes indesejadas e sem sentido dos vídeos gravados, começando do começo até a parte final.
5. Compartilhe instantaneamente e converta o formato
O Icecream Screen Recorder permite que você altere o formato do vídeo, até mesmo a qualidade, e então carregue todos os vídeos gravados compartilhando-os gratuitamente. Depois de terminar de gravar a tela do computador, você pode carregar o vídeo para o servidor do programa com apenas um clique. Você também pode compartilhá-los com seus colegas de trabalho, colegas de classe e outros, e então ver o número de visualizações no aplicativo.
Parte 2: Como usar o Icecream Screen Recorder para registrar atividades
Com o Icecream Screen Recorder, você pode gravar vídeos online, jogos, reuniões, etc., assim como arquivos de áudio. Após a gravação, adicione algum texto e desenhos e edite seu vídeo usando o programa. Siga o guia detalhado abaixo para gravar todas as atividades da tela usando o Icecream Screen Recorder.
Passo 1No seu Mac ou Windows, baixe Gravador de tela de sorvete. Inicie o programa no seu computador.
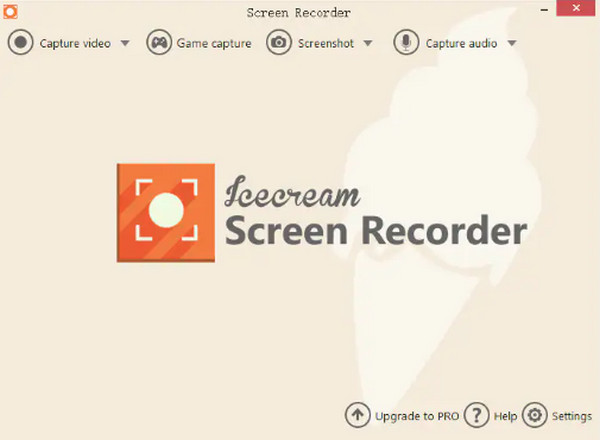
Passo 2Navegue até o Capturar vídeo opção, então você verá uma lista da qual você pode escolher, configurar a área de gravação para tela cheia, tela parcial, ou um área específica.
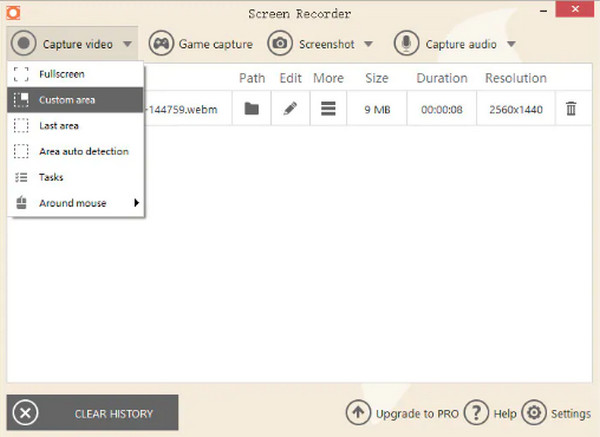
etapa 3As opções de captura aparecerão; clique no Gravação botão à esquerda para começar a gravar sua tela. Você também pode usar o Empate ferramenta durante a gravação para adicionar algumas anotações.
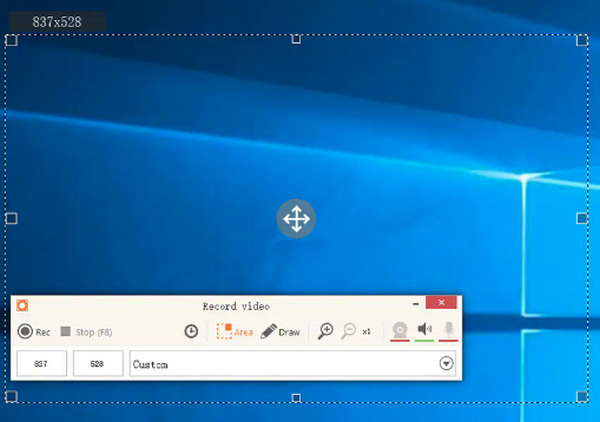
Passo 4Uma vez feito isso, pressione F8 no teclado, então o arquivo de vídeo gravado será salvo automaticamente no seu computador. Você pode localizá-los na lista de vídeos.
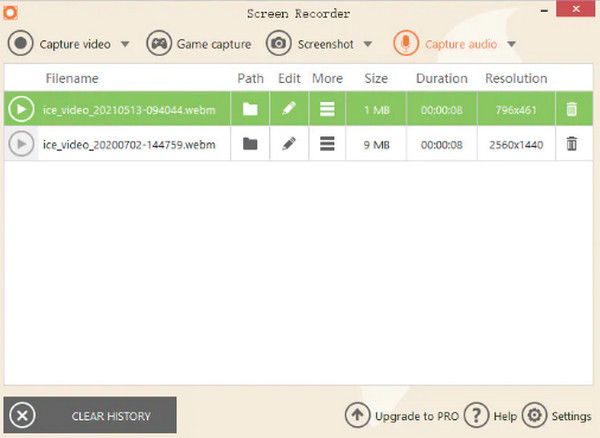
Parte 3: A melhor alternativa ao gravador de tela Icecream
Embora o Icecream Screen Recorder seja um dos melhores softwares disponíveis, ele contém desvantagens que podem afetar o processo de gravação e a saída. Aqui vem a melhor alternativa, Gravador de tela! Este programa está disponível para download no Windows e Mac e permite que você grave todas as atividades da tela com configurações de alta qualidade. Você pode capturar gameplay e música, tirar screenshots, fazer voice overs e até mesmo gravar a webcam e sua tela simultaneamente. Esta alternativa ao Icecream Screen Recorder pode ser sua ferramenta de gravação e edição de tela ao mesmo tempo.

Forneça vídeo de alta qualidade para todas as gravações com até 60 fps e resolução 4K.
Permite que você faça capturas de tela da tela inteira ou apenas de uma janela.
Adicione texto, linhas, formas, legendas e outras anotações durante a gravação da tela.
Ofereça todos os formatos populares de vídeo, áudio e imagem para exportação, incluindo WMA, AAC, MP3 e muito mais.
100% Seguro
100% Seguro
Passo 1Baixe e instale o Gravador de tela, então inicie-o no seu computador. Quando você tiver iniciado o programa, clique no Gravador de video botão.

Passo 2Você terá que escolher entre as duas opções, escolher a Completo opção para capturar a tela inteira e clicar Personalizado se você quiser selecionar apenas uma janela desejada para capturar.

etapa 3Para gravar reuniões, palestras on-line ou qualquer vídeo com áudio, ative o Som do sistema e Microfone opções. Ajuste o volume puxando o controle deslizante. Clique no botão Rec para iniciar a gravação. A caixa de ferramentas aparecerá, e você pode usá-lo para adicionar anotações e fazer capturas de tela durante a gravação com esta alternativa ao Icecream Screen Recorder.

Passo 4Uma vez feito, clique no botão Parar. Então, nas janelas de pré-visualização, você pode recortar as partes desnecessárias do início e do fim. Clique no Salvar botão para exportar a gravação.

Parte 4: Perguntas frequentes sobre o Icecream Screen Recorder
-
Existe um limite de tempo para gravar vídeos usando o gravador de tela Icecream?
O Icecream Screen Recorder oferece versões de teste e profissional. Na versão de teste gratuita, você só pode gravar até 10 minutos de vídeo. Enquanto a versão profissional oferece um tempo ilimitado de gravação de tela.
-
Posso gravar duas telas com o Icecream Screen Recorder?
O programa não fornece um recurso que permite gravar duas telas. Você pode tentar em Captura de tela do OBS para gravar várias telas simultaneamente.
-
Onde localizarei minhas gravações no Windows 10?
Todas as gravações no Windows 10 serão salvas automaticamente na área de trabalho. Para alguns, você tem que pressionar F5 para atualizar, você pode ver o vídeo gravado. No entanto, a ferramenta permite que você altere a pasta de saída. Vá para Configurações, então Salvar em.
Conclusão
Espero que a análise detalhada do Icecream Screen Recorder, incluindo seus prós, contras e recursos, tenha ajudado você a aprender mais sobre a ferramenta de gravação. Você pode escolhê-lo para gravar sua tela e editá-la diretamente usando a ferramenta. Mas, se o programa não funcionar para você e você estiver procurando por outra excelente ferramenta de gravação de tela, escolha Gravador de tela! É sua melhor escolha em termos de gravar sua tela com áudio, sua tela inteira, uma parte específica e gravar todas as suas atividades de tela. Ele oferece todos os recursos necessários para gravação de tela e edição de vídeo.
100% Seguro
100% Seguro


