Contente
Fundamentos
Introdução
4Recuperação de dados Easysoft Mac é uma ferramenta de recuperação versátil para seu Mac para recuperar de forma rápida e fácil os dados perdidos ou ocultos sem nenhuma operação complexa. Esta ferramenta poderosa pode lidar com todos os tipos de arquivos, incluindo música, vídeo, áudio, documento, e-mail e outros. Além disso, você pode visualizar e selecionar os dados desejados sem perder tempo. Você também pode usar sua função adicional para recuperar dados de dispositivos iPhone e Android.
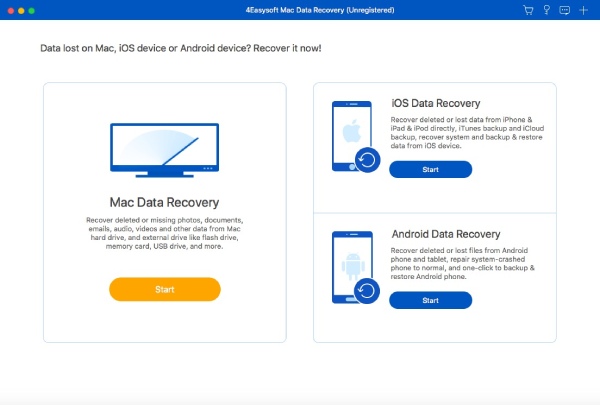
Comprar e registrar
Para acessar todos os recursos poderosos em 4Recuperação de dados Easysoft Mac, você precisa comprar a licença completa clicando em Comprar botão com um ícone de carrinho de compras na interface principal. Após a compra, clique no Registro botão com um ícone de chave para inserir seu endereço de e-mail e o código de registro que você acabou de obter. Por fim, clique no Registro botão para finalizar.
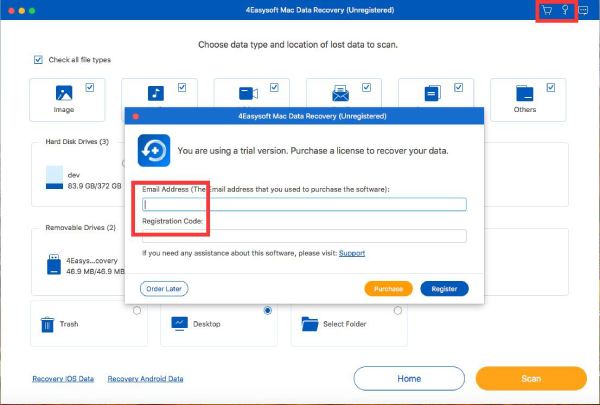
Atualizar
Atualização manual: Clique no Ajuda botão no menu superior e clique no Checar atualização botão. Se houver uma atualização para a versão mais recente, você pode baixá-la manualmente de acordo com sua necessidade.
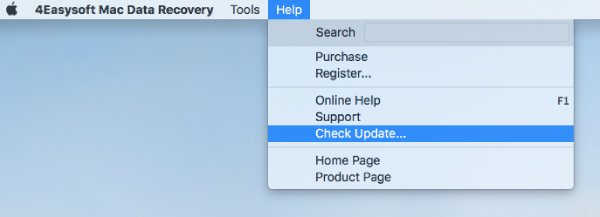
Atualização automática:Debaixo do 4Recuperação de dados Easysoft Mac menu, você pode clicar no Preferências botão. Quando uma nova janela aparecer, você pode marcar a caixa Verifique se há atualizações automaticamente botão para verificação regular toda vez que você iniciar o programa. Além disso, você pode habilitar a atualização automática quando sair do programa sem nenhuma operação adicional.
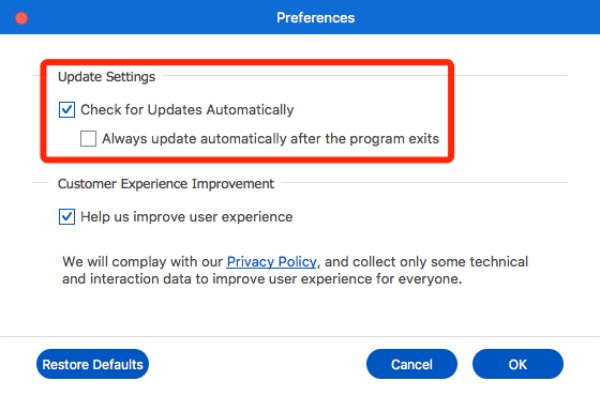
Preferências
Clique no 4Recuperação de dados Easysoft Mac menu e então o Preferências botão. Agora você pode escolher habilitar o Melhoria da experiência do cliente configurações. É garantido que sua privacidade não será vazada durante o processo. Claro, você pode ligar/desligar esta função a qualquer momento que desejar.
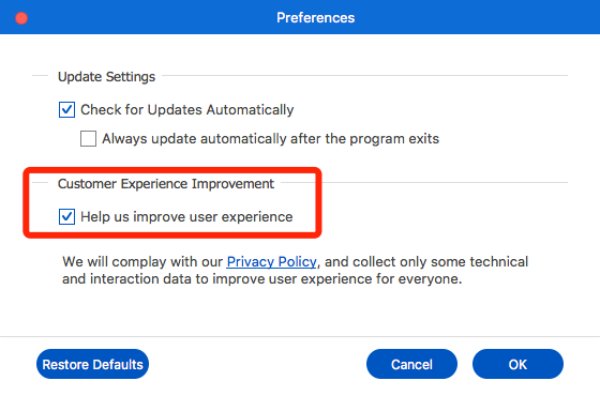
Recuperar todos os dados
4Recuperação de dados Easysoft Mac é um programa simples de usar para você recuperar dados perdidos como imagens, áudio, vídeos, e-mails, documentos e outros. Além dos tipos de arquivo, você também pode selecionar o local desejado para recuperar dados, incluindo unidades de disco rígido, unidades flash externas, lixo, área de trabalho e pasta selecionada. Aqui estão os passos:
Etapa 1: Escolha o local e o tipo de arquivo
Clique no Começar botão em Mac Data Recovery. Então, você pode escolher todos os tipos de arquivo ou selecionar os desejados de imagem, áudio, vídeo, e-mail, etc. Você também pode escolher o local desejado para recuperar dados da área de trabalho do computador, disco rígido, unidade removível, lixo e muito mais. Então, clique no Digitalizar botão para começar.
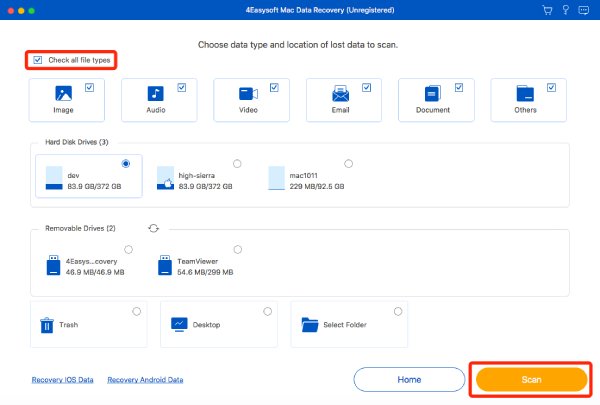
Etapa 2: Permitir o processo de digitalização
Uma janela aparecerá para solicitar o processo de escaneamento. Você pode seguir o guia simples para digitar sua senha do Mac para continuar a recuperação de dados.
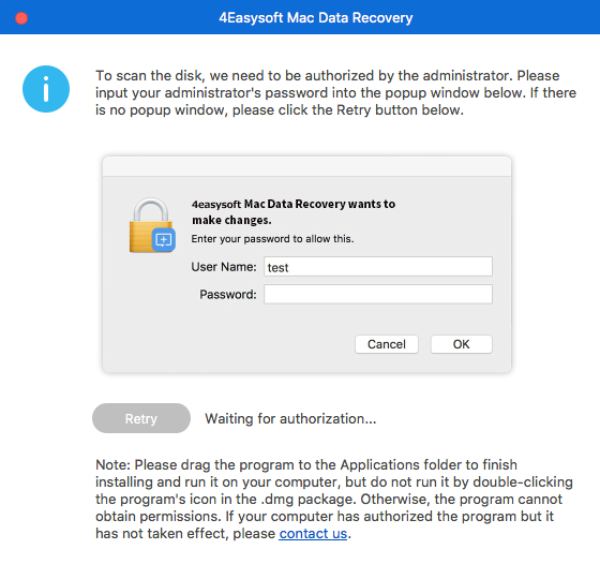
Etapa 3: escaneie todos os dados rapidamente
Este programa escaneará automaticamente todos os arquivos escolhidos em alguns minutos. Você pode verificar o processo no banner superior. Além disso, se você encontrar os dados desejados, você pode pausar ou parar a varredura a qualquer momento.
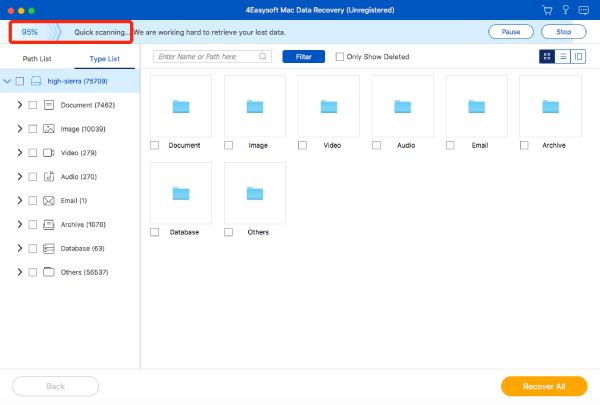
Etapa 4: Selecione os dados desejados
No painel esquerdo, você pode encontrar os dados desejados de Lista de Caminhos ou Lista de tipos. Escolha um dos tipos de arquivo e selecione o formato desejado para ajudá-lo a encontrá-los rapidamente.
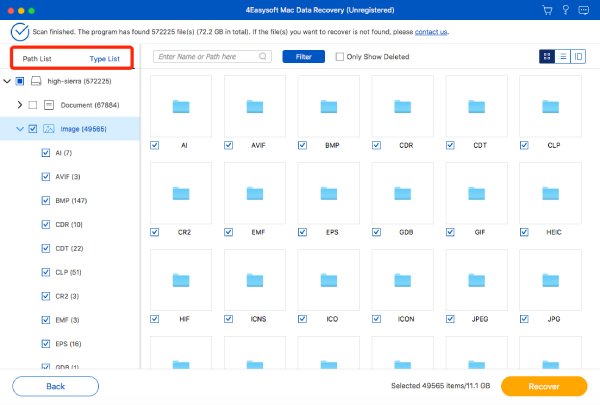
Além disso, você pode clicar no Filtro para encontrar os dados desejados com precisão. Basta inserir as informações sobre a extensão, duração do vídeo, data de criação ou modificação, etc. Por fim, clique no botão Aplicar botão para continuar.
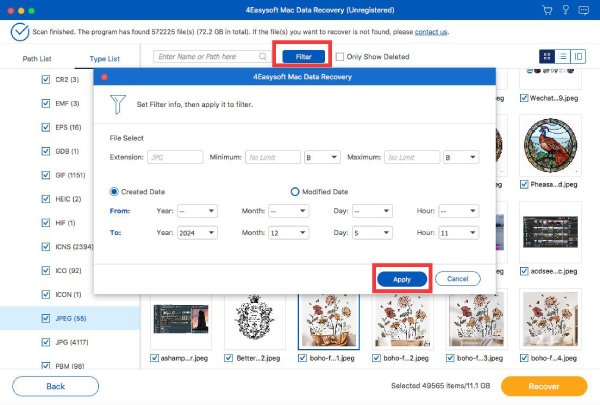
Etapa 5: Visualizar os dados selecionados
Clique no Contente botão no canto superior direito, que mostrará os metadados detalhados de todos os arquivos. Você também pode ampliar as imagens ou vídeos para visualizá-los em uma tela grande. O padrão Miniatura a seleção também é conveniente para você encontrar os arquivos possíveis rapidamente.
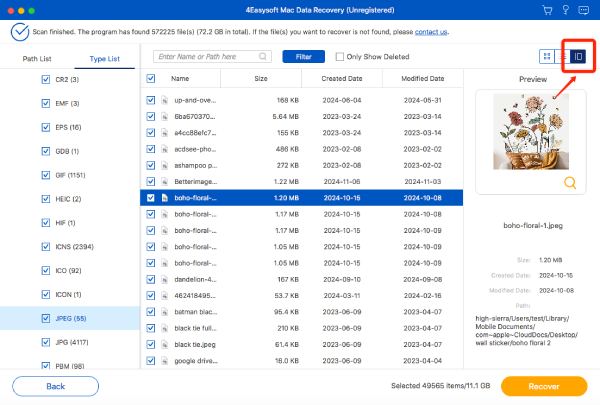
Etapa 6: Recupere os dados para a pasta desejada
Clique no Recuperar botão e escolha a pasta desejada para salvar os dados. Após alguns minutos do processo, os dados recuperados aparecerão automaticamente com a pasta do arquivo.
 Para Windows
Para Windows Para Mac
Para Mac Soluções on-line gratuitas
Soluções on-line gratuitas