Reprodutor de vídeo profissional VOB, Blu-ray, 8K e 4K HDR, onde você pode experimentar o cinema em casa.
2 maneiras de reproduzir DVD no laptop para todos os usuários [Guia 2025]
Enquanto os serviços de streaming roubam os holofotes, há algo especial sobre suas coleções de DVD. Tê-los ao lado de um laptop permitirá que você traga aquela magia cinematográfica de volta! Como você pode reproduzir DVD no laptop? Você precisa de uma unidade de DVD? A boa notícia é que você ainda pode apreciá-los em seu laptop com alguns passos simples! Assim, o guia de hoje lhe dará as maneiras de reproduzir DVD em um laptop com ou sem uma unidade de disco. Prepare-se para abrir o disco e jogar!
Lista de guias
Etapa 1: verifique a unidade de disco do seu laptop Etapa 2: 2 maneiras de reproduzir DVD no laptop [guia detalhado]Etapa 1: verifique a unidade de disco do seu laptop
A primeira coisa que você precisa fazer é verificar se seu laptop tem suporte para uma unidade de DVD. A maioria dos modelos mais novos de laptop não vem mais com unidades de disco integradas. No entanto, você pode facilmente usar uma unidade de DVD externa para reproduzir DVD no laptop! Quão ótimo é isso? Aqui estão algumas opções externas para ajudar você.
ASUS ZenDrive U9M 8X USB 3.0. Além do seu design fino e estiloso, esta unidade de DVD externa suporta não apenas DVDs, mas também Blu-rays e reprodução 4K. Ela também funciona bem com Windows e macOS.

ASUS ZenDrive U9M 8X USB 3.0. Unidade de DVD sem frescuras e fácil de operar, famosa por seu desempenho sólido e confiável para poder ler e reproduzir DVDs em um laptop. Ela funciona com todas as principais marcas de laptop, como Apple, Acer, Lenovo, Samsung, etc.

LG Electronics GP65NB60 8X USB 2.0. Não só é leve, rápido e acessível, mas esta unidade de DVD eterna suporta formatos de DVD e CD, permitindo que você reproduza muitas mídias físicas sem problemas de compatibilidade. Também é um tipo de unidade plug-and-play, então você não precisará instalar nenhum driver.

Essas são apenas algumas das melhores unidades de disco externas que você pode obter hoje! Depois de escolher sua unidade externa, conectá-la ao seu laptop é fácil de fazer. Aqui estão as etapas a seguir:
• Conecte o cabo USB. Algumas unidades têm uma conexão USB-A, e outras têm um conector USB-C. Se a sua tiver portas USB C e a unidade tiver um USB-A, obtenha um adaptador USB-C para USB-A.
• Depois de conectar, seu laptop deve reconhecer a unidade externa e abrir o media player. Se não, você pode ir para “Este PC” para Windows ou “Finder” para usuários de Mac.
• Insira seu disco na bandeja do drive e feche-a. Agora, está tudo pronto! Basta iniciar seu media player ou usar algumas ferramentas de ripagem e você estará pronto para reproduzir DVDs no laptop!
Etapa 2: 2 maneiras de reproduzir DVD no laptop [guia detalhado]
Depois de conectar com sucesso seu drive de DVD externo ao seu laptop, o próximo passo é descobrir como você pode reproduzi-lo. Na verdade, há duas maneiras diferentes para você, dependendo de suas necessidades em reproduzir DVDs no laptop.
Dê uma olhada no software abaixo, cada um com etapas detalhadas, que pode ajudar você a reproduzir DVD no seu laptop.
1. Leitor de Blu-ray 4Easysoft
Se você deseja uma reprodução de DVD gratuita, mas de qualidade premium, no laptop, 4Leitor Blu-ray Easysoft é uma escolha de destaque! Como o nome sugere, ele foi projetado para reproduzir não apenas DVDs, mas também Blu-rays e vários formatos de vídeo e áudio, seja conteúdo 1080p ou 4K. Sua interface não apresenta configurações complexas, facilitando a navegação pelos títulos ou capítulos do DVD. Além disso, ele usa tecnologia de IA que aprimora a qualidade do vídeo de todo o seu conteúdo, proporcionando uma experiência semelhante à de um cinema, mesmo em casa. Durante a reprodução, você pode acessar controles de reprodução como pausa, avanço rápido, seleção de áudio e muito mais.

Player profissional para reproduzir DVDs, pastas, arquivos ISO, Blu-rays e mais formatos.
Vídeo e áudio de alta qualidade com suporte a vídeo 4K/HD, Dolby, alta resolução e DTS.
Pode ajustar efeitos de vídeo e mais opções, e até mesmo fazer capturas de tela.
Retome a reprodução da continuação da parte que você parou de assistir.
100% Seguro
100% Seguro
Passo 1Coloque o disco na unidade após iniciar o 4Leitor Blu-ray Easysoft. Em seguida, importe o disco de DVD inserido no programa clicando primeiro no botão "Abrir disco".
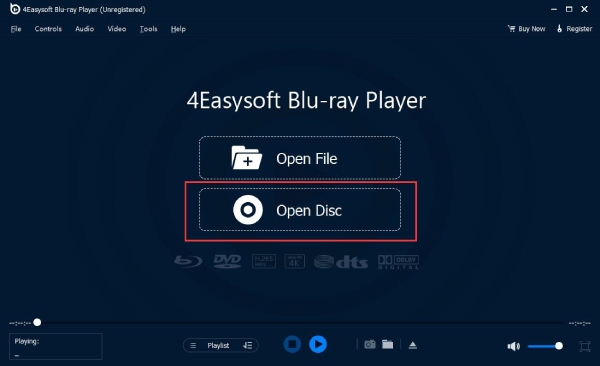
Passo 2Então, para abrir corretamente o DVD escolhido, identifique o disco DVD que você acabou de inserir e clique no botão "Open". Depois disso, o player começará a carregar e escanear seu disco antes de reproduzi-lo.
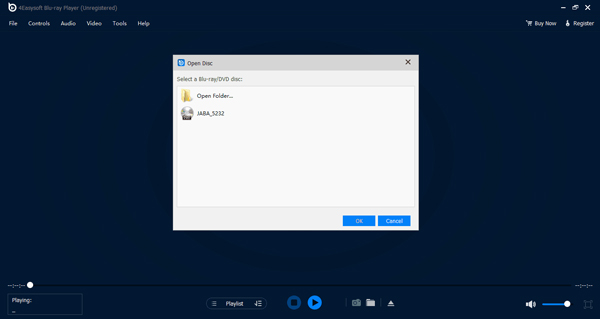
etapa 3Você pode reproduzir o DVD no seu laptop para frente ou para trás, alterar o modo de visualização, ajustar o volume do áudio e fazer uma captura de tela.
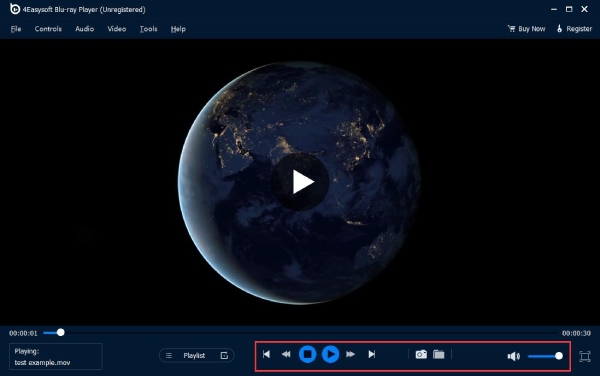
2. 4Easysoft DVD Ripper
Enquanto a primeira ferramenta serve para reproduzir DVDs diretamente no seu laptop, a 4Easysoft DVD Ripper é para ripar DVDs em formatos digitais, permitindo que você obtenha o conteúdo do DVD em um formato mais compatível com seu laptop sem precisar de uma unidade externa o tempo todo! Se você deseja salvar o filme como MP4, MOV, MKV ou outros formatos, este ripper torna isso fácil. Além disso, o software oferece edição de vídeo simples, o que é útil se você quiser alguns ajustes antes de assistir, como aparar. Agora, uma vez que seu DVD foi ripado em um arquivo digital, você pode reproduzir DVD no laptop sempre.

DVDs grandes podem ser copiados rapidamente com o uso da aceleração de GPU.
Pode extrair filmes em DVD e Blu-ray para mais de 500 formatos diferentes.
Ele preserva a qualidade original dos seus DVDs, garantindo que você tenha uma saída HD nítida.
Modifique os parâmetros de vídeo e áudio para atender às suas preferências.
100% Seguro
100% Seguro
Passo 1Clique no menu suspenso "Carregar DVD" e escolha "Carregar disco" para carregar o DVD inserido no programa após colocar o disco na unidade e iniciar 4Easysoft DVD Ripper.
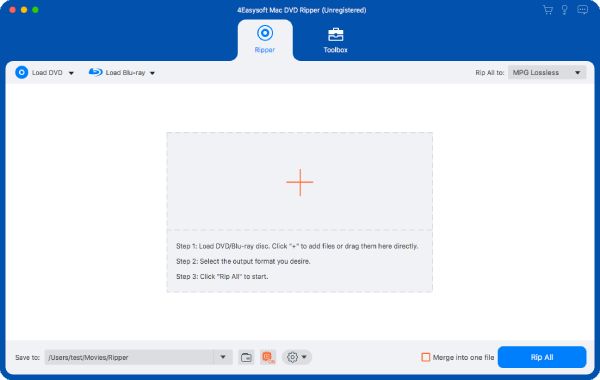
Passo 2Após seu DVD ter sido lido pelo programa, todos os títulos primários aparecem. Clique no botão "Full Title List" para visualizar todos os títulos, então marque as caixas ao lado dos títulos que você quer ripar. Após selecionar, clique no botão "OK" para confirmar.

etapa 3Mova seu cursor para o menu suspenso "Rip All to" e selecione o formato desejado no painel esquerdo na seção "Video". Pode ser MP4, AVI, MOV ou outros.
Opcionalmente, você pode alterar as configurações de saída para atender às suas necessidades clicando no botão "Perfil personalizado" ao lado do formato selecionado.

Passo 4Por fim, volte para a tela principal do 4Easysoft para dar mais uma olhada em todas as faixas e legendas. Depois de fazer isso, escolha um caminho para seu DVD ripado para o formato digital e clique no botão "Rip All" para começar a salvá-lo em seu laptop.

Conclusão
É assim que você reproduz DVD no laptop! Não precisa ser complicado, mesmo que seu laptop não tenha uma unidade de DVD integrada, já que você pode usar uma unidade externa como as acima. Para reprodução direta, 4Leitor Blu-ray Easysoft oferece vídeo e áudio de alta qualidade, dando a você a melhor experiência possível sem configurações complexas. Alternativamente, se você quiser retirar o conteúdo do seu DVD do disco físico, 4Easysoft DVD Ripper é uma ferramenta robusta para ripar DVDs para formatos digitais sem afetar a qualidade original. Então vá em frente e curta seus filmes favoritos em DVD no seu laptop!
100% Seguro
100% Seguro


