Recupere todos os dados dos seus dispositivos iOS, iTunes e backup do iCloud.
[Resolvido] Como consertar a restauração do iCloud pausada no iPhone 16
"Como consertar a restauração do iCloud pausada?" - Uma pergunta que muitos usuários do iPhone estão fazendo depois que esse problema aparece de repente enquanto eles estão passando por várias restaurações de arquivos do iCloud. Caso você seja um daqueles que também passa pelo mesmo problema, felizmente, você encontrou este post! Este post apresentou 6 maneiras eficientes de consertar o problema de restauração do iCloud pausada e restauração do iCloud imparável. Então, sem mais delongas, explore-os individualmente agora!
Lista de guias
Por que a restauração do iCloud está pausada no iPhone e como corrigir isso? A melhor alternativa para fazer backup e restaurar o iPhone sem o iCloud Perguntas frequentes sobre como corrigir a restauração do iCloud pausadoPor que a restauração do iCloud está pausada no iPhone e como corrigir isso?
Há muitas razões pelas quais esse problema de Restauração do iCloud Pausado aparece repentinamente durante a restauração do iCloud no seu iPhone. E, felizmente, cada uma dessas razões que acionam o problema para se materializar pode ser facilmente resolvida. Portanto, esta postagem listou essas 5 possíveis raízes desse problema junto com suas etapas correspondentes para resolvê-las. Então, dê o primeiro passo para explorar cada uma delas agora!
1. Verifique sua conexão com a Internet
Para corrigir o problema de Restauração do iCloud Pausada, você deve primeiro verificar sua conexão com a internet. Como o iCloud utiliza uma conexão com a internet para executar processos de backup, restauração e sincronização, verificar a velocidade, estabilidade e força da sua conexão é essencial. Se sua conexão (conexão celular ou Wi-Fi) estiver instável no momento, há uma grande chance de que isso afete os processos de backup de restauração do iCloud.
Você pode tentar iniciar uma reinicialização no seu roteador clicando no botão "Reiniciar" ou desligando e ligando seus "Dados Celulares". Você também pode desconectar seu iPhone do seu provedor de conexão de internet e reconectar a ele após alguns segundos. Se o problema de Restaurar do iCloud Pausado ainda estiver presente, tente se conectar à outra conexão Wi-Fi.
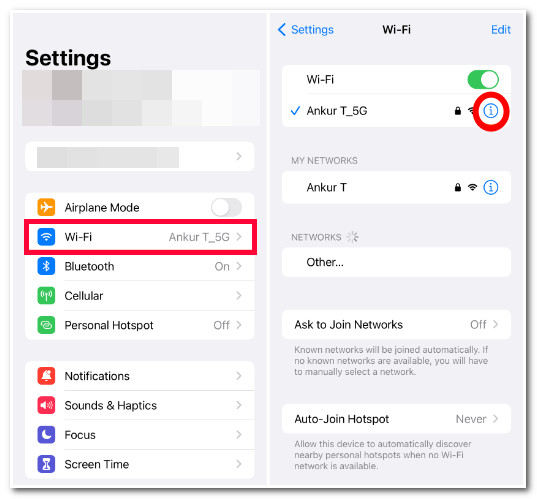
2. Verifique o espaço disponível no seu iPhone e iCloud
Outra raiz do motivo pelo qual esse problema de Restauração do iCloud Pausado ocorre durante o processo de restauração do iCloud no seu iPhone é armazenamento insuficiente. Se o armazenamento do seu iPhone e do iCloud estiverem em um estado de insuficiência, eles não poderão armazenar outros dados futuros a serem restaurados. Então, como corrigir o problema de Restauração do iCloud Pausado verificando o armazenamento do iPhone e do iCloud? Explore as etapas abaixo!
Para verificar o espaço de armazenamento disponível no seu iPhone, aqui estão os passos que você deve seguir:
Passo 1Abra o aplicativo "Ajustes" do seu iPhone, selecione a opção "Geral" e toque no botão "Armazenamento do iPhone". Então, você verá uma "Barra" na nova tela abaixo do nome iPhone.
Passo 2Essa barra indica o espaço de armazenamento disponível no momento no seu iPhone. Se a barra mostrar que você está prestes a atingir o espaço máximo de armazenamento no seu iPhone, você pode excluir um aplicativo que não precisa mais para liberar mais espaço.
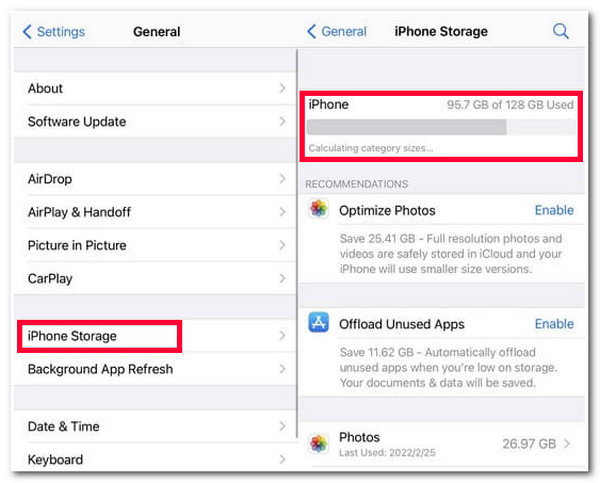
Por outro lado, para verificar o espaço de armazenamento disponível no seu iCloud, aqui estão as etapas para corrigir o problema de restauração do iCloud pausado e sem armazenamento suficiente no iCloud:
Passo 1Abra o aplicativo "Ajustes" do seu iPhone, toque no seu Nome na parte superior da tela e selecione a opção "iCloud".
Passo 2Depois disso, o mesmo vale para o armazenamento do iPhone; você verá uma barra que contém informações sobre quanto espaço de armazenamento ainda está disponível para você usar.
etapa 3Se você não tiver espaço de armazenamento suficiente no seu iCloud, toque no botão "Gerenciar conta" abaixo da barra para eliminar dados indesejados. Você também pode selecionar a opção "Atualizar" para comprar armazenamento adicional no iCloud.
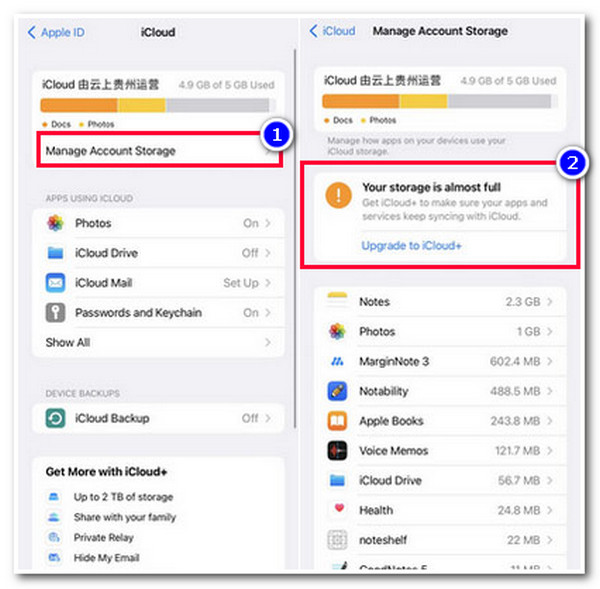
3. Verifique o status do sistema iCloud
Outro motivo que pode causar esse problema de Restauração do iCloud Pausado ocorre ao restaurar um backup do iCloud é devido a problemas de sistema. Você pode verificar se o iCloud está enfrentando problemas de sistema acessando o site Apple System Status do seu navegador. Este site listará vários serviços da Apple operando normalmente ou não. Você pode verificar o status do backup do iCloud, Apple ID e conta do iCloud para ver se eles estão funcionando perfeitamente bem (que tem um ponto verde logo antes de seus nomes). Se eles tiverem um ponto vermelho logo antes de seus nomes, eles estão enfrentando problemas ou estão em manutenção. Você pode esperar até que a Apple resolva cada um desses problemas de serviço.
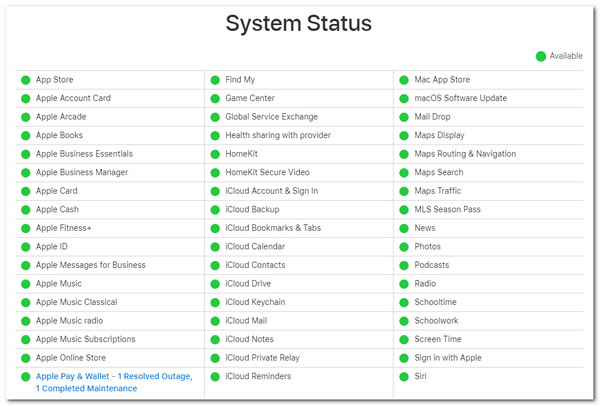
4. Atualize a versão iOS do seu iPhone
Suponha que seu iPhone execute uma versão mais antiga do iOS e decida passar por uma restauração de dados do backup do iCloud. Nesse caso, esse também pode ser o motivo pelo qual você encontra o problema de Restauração do iCloud Pausado. Você deve observar que atualizar a versão do iOS do seu iPhone permite que ele adquira os benefícios de ter os recursos mais recentes, atualizações de segurança e, mais significativamente, correções de bugs. Portanto, se um bug trouxer esse problema, você precisa atualizar a versão do iOS do seu iPhone para erradicá-lo. Como corrigir a Restauração do iCloud Pausado atualizando o iOS do seu iPhone? Aqui estão as etapas que você deve seguir:
Passo 1Abra o aplicativo "Ajustes" do seu iPhone, selecione a opção "Geral" e toque no botão "Atualização de Software".
Passo 2Em seguida, verifique se há uma atualização disponível para você. Quando houver uma atualização disponível, toque no botão "Baixar e Instalar" para iniciar o processo de download.
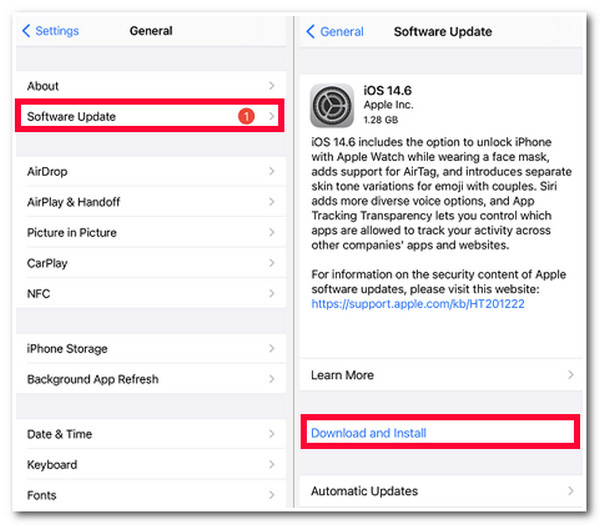
5. Reinicie o iPhone
A última coisa que você pode fazer para corrigir o problema de Restaurar do iCloud Pausado é reiniciar seu iPhone. Pode parecer tão fácil para você executar isso, mas tem a mágica de eliminar diferentes problemas do sistema na maioria das vezes. Agora, reiniciar um iPhone difere para cada versão, e esta parte, este post lista todas elas, e você pode seguir a que mais lhe convier. Então, sem mais delongas, comece a explorar abaixo:
◆ Suponha que você use um iPhone X, 11, 12, 13, e os modelos mais recentes: Pressione e segure os botões "Volume Down e Power" simultaneamente. Assim que o botão "Slider" aparecer na tela, mova o controle deslizante e espere o iPhone desligar. Depois disso, ligue-o novamente pressionando o botão "Power" até o logotipo da Apple aparecer.
◆ Caso contrário, se você estiver usando um iPhone 6, 7, 8, ou SE (2ª/3ª Geração): Pressione e segure o botão no lado direito do seu iPhone e então espere a barra deslizante Power-Off aparecer na sua tela. Em seguida, arraste o controle deslizante para desligar o seu telefone e pressione o botão lateral novamente para ligá-lo novamente.
◆ Caso você esteja usando iPhone SE (1ª geração), 5, e antes: Pressione e segure o botão na parte superior do seu iPhone e aguarde até que o botão deslizante apareça na tela. Em seguida, arraste o controle deslizante para desligá-lo. Depois disso, pressione e segure o botão superior até ver o logotipo da Apple na tela.
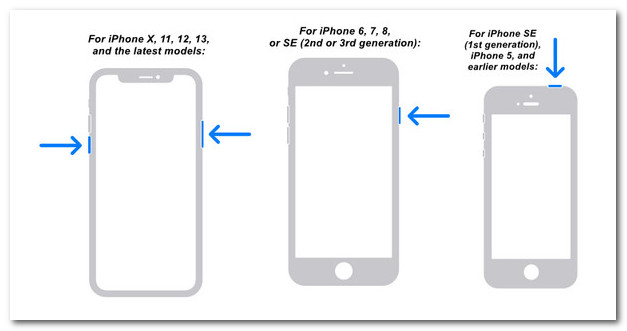
A melhor alternativa para fazer backup e restaurar o iPhone sem o iCloud
Se você ainda tiver o problema de Restaurar do iCloud Pausado depois de fazer as correções acima, você pode usar o 4Easysoft iOS Backup e restauração ferramenta como a melhor alternativa. Esta ferramenta é equipada com o recurso iOS Data Backup and Restore que permite que você faça backup de todos os dados que você tem no seu iPhone para o seu computador e restaure-os para o seu iPhone. Além disso, também é equipado com um recurso Preview que exibe categoricamente todos os arquivos para fácil backup e restauração. Você pode usar este recurso sem a necessidade do serviço iCloud, o que será benéfico para você não experimentar o problema Restore from iCloud Paused e armazenamento insuficiente do iCloud.

Permite que você recupere arquivos de um backup do iCloud diretamente na ferramenta.
Tenha a capacidade de restaurar arquivos de backup para o iPhone de forma rápida e eficiente.
Suporte para backup, restauração e recuperação de arquivos importantes, arquivos de mídia e dados sociais.
Capaz de acomodar todos os dispositivos e versões do iPhone, incluindo os mais recentes.
100% Seguro
100% Seguro
Como usar o 4Easysoft iOS Backup & Restore como uma alternativa para evitar o problema de restauração pausada do iCloud:
Passo 1Baixe e instale o 4Easysoft iOS Backup e restauração ferramenta no seu computador Windows ou Mac. Depois disso, inicie a ferramenta, clique em "iOS Data Restore" e conecte seu iPhone ao seu computador usando um cabo USB. Então, vá até seu iPhone e toque no botão "Trust".

Passo 2Em seguida, a ferramenta exibirá automaticamente os históricos de backup do seu iPhone, informações do dispositivo, tamanho do backup e hora. Em seguida, selecione todos os dados que deseja restaurar no seu iPhone.

Se você ainda não tentou fazer backup de dados no seu iPhone, você pode usar a opção de backup de dados do iOS desta ferramenta
etapa 3Depois de terminar de selecionar todos os dados que deseja restaurar no seu iPhone, clique no botão Backup Now para iniciar o processo de restauração. Aguarde a ferramenta finalizar o processo de restauração de dados, o que levará um pouco de tempo.
Perguntas frequentes sobre como corrigir a restauração do iCloud pausado
-
Quanto tempo leva para restaurar um backup do iCloud para um iPhone?
O processo de restauração leva aproximadamente de 1 a 4 horas para ser concluído, o que depende significativamente da estabilidade e velocidade da sua conexão de internet, bem como do tamanho do arquivo que você está tentando restaurar.
-
Como posso verificar a velocidade da minha conexão Wi-Fi?
Para verificar a velocidade do seu Wi-Fi, você pode usar uma ferramenta online para identificar a velocidade da sua conexão. Uma das melhores ferramentas que você pode usar é o Speedtest da Ookla para determinar a velocidade da sua conexão Wi-Fi via ping.
-
Por que as fotos do meu iPhone recebem a mensagem de erro Restaurar do iCloud pausado?
Isso pode ser porque seu iPhone está no Modo de Baixo Consumo. Você pode primeiro carregar seu iPhone para desabilitar o Modo de Baixo Consumo, depois voltar ao processo de restauração e ver se ele continua.
Conclusão
Aí está! Essas são 6 maneiras eficientes de corrigir o problema de restauração do iCloud pausado. Com essas 6 maneiras, você pode se livrar de ser incomodado pelo processo de restauração pausado de um backup do iCloud no seu iPhone. Se tudo ainda não estiver funcionando e você continuar recebendo a mensagem "Restauração do iCloud pausada" no seu iPhone, você pode usar o 4Easysoft iOS Backup e restauração ferramenta como alternativa. Com esta ferramenta, você pode fazer backup dos seus dados do seu iPhone para o seu computador e restaurá-los para o seu telefone!



