Transfira e gerencie todos os dados entre dispositivos iOS, dispositivo e computador, e iTunes e dispositivos.
Como transferir músicas do iPod para o PC com/sem iTunes e iCloud
Depois de comprar um novo PC, você pode querer transferir todas as músicas do seu iPod para o PC e ouvi-las enquanto trabalha, estuda, relaxa. Conectar seu iPod ao computador via cabo USB e transferir dados diretamente é fácil, mas é perda de tempo. Não se preocupe! Você encontrará uma ferramenta profissional para ajudá-lo a transferir músicas do iPod para o PC rapidamente com um clique. Aqui estão também mais 2 métodos para transferir dados sem fio. Continue lendo para aprender as etapas detalhadas.
Lista de guias
Parte 1: A maneira mais fácil de transferir músicas do iPod para o PC [rápido e seguro] Parte 2: Como transferir músicas do iPod para o PC através do iTunes Parte 3: As etapas detalhadas para usar o iCloud para transferir músicas do iPod para o PC Parte 4: Perguntas frequentes sobre transferência de música do iPod para o PCParte 1: A maneira mais fácil de transferir músicas do iPod para o PC [rápido e seguro]
Se você não quiser perder muito tempo procurando a pasta de músicas e depois escolhê-las uma por uma para transferir, 4. Transferência Easysoft para iPhone deve ser sua melhor escolha. Esta ferramenta escaneará automaticamente todas as suas músicas locais e as transferirá em um clique. Além disso, ela fornece muitas ferramentas úteis, como fazer ringtone com sua música, gerenciar a biblioteca do iTunes, converter HEIC para JPG, etc. Aprenda as etapas detalhadas sobre como transferir música do iPod para o PC.

Transfira músicas, contatos, fotos e todos os dados de dispositivos iOS para o computador/iTunes.
Suporte para gerenciamento e edição de dados diretamente com a ajuda do gerenciador de fotos, assistente de contatos e editor de música.
Sincronize sua biblioteca do iTunes com todas as músicas e vídeos em seu computador ou dispositivos iOS.
Permite que você exclua os dados transferidos e libere mais espaço no seu iPod.
100% Seguro
100% Seguro
Passo 1Baixe gratuitamente o 4Easysoft iPhone Transfer e conecte seu iPod ao PC via cabo USB. Se você estiver usando o iOS 13 ou posterior, você precisa tocar no Confiar no seu iPod quando receber a janela pop-up.

Passo 2Se você deseja transferir músicas do iPod para o PC, clique no Música botão na aba esquerda e ele escaneará seu iPod automaticamente. Você pode navegar por todas as músicas em seu dispositivo ou clicar no Listas de reprodução botão para ver sua música com estilos diferentes.

etapa 3Depois disso, você pode clicar no Exportar para PC botão na barra superior e selecione a pasta desejada para salvar sua música. Em alguns minutos, você transferirá com sucesso todas as músicas do seu iPod para o PC.

Parte 2: Como transferir músicas do iPod para o PC através do iTunes
Você também pode usar o iTunes para transferir música do iPod para o PC. Mas dessa forma você só sincronizará seus arquivos de música no iTunes do seu computador, e você precisa baixá-lo novamente para ouvi-los localmente. Embora todo o processo seja relativamente complexo, você pode seguir os passos abaixo para transferir música do iPod para o PC com o iTunes:
Passo 1Primeiro, conecte seu iPod ao PC com um cabo USB estável e inicie o iTunes no seu computador. Se você estiver usando o iPod Touch, você receberá uma janela pop-up no seu iPod. Basta tocar no Confiar botão para confirmar a transferência de dados.

Passo 2Clique no Dispositivo botão no iTunes e escolha o Música aba. Marque a Sincronizar música caixa de seleção e altere as configurações de acordo com sua necessidade. Em seguida, clique no botão Apply para sincronizar e transferir música do iPod para o PC.
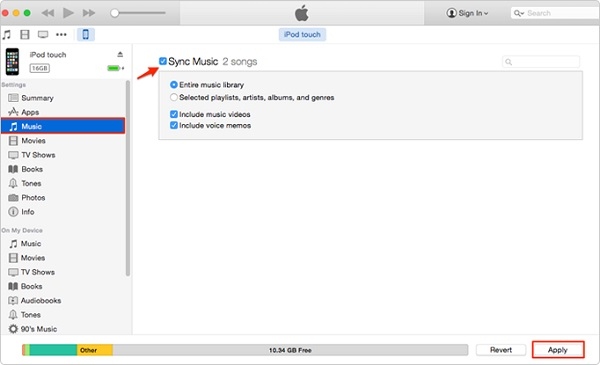
etapa 3Se você quiser ouvir essas músicas no local, você pode fazer backup das músicas no seu computador. Clique no Resumo botão na barra esquerda e escolha o Este computador opção. Por fim, clique no Faça backup agora botão para continuar.
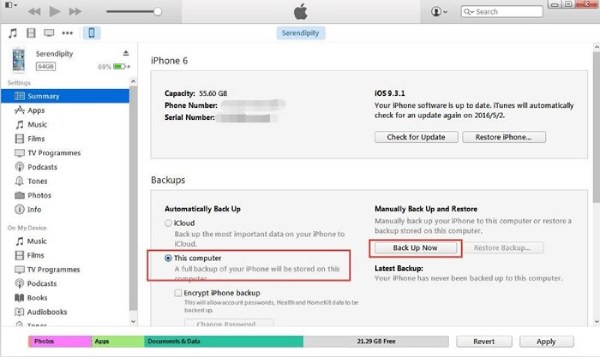
Parte 3: As etapas detalhadas para usar o iCloud para transferir músicas do iPod para o PC
Transferir música do iPod para o PC pelo iTunes ignorará outros arquivos de áudio no local, então você também pode usar o iCloud para ajudar. Aqui estão os passos:
Passo 1Primeiro, você deve ligar a Biblioteca de Música do iCloud no seu iPod. Normalmente, essa função está ligada por padrão. Você pode verificar isso no Configurações aplicativo. Em seguida, role para baixo para tocar no botão Música e ligue o Biblioteca de música do iCloud opção.
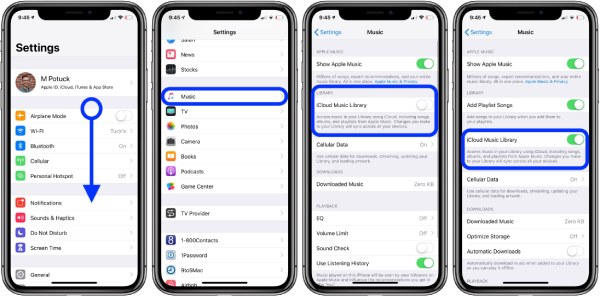
Passo 2Depois disso, inicie o iTunes no seu PC e marque a opção Biblioteca de Música do iCloud na Preferências botão. Então, todas as suas músicas serão sincronizadas automaticamente. Você pode encontrá-las no Álbuns aba e baixe-os para transferir músicas do iPod para o PC.
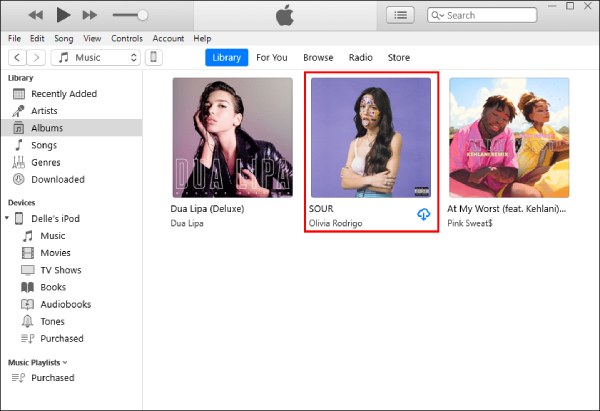
Parte 4: Perguntas frequentes sobre transferência de música do iPod para o PC
-
Posso transferir músicas do iPod para o Windows 10 através do iTunes?
Claro que você pode. O iTunes está disponível no Windows 7 e versões posteriores, então você pode sincronizar e baixar músicas com o iTunes no seu Windows 10.
-
Como transferir músicas do iPod para o PC com o Dropbox?
Assim como o iTunes e o iCloud, o Dropbox também é um economizador de dados online. Você pode carregar todas as suas músicas para o Dropbox no seu iPod e, em seguida, usar a mesma conta para fazer login no Dropbox no seu PC. Dessa forma, você pode sincronizar e transferir músicas do iPod para o PC sem cabo USB.
-
Como transferir músicas do iPod para o Windows Media Player?
Primeiro, você precisa usar os três métodos eficientes acima para transferir música do iPod para o PC. Então inicie o WMP e clique nos botões Organize and Manage Libraries. Clique no botão Music para adicionar arquivos da pasta desejada. E você pode converter MP3 para WMA para uma melhor audição.
Conclusão
Agora, você sabe como transferir músicas do seu iPod para o PC facilmente. Usar o iTunes e o iCloud padrão é seguro, mas complexo, e você precisa escolher, sincronizar e baixar músicas por conta própria. Tenha um teste gratuito em 4. Transferência Easysoft para iPhone para transferir música do iPod para o PC em um clique. Mais funções de edição também são fornecidas para você.
100% Seguro
100% Seguro

 postado por
postado por 