Drivers de placa gráfica: como atualizar com três maneiras eficazes
Ter drivers desatualizados pode afetar o desempenho do seu computador, como ficar lento e travar, o que pode ser um incômodo para todos. Sem atualizá-lo, você certamente terá um desempenho terrível, especialmente se estiver montando um PC para jogos. Então, como você saberia que ele está desatualizado? Se você notar que o desempenho do seu PC caiu ou tem problemas de estabilidade, você deve atualizar os drivers da placa de vídeo sempre que possível. Se você não sabe, este post veio para resgatá-lo! Continue lendo para aprender as três maneiras de atualizar os drivers da placa de vídeo.
Lista de guias
Parte 1: Como atualizar os drivers da placa gráfica de três maneiras diferentes Parte 2: Perguntas frequentes sobre drivers de placa gráficaParte 1: Como atualizar os drivers da placa gráfica de três maneiras diferentes
Se você já sabe que seu driver precisa ser atualizado, atualize-o imediatamente. E a melhor maneira e, ao mesmo tempo, mais segura de atualizar são dadas abaixo.
1. Atualize o site oficial [Windows/Mac]
Se você tem uma placa de vídeo NVIDIA, você quer mantê-la atualizada. Como você sabe, ela é conhecida como uma das melhores placas de vídeo da atualidade, mantendo a GPU funcionando perfeitamente. Na verdade, há duas maneiras de atualizá-la, mas hoje, vamos falar sobre como atualizar a placa de vídeo NVIDIA em seu site oficial.
Passo 1No Página principal da NVIDIA, Clique no Motoristas localizado no menu superior direito.
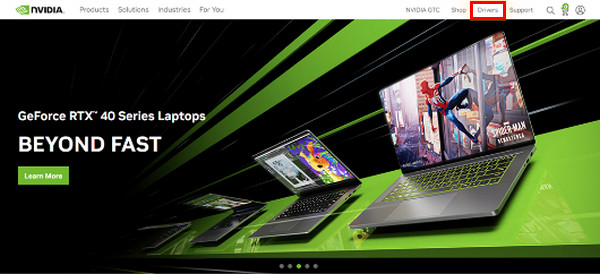
Passo 2Na lista suspensa, selecione o especificações relevantes para o seu driver. Clique no Procurar botão para encontrar a atualização mais recente do driver da sua GPU.
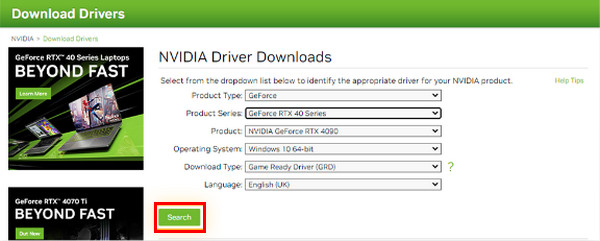
etapa 3Veja abaixo se a atualização é compatível com seu hardware, sistema operacional e outras preferências. Clique no Download botão. Se ele subir novamente, clique no Download botão para confirmar.
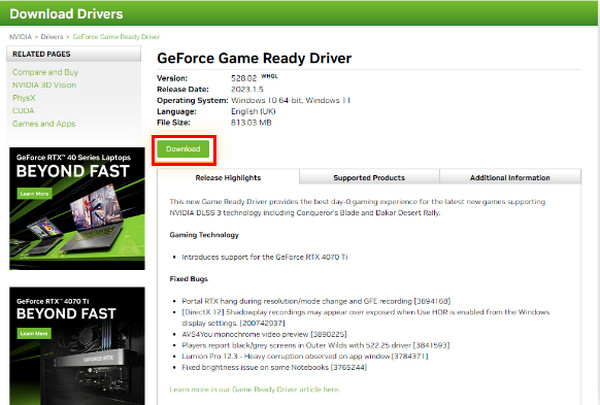
Passo 4Você verá que a atualização foi concluída quando o arquivo exe estava pronto para iniciar o assistente de configuração. Certifique-se de concluir o processo de instalação.
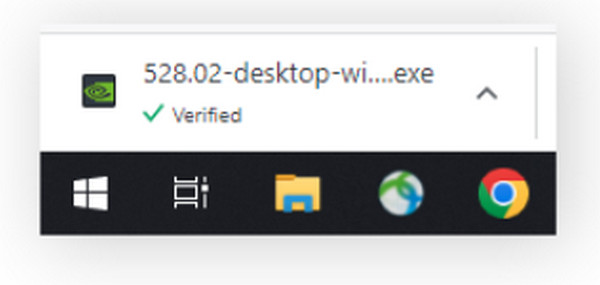
2. Atualização nas Configurações do Windows [Windows]
Provavelmente a maneira mais fácil é através do Windows Update. Junto com adaptadores de rede, monitores, impressoras, etc., atualizações de driver são baixadas automaticamente através do Windows Update. Se você quiser atualizar o driver, veja como:
Como atualizar no Windows 11:
Passo 1Vou ao janelas menu, então clique Configurações. Clique no Atualização do Windows botão no menu do lado esquerdo.
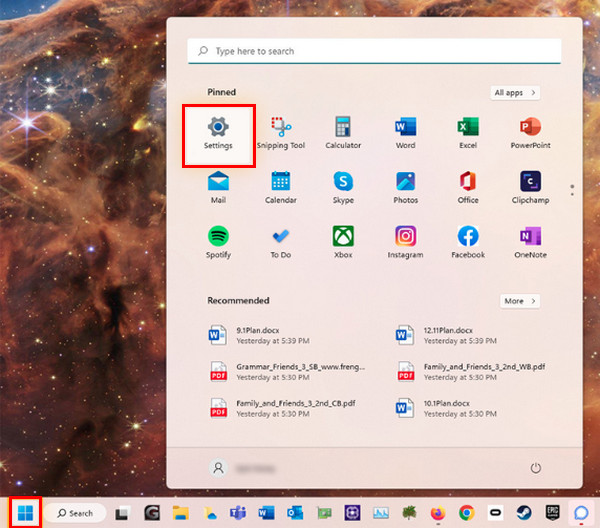
Passo 2Clique no Verifique se há atualizações botão e então você pode instalar qualquer driver ou atualização disponível.
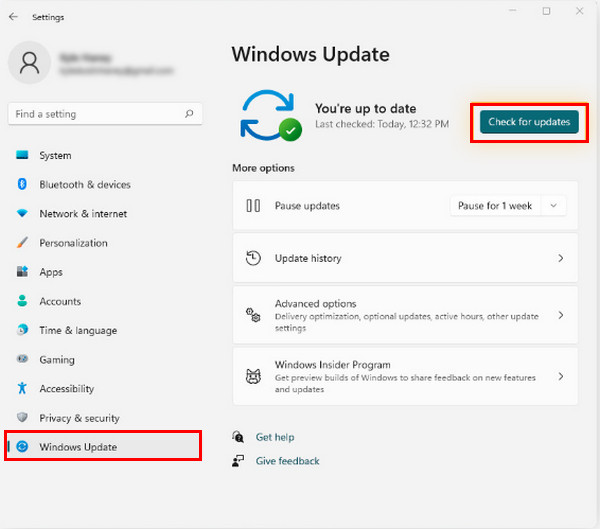
Como atualizar no Windows 10:
Passo 1Abra o Começar ou janelas menu, então vá para Configurações, que tem um Engrenagem ícone.
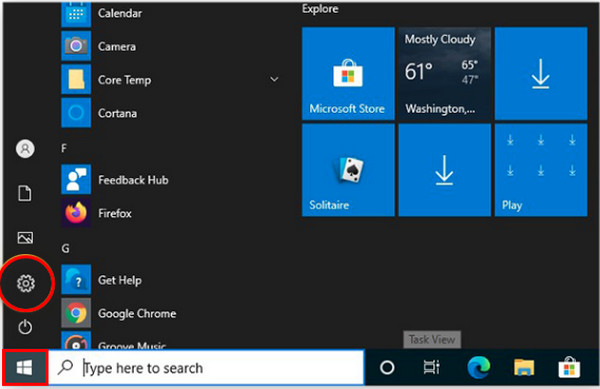
Passo 2Vá para Atualização e Segurança. Clique no Verificar atualizações botão no Atualização do Windows seção para ver se há algum driver ou atualização disponível. Instale-o se houver um.
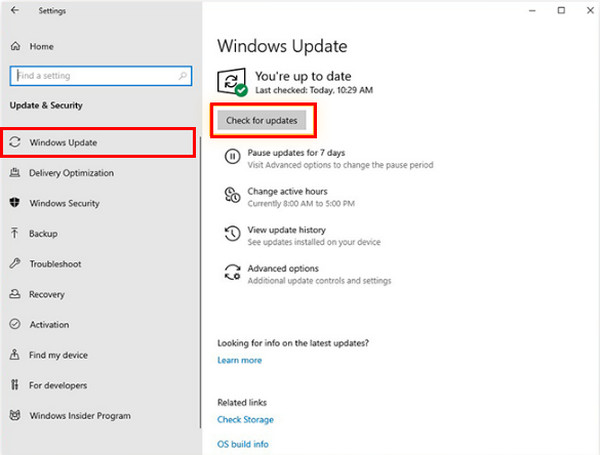
Leitura adicional
Como atualizar no Windows 7:
Passo 1No Começar menu, entrar Atualização do Windows. Então clique Atualização do Windows nos resultados listados.
Passo 2Clique no Verifique se há atualizações e espere se há alguma atualização disponível. Se houver, instale-a.
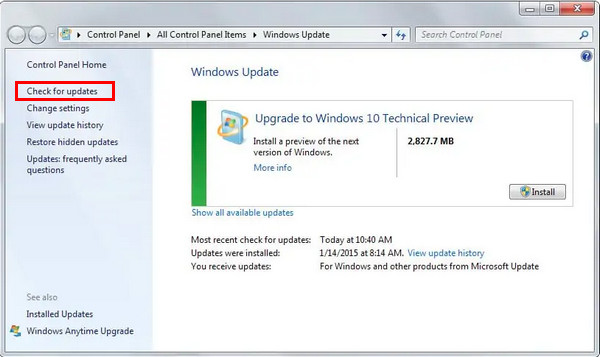
3. Use o Gerenciador Gráfico de Terceiros [Windows]
Se você preferir usar qualquer ferramenta de terceiros para atualizar drivers de placa de vídeo, considere usar o mais conveniente AVG Driver Updater. Ele escaneará perfeitamente os PCS, detectará drivers desatualizados e baixará os mais atuais sem esforço. Além disso, você pode ter isso no seu Windows 11, 10, 8 e 7.
Passo 1Quando terminar de instalar a atualização do driver AVG, clique em Verificar drivers para verificar se o seu PC está executando drivers desatualizados.
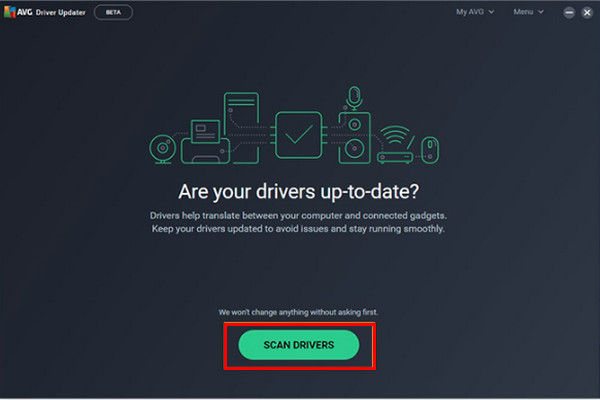
Passo 2Então, ele escaneará o sistema completamente e notificará você quando houver drivers desatualizados. Clique em Atualizar Selecionados para começar a atualizar todos os antigos com um clique.

etapa 3Você também pode verificar um driver específico clicando em Mostrar detalhes para atualizar individualmente.
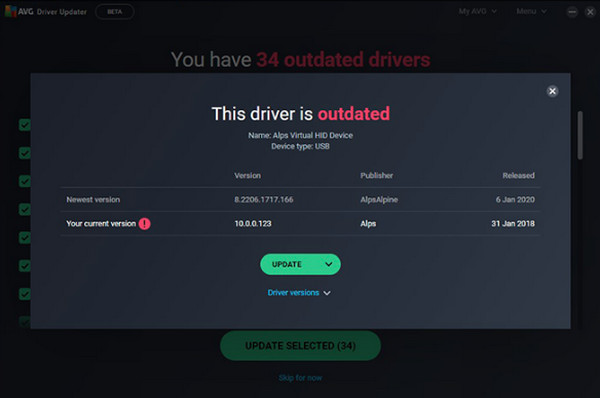
Parte 2: Perguntas frequentes sobre drivers de placa gráfica
-
Meu computador ainda pode funcionar se não tiver um driver de placa de vídeo?
Sim. Os computadores ainda podem ser usados mesmo sem eles; no entanto, todo o hardware do seu computador requer drivers, que são necessários para descrever e mostrar recursos no seu dispositivo. Simplificando, um computador não pode exibir imagens ou gráficos corretamente sem drivers de placa gráfica.
-
Como verificar se os drivers não estão atualizados?
Se a GPU que você está usando corresponde à versão do seu computador, então ela está atualizada. Você pode verificar no Gerenciador de Dispositivos, localizar a que você usa e ir para Propriedades. Você pode ver lá o modelo da GPU e outros detalhes sobre ela.
-
Qual driver de placa de vídeo é melhor para jogos?
Você pode considerar usar o NVIDIA Driver. De acordo com seus usuários, ele fornece melhor estabilidade, embora leve tempo para ter novas atualizações e melhorias para alguns problemas que ele enfrenta.
Conclusão
Embora drivers antigos ainda funcionem, eles não vão se dar bem com os jogos mais novos. Além disso, você veria seu computador travando ou travando ou o programa travando. Então, siga os passos acima para atualizar os drivers da placa de vídeo que você tem agora para um desempenho estável do computador. Você pode atualizar diretamente no site oficial da unidade que você tem, usando o Windows Update ou software de terceiros como o AVG Driver Updater.


 10 melhores softwares gratuitos de recuperação de dados para você trazer seus dados de volta
10 melhores softwares gratuitos de recuperação de dados para você trazer seus dados de volta