Como corrigir o atraso de legendas do VLC de forma rápida e eficaz
O VLC é um famoso media player que permite reproduzir todos os formatos, adicionar legendas, ajustar efeitos de vídeo e muito mais para melhorar sua experiência de visualização. No entanto, às vezes o problema de atraso de legenda do VLC pode aparecer, o que pode ser causado pelo VLC travado ou pelas próprias legendas de vídeo com problema de sincronização. Felizmente, o VLC pode resolver esse problema por seu próprio método, ou você pode escolher outras maneiras mais fáceis de corrigir o problema de atraso de legenda do VLC. Mergulhe neste artigo para saber mais.
Lista de guias
Maneira padrão de ajustar o atraso da legenda do VLC com teclas de atalho Use um player profissional para evitar atrasos nas legendas do VLC Maneira permanente de corrigir o problema de atraso de legenda sem VLCManeira padrão de ajustar o atraso da legenda do VLC com teclas de atalho
Esta deve ser a maneira mais rápida de corrigir o atraso da legenda do VLC causado pelo próprio VLC Media Player. Você pode usar as teclas de atalho ou ajustar as configurações manualmente no VLC para alterar o atraso da legenda do VLC no Windows/Mac/Android/iPhone. Após o ajuste, você pode reproduzi-las diretamente com o VLC para verificar se as legendas ainda estão atrasadas. Você deve observar que a modificação feita pela configuração da tecla de atalho será redefinida quando o vídeo for desligado.
Solução 1: Use teclas de atalho
No Windows:
Durante a reprodução, você pode ajustar o atraso da legenda usando as teclas de atalho "g" ou "h". Se as legendas aparecerem antes do som, pressione "g"; se elas aparecerem depois, pressione "h".
No Mac:
Em sistemas macOS (OS X), o botão "H" é usado para acelerar a reprodução das legendas e o botão "J" atrasa a reprodução das legendas.
Solução 2: Configurações manuais
No Windows:
Você também pode definir um atraso específico. Vá em “Ferramentas” > “Faixa” Sincronização e defina o atraso desejado. Assim como a imagem mostra. Então a janela "Ajustes e Efeitos" aparecerá. Clique na aba "Sincronização" para acessar a seção Legendas/Vídeo. Então, clique na seta para baixo para acelerar as legendas.
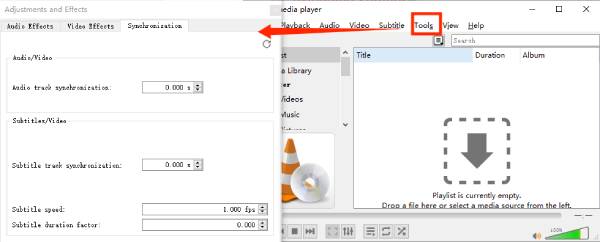
No Mac:
Abra o vídeo e a legenda com o VLC. Navegue até "Window" e depois "Track Synchronization". Depois, em "Subtitle track synchronization" para ajustar as legendas.
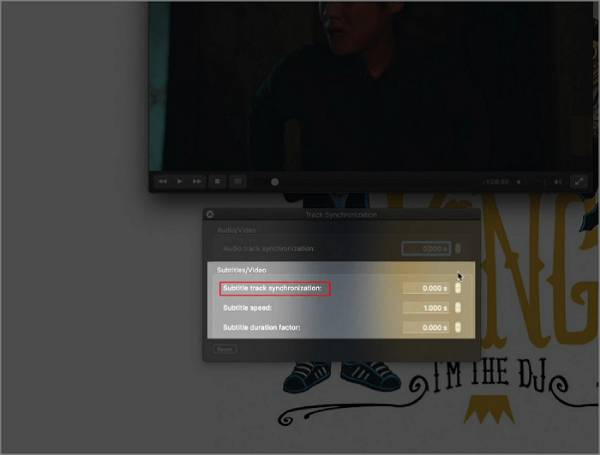
No iPhone/Android:
Toque no botão do balão de fala no canto inferior esquerdo da tela. Em seguida, toque em "Subtitles Track" para garantir que as legendas estejam habilitadas. Role pelo menu do balão de fala e selecione "Subtitle delay". A partir daqui, você pode tocar no símbolo "+" para aumentar o atraso da legenda ou tocar no símbolo "-" para reduzi-lo.
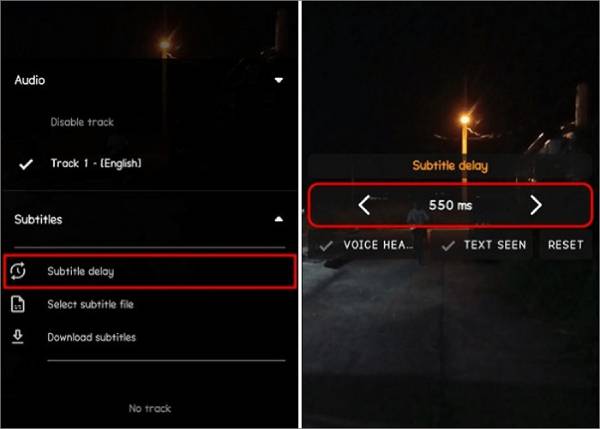
Solução 3: Configuração avançada
Passo 1Verifique se há legendas incompatíveis concentrando-se em "ouvir e ver".
Passo 2Pressione Shift+H para marcar o áudio quando ouvir uma frase reconhecível e pressione Shift+J para marcar as legendas quando a mesma frase aparecer.
etapa 3Por fim, use Shift+K para sincronizar as legendas com o vídeo.
Use um player profissional para evitar atrasos nas legendas do VLC
Se você está cansado de ter que redefinir o atraso da legenda toda vez que abre o VLC, ou se acha as configurações complicadas, você pode tentar Leitor de Blu-Ray 4Easysoft. Esta é a melhor alternativa para resolver permanentemente e convenientemente o problema de atraso de legenda do VLC. Além de reproduzir vídeos em todos os formatos suavemente, ele também oferece configurações personalizáveis para controlar o volume, legendas e muito mais durante a reprodução.

Assista a todos os tipos de vídeos com reprodução suave e alta qualidade.
Carregue legendas externas para assistir a vídeos sem legendas incorporadas.
Escolha o idioma desejado entre várias faixas de legendas incorporadas.
Também é possível ajustar o atraso da legenda caso haja um erro no próprio vídeo.
100% Seguro
100% Seguro
Passo 1Abrir Leitor de Blu-Ray 4Easysoft e clique no botão “Abrir arquivo” para escolher o vídeo desejado que você deseja reproduzir sem o problema de atraso de legenda do VLC.
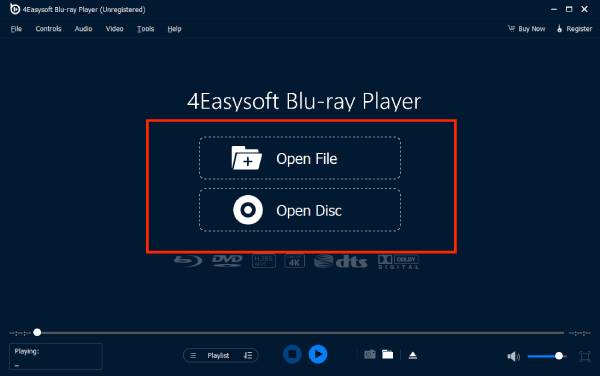
Passo 2Depois disso, ele começará a tocar automaticamente. Você também pode clicar no menu "Vídeo" e no botão "Legenda" para importar arquivos de legenda externos, como SRT, ASS, SSA, etc.
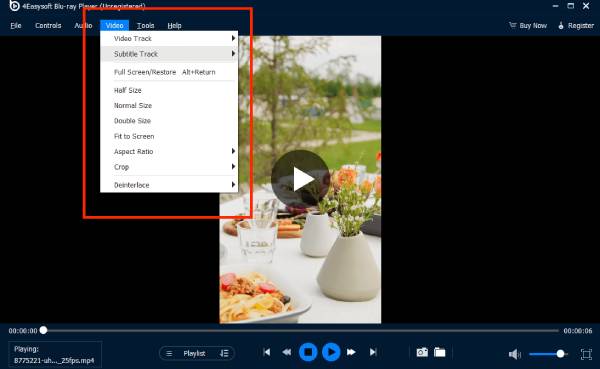
Maneira permanente de corrigir o problema de atraso de legenda sem VLC
Se você tentou todos os passos dos métodos acima, então deve haver um erro no próprio vídeo. Dessa forma, você precisa incorporar ou codificar as legendas corretas no vídeo. Este método não apenas resolve o atraso da legenda do VLC e Atraso de áudio VLC problema ao mesmo tempo em que permite que você reproduza os vídeos em todos os players sem problemas. Basta usar Conversor de vídeo total 4Easysoft para ajudar você a excluir e adicionar legendas aos vídeos.

Ajuste o atraso da legenda facilmente ou importe diretamente a legenda correta.
Modificações avançadas de legendas, como estilo, tamanho, cor, etc.
Ofereça opções de melhoria de qualidade para melhor saída de vídeo.
Suporta vários formatos de saída para flexibilidade, como SRT, ASS, etc.
100% Seguro
100% Seguro
Passo 1Abrir Conversor de vídeo total 4Easysoft e clique no botão “Adicionar arquivos” para enviar o vídeo com atraso de legenda no VLC.

Passo 2Em seguida, clique no botão “Editar” abaixo do vídeo e vá para a seção “Legenda”. Clique no botão “Adicionar” para ajustar as configurações de “Atraso”. Você pode reproduzir o vídeo ao mesmo tempo para corresponder ao vídeo e às legendas.

etapa 3Depois disso, clique no botão “OK” para corrigir o problema de atraso de legenda do VLC. Você também pode alterar o formato do vídeo e fazer mais edições como quiser.
Conclusão
Estas são 3 soluções eficazes atualmente disponíveis para corrigir atrasos de legendas do VLC. Se você está cansado de ajustar as configurações de atraso de legendas do VLC toda vez, por que tentar este poderoso Alternativa VLC - 4Leitor Blu-ray Easysoft, que lhe dará a melhor experiência de assistir com reprodução suave e de alta qualidade. Experimente agora!
100% Seguro
100% Seguro



