Convert, edit, and compress videos/audios in 1000+ formats with high quality.
[Solved!] Why QuickTime Can’t Open MP4 and How to Fix it
QuickTime is a multimedia player built into macOS that supports playback, streaming, encoding, and transcoding of various digital media formats. But what annoys Mac users is that sometimes QuickTime cannot open MP4. The reason may be an incompatible codec or a corrupted file. Don't worry! This article will explain in detail why it cannot be opened and provide five feasible and free solutions to fix QuickTime can’t open MP4.
Guide List
Part 1: Why QuickTime Cannot Open MP4 Part 2: 3 Best Ways to Fix QuickTime Can’t Open MP4 Part 3: 3 Free QuickTime Alternatives to Play MP4 You Can Try Part 4: FAQs about QuickTime Can’t Open MP4Part 1: Why QuickTime Cannot Open MP4
There are many reasons why your QuickTime can't open MP4 files normally. First, you can consider checking whether your player version is the latest. Some errors may occur in the outdated version, so MP4 files cannot be played normally. Of course, other problems cause QuickTime to fail to open MP4. Read on to learn more.
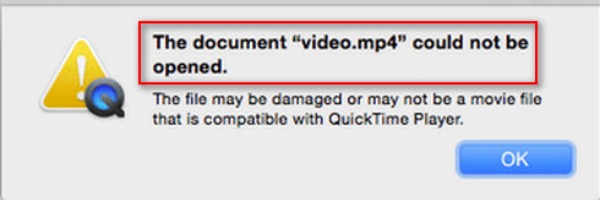
The Incompatible codec of MP4: QuickTime has limitations on the MP4 decoder, so you need to check whether your MP4 file is supported. For example, QuickTime 6 only supports encoding and decoding using the simple configuration file MPEG-4. QuickTime 7 supports H.264 encoder and decoder.
Version obsolete: If your player is not the latest version, you may not be able to open MP4 using QuickTime. Therefore, the player version must be updated to prevent this situation.
File corruption: Sometimes, your MP4 file is damaged, and QuickTime cannot open MP4. You can check your file for damage or other problems before playing.
Part 2: 3 Best Ways to Fix QuickTime Can’t Open MP4
Solution 1: Convert MP4 to QuickTime Format
If the codec of the file is not compatible, you can use 4Easysoft Total Video Converter to convert MP4 to a format supported by QuickTime. This excellent video converter supports converting high-quality MP4 by customizing the settings, like resolution, frame rate, and bitrate. Moreover, you can convert multiple large MP4 files at once and have no file size limitations. Converting MP4 with 4Easysoft to fix QuickTime can’t open MP4.

Convert MP4 to different encoders, like H.264, HEVC/H.265, and MPEG-4.
High-quality conversion by adjusting the settings, including resolution and bitrate.
No file size limitation and provide batch conversion.
Provide professional editing tools to adjust the videos, such as rotating, flipping, and cropping.
100% Secure
100% Secure
Step 1Free download the 4Easysoft Total Video Converter from the official website and launch it immediately. Click the Add Files button to upload your MP4 files.

Step 2Choose the MP4 format by clicking the Format button. You can select the MP4 from the list and click the Custom Profile button with a gear icon to adjust the encoder to MPEG-4. You can also change the resolution to 1080p according to your preferences. And click the Create New button to save these adjustments.

Step 3If you want to add subtitles to your MP4 video, you can click the Edit button. Then you need to click the Subtitle button at the top. Click the Add Subtitle button with a plus icon to import your subtitle file. You can adjust the color and position freely.

Step 4The last step is to convert MP4 to MPEG-4 to fix QuickTime cannot open MP4 by clicking the Convert All button.

Solution 2: Update QuickTime Player to Latest Version
The outdated version usually has some bugs, so you need to update the software version in time to solve the problem that QuickTime cannot open MP4. The following is how to update the QuickTime player.
Step 1First, you should click the Apple Menu button on your Mac and go to System Preferences. Then you need to choose the Software Update option.
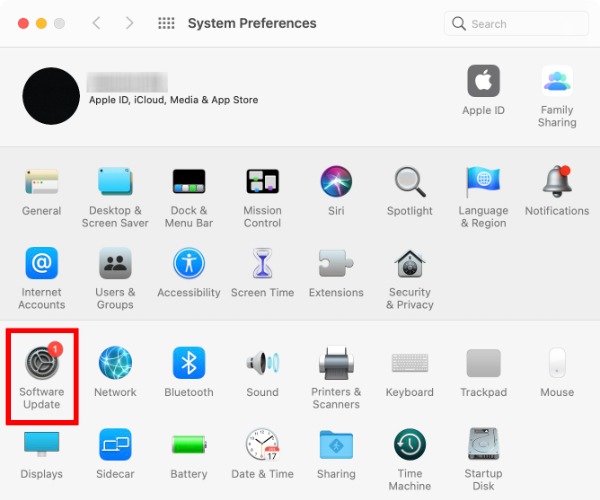
Step 2If your QuickTime player is not the latest version, this window will display the need to update it. You can click the Upload Now button to update your QuickTime and reinstall it.
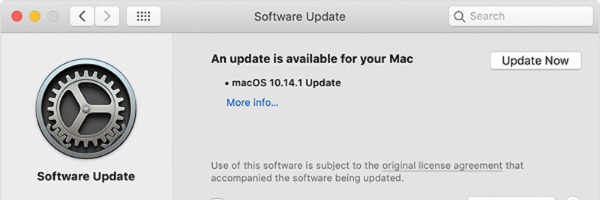
Step 3Restart QuickTime on your Mac after the software update, and you can open MP4 files without any hassle.
Solution 3: Restart QuickTime Player or Your Mac
Sometimes a simple restart can also solve your problem. You can try to reboot QuickTime or your Mac to solve the problem that QuickTime cannot open MP4.
Step 1You need to launch the QuickTime player on your Mac and click the QuickTime Player button at the top.
Step 2Select the Quit QuickTime Player option to close this software. Then you should restart QuickTime to open your MP4 file.
Step 3You can also try restarting the Mac directly by clicking the Apple Menu button to choose the Restart option.
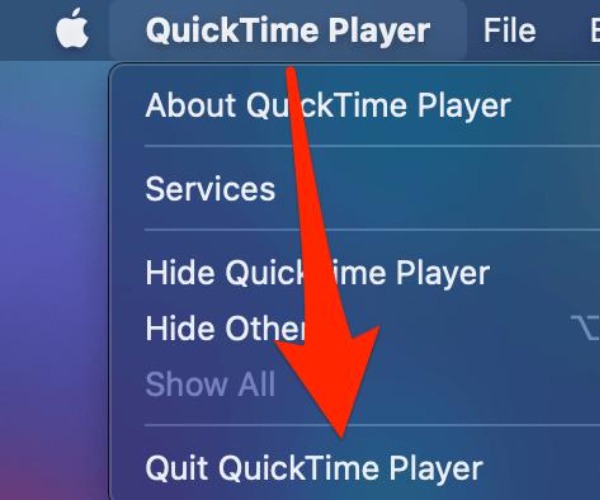
Part 3: 2 QuickTime Alternatives to Play MP4 You Can Try
Of course, in addition to the three methods mentioned above, you can also use other reliable players to open MP4 instead of QuickTime. Here are two free video players recommended for you. You can choose one to use at will.
1. 4Easysoft Blu-ray Player
If you want to play MP4 video losslessly, 4Easysoft Blu-ray Player must be the best QuickTime alternative. This powerful video player supports playing Blu-ray, DVD, MP4, WebM, VOB, FLV, AVI, MKV, etc. This player is equipped with DTS-HD main audio, Dolby TrueHD, and Apple lossless audio codec, so you can enjoy stereo surround sound effects. Ultra-high quality visual and sound effects, you can experience a better viewing experience.

Lossless playback of MP4 and free adjustment of playback mode, like screen size.
High-quality playback of MP4 by adjusting multiple parameters.
Provide a quick snapshot with one click during the playback.
Stereo sound effect brings a better viewing experience.
100% Secure
100% Secure
2. VLC Media Player
If you can’t open MP4 with QuickTime, VLC Media Player is a famous video player for free you can consider. You can play almost popular format videos without any hassle. You can even use VLC as a DVD player. It provides a straightforward interface to play your MP4. Moreover, you can also use it to convert video to other formats according to your needs and preferences.
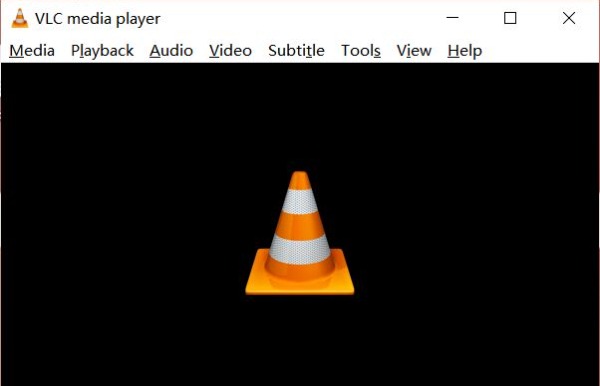
- Pros
- Free and open-source video player to play MP4.
- Simple interface is friendly to beginners.
- Cons
- There will be a crash when playing large MP4 videos.
Part 4: FAQs about QuickTime Can’t Open MP4
-
How to repair the damaged file to fix QuickTime can’t open MP4?
To fix QuickTime can’t open MP4, you can use VLC to repair the damaged file. Click the Preferences button to choose the Input/Codecs option. Then you can click the Always fix button to repair your file. Note that you need to convert MP4 to AVI format to repair.
-
Can I use QuickTime to play Blu-ray?
No, you can’t. QuickTime doesn't support playing Blu-ray, but you can convert Blu-ray to MOV format. Or you can play it directly with 4Easysoft Blu-ray Player.
-
What is the most compatible MP4 video codec for QuickTime?
MPEG-4 is the most compatible video codec for QuickTime to open. As long as you use the MPEG-4 encoder, you can open MP4 on QuickTime without trouble.
Conclusion
When your QuickTime cannot open MP4, you can use a QuickTime video converter to change MP4 to MOV or update your software version. If you want to play MP4 directly with other players, this article also provides you with two free tools, and you can choose the best one to use. Hope this article will help you and you can share it with your friends.
100% Secure
100% Secure


