Record video, audio, gameplay, and webcam to record precious moments easily.
5 Reliable Ways to Convert QuickTime to WAV [With Steps]
Have you been in a moment where you want to extract audio from QuickTime’s video and play it on Windows but end up facing an incompatibility issue? If you are, just convert QuickTime to WAV, and the incompatibility issue will no longer hinder your desired QuickTime audio playback on Windows! How will you do that? Well, get to know this post's five reliable ways to convert QuickTime to WAV and use their listed steps as your guide! Get ready to discover them below.
| Ways to Convert QuickTime to WAV | Specific Feature |
| 4Easysoft Total Video Converter | Convert QuickTime to WAV with high-quality. |
| VLC Media Player | Encode QuickTime to WAV without getting extra codecs. |
| Audacity | Unitedly encodes many QuickTime MOV files in WAV format. |
| Convertio | Encode QuickTime to WAV online with output configuration. |
| Zamzar | . Straightforwardly converts QuickTime to MOV. |
Guide List
Ultimate Way to Convert QuickTime to WAV with High Quality How to Encode QuickTime MOV to WAV via VLC Media Player Use Audacity to Transform QuickTime to WAV in Batch Online Tools to Convert QuickTime Formats to WAV for FreeUltimate Way to Convert QuickTime to WAV with High Quality
If you want to extract QuickTime to WAV with a high-quality output for par-excellence audio playback, you must use the professional 4Easysoft Total Video Converter! This Windows and Mac-based tool has everything you need to acquire the best high-quality output from a QuickTime to WAV conversion operation. It offers you a WAV output format with lossless quality. Therefore, you can keep the QuickTime MOV file's high audio quality even if encoded in WAV format. What's more, this tool also allows you to set Encoder, Sample Rate, Channel, and Bitrate to their highest value to acquire an output, which is the WAV, with high quality!

Allow you to convert many QuickTime MOV files to WAV simultaneously.
Support volume control to adjust the QuickTime MOV file's loudness.
Trimmer to cut off unwanted parts of the QuickTime MOV file before the conversion.
Encode QuickTime to WAV at 60 times faster conversion speed.
100% Secure
100% Secure
Step 1Install 4Easysoft Total Video Converter on your computer. Upon installation, launch it, click “Add Files”, and pick the "QuickTime MOV video" for importation.

Step 2Jumping on the next step, click the "Format" button at the top-right and choose the "Audio" tab. Then, choose the "WAV" option from the left and click "Lossless Quality" on the right.

Step 3Next, click "Custom Profile". As shown in the image below, you can set the parameters under the Audio section on their highest value offered. This way, you can further enhance the output's quality. Don't forget to click "Create New" once you are done.

Step 4If you are happy with your setups, just click Convert All and let the tool do the QuickTime to WAV conversion operation for you!

How to Encode QuickTime MOV to WAV via VLC Media Player
You can also use VLC to convert QuickTime to WAV. VLC also supports options that enable you to pull out audio from a video easily and quickly. Thanks to its intuitive features and easy-to-perform conversion operation! Once you are done converting it, you can also play it right away with VLC! How do you convert QuickTime to WAV using VLC? Here are the steps.
Step 1Install the VLC. Then, run it, click the "Media" tab, and select the "Convert/Save" option. Then, click "Add", select the QuickTime MOV file, click the "Open" button, and select the "Convert/Save" option.
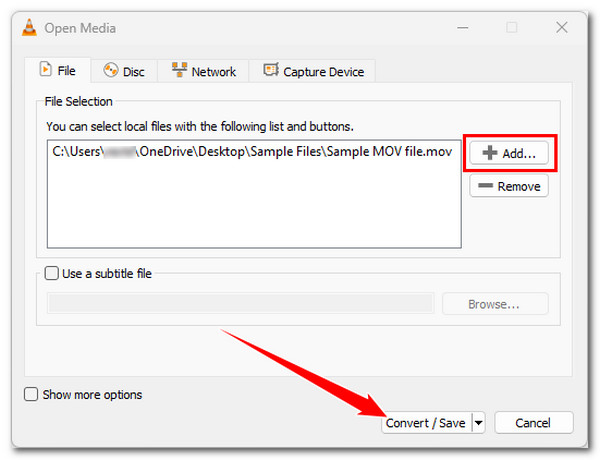
Step 2After that file importation process, click the "Profile" dropdown button, and from the list, select "Audio - WAV (WAV)" as an output format. Right after that output format selection, click "Browse" and pick a file folder where you wish to store the output.
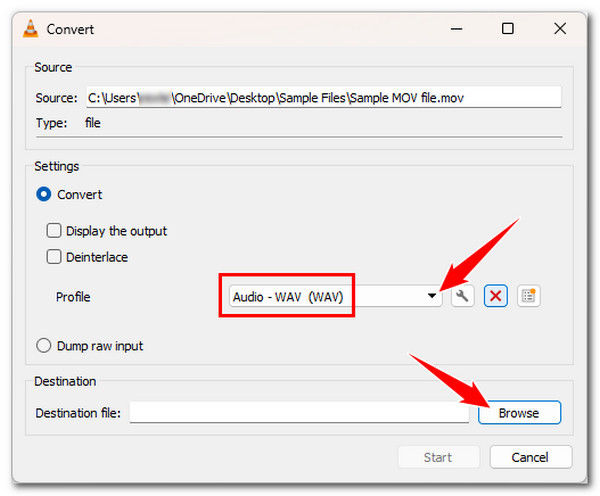
Step 3Once the above setups are done, click the "Start" button to start the QuickTime to WAV conversion process finally, then wait until VLC successfully finishes it.
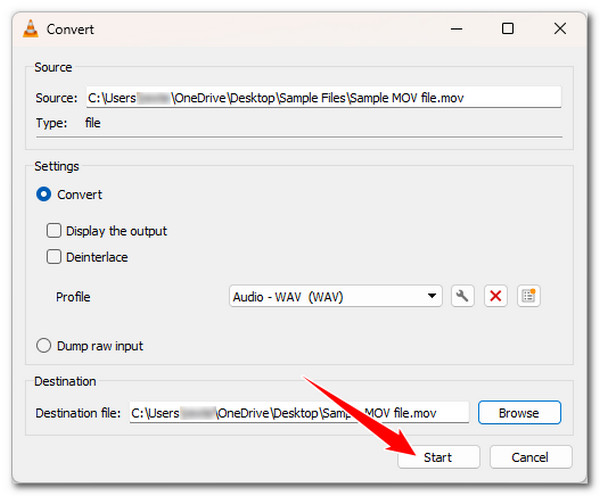
Use Audacity to Transform QuickTime to WAV in Batch
Although VLC offers quite a fast and easy QuickTime to WAV conversion operation, it doesn't actually provide a quick workflow, especially if you need to convert multiple QuickTime MOV videos. Thankfully, Audacity is here! Audacity is an audio editor that enables you to edit, convert, and extract audio from a batch of videos. It also produces audio output with great sound, like the first tool. Do you want to know how to use this one? Here are the steps to teach you how.
Step 1Install Audacity on your computer and run it right after. Then, click the vFile" tab, select "Import", and choose the "Audio" option. After that, select the QuickTime MOV file and click "Open". Don't forget to install FFmpeg to make this tool support video importation.
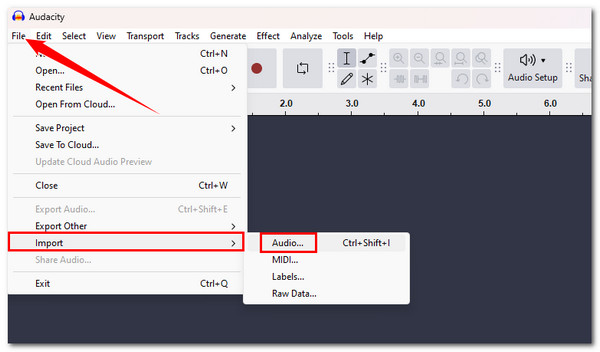
Step 2Next, click the "File" tab again, select "Export", and pick "Export as WAV". Then, wait until the tool converts QuickTime to WAV.
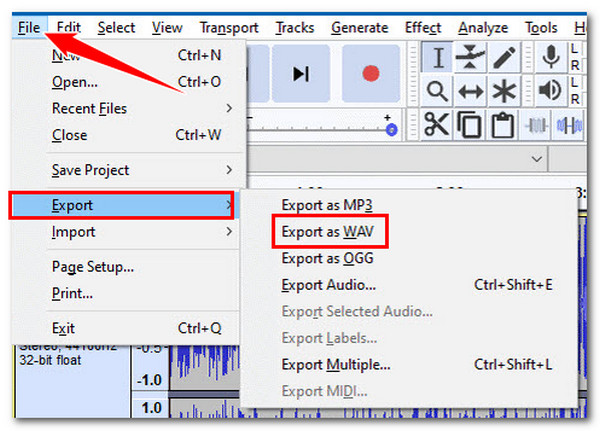
Online Tools to Convert QuickTime Formats to WAV for Free
In case you find Audacity too complicated, here are some online tools to make QuickTime to WAV conversion a lot easier! However, since they are called online tools, they will only work perfectly with an internet connection.
1. CloudConvert
The first online tool recommendation is CloudConvert. This tool lets you encode QuickTime MOV files in batch to WAV. It also enables you to adjust some output aspects to attain high-quality results. The thing is, you are capped to do 25 QuickTime to WAV encoding processes daily. If that's not a problem, then here are the steps how to use it.
Step 1Visit CloudConvert MOV to WAV website on a browser. Next, drop the QuickTime MOV to the CloudConvert drop file section.
Step 2
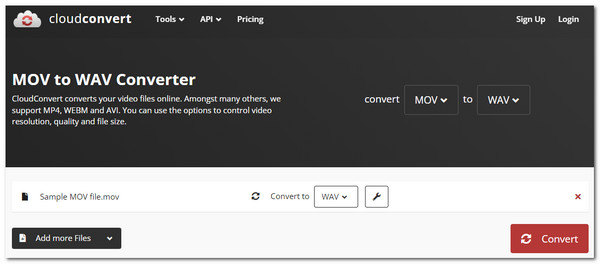
2. Convertio
Convertio is another tool that can encode QuickTime to WAV. This one is actually almost the same as CloudConvert. The distinction between them is that Convertio only lets you convert QuickTime MOV files with a maximum of 100MB. If you think that is already enough to support your needs, here is the guide on how to use Convertio to convert QuickTime to WAV.
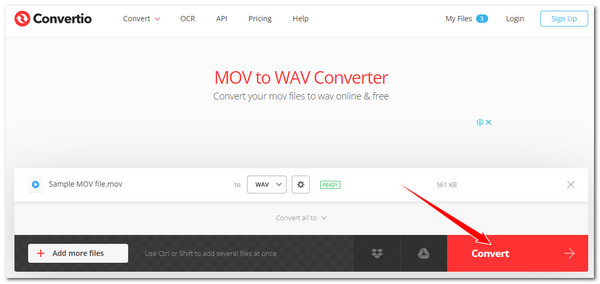
Conclusion
With those five tools, you can pull out audio by encoding QuickTime to WAV and play the outcome on other devices and platforms! Among the tools above, the 4Easysoft Total Video Converter is the only one that can provide you with the best conversion operation with high-quality output! With its conversion-related features, this tool can easily, quickly, and efficiently support your QuickTime to WAV conversion needs. Use this tool today!
100% Secure
100% Secure



