Record video, audio, gameplay, and webcam to record precious moments easily.
How to Record Screen on Android - Five Applications For You!
New releases of Android now offer a built-in screen recording tool, Google’s mobile OS was introduced in Android 11; but if you’re using an old device of Android, you need third-party applications to record screen on Android. Whether you want to record a game, meetings, class, etc., you can use both the default way and third-party apps provided below. Read on to learn how to screen record on Android with the detailed steps. You can also learn about their pros and cons, which help you choose the best one.
Guide List
Part 1: The Easiest Way to Record Screen on Android with Sound Part 2: 5 More Powerful Apps to Record Screen on Android Part 3: FAQs about How to Record Screen on AndroidPart 1: The Easiest Way to Record Screen on Android with Sound
Recording using the built-in is the easiest way to record screen on Android. But you should note that this feature is only available on Android 11 and higher versions. Use the detailed guide below to learn how to record screen on Android without an app. The screen recording process for each Android device is almost the same.
Step 1Go to Quick Settings by swiping down from the top of your screen, then swipe it down again to see the entire settings. If there’s no screen record option in Quick Settings, you can go to the Settings app to turn on this function.
Step 2After that, you can do the same operation again to start recording screen on Android. Toggle the switch buttons of Record Audio if you want to record the screen with audio, and the Show touches on screen if you want to record while marking, writing, or other visual indication of touchers on your screen.
Step 3After all settings finished, tap Start to begin recording. Once done, you can swipe down from the top of your screen, and tap on Tap to stop to save the recording on your album.
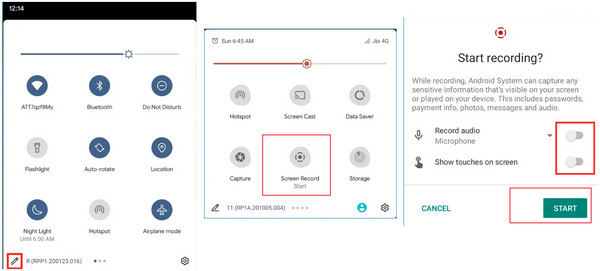
Part 2: 5 More Powerful Apps to Record Screen on Android
After discussing how to record screen on Android using its built-in screen recorder, the following provides five excellent applications to record screens on Android 10 or lower versions. Moreover, professional screen recorder apps will produce high-quality and customized outputs. Continue reading below to see the list of screen recorders for Android, and each has features, pros, and cons.
1. ADV Screen Recorder
The first from the list of tools you can use to record screen on Android is the ADV Screen Recorder. It is an application that is available for free. If you're looking for a recorder that will give you high-quality recorded video, this app is for you! It enables users to adjust video resolution and record both the front and back cam of their Android device. After recording, you can share the video with others, primarily if you use it for meetings, classes, and other necessary communication.
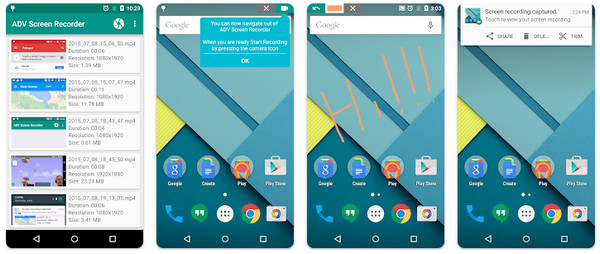
- Pros
- Can pause and start recording at any time.
- Enable you to trim video.
- Custom size, format, quality, etc.
- Cons
- The audio recorder sometimes crash.
- It lags over time.
2. AZ Screen Recorder
The following screen recorder for Android is the AZ Screen Recorder. It is another excellent tool next to ADV that you can have to learn how to record screen on Android. You can get your recorded video with no watermarks, quality loss, or time limit, and the best recording tool to record screen and gameplays on Android. Besides being a screen recorder, you can take screenshots and do live streams. You can also add watermarks and timestamps to your videos before saving them.
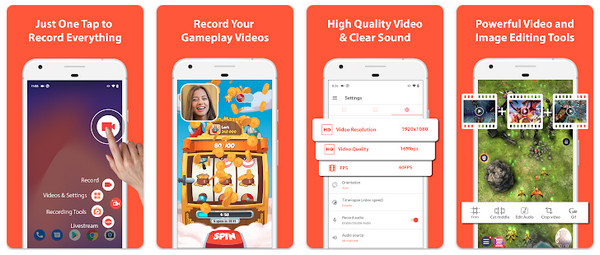
- Pros
- Edit and merge screen recordings on Android.
- Support creating timelapse videos.
- Produce HD and Full HD videos.
- Cons
- Has ads on the free version.
- Many features are not available.
3. XRecorder
XRecord is another best recording application available for Android. This application allows you to draw using the paint tool it offers to mark your screen while recording. Aside from allowing you to learn how to record screen on Android, you can learn to control the video quality by adjusting the resolution, bitrate, etc. Furthermore, it supports a very easy-to-use interface, making it easy for users to record their Android screens.
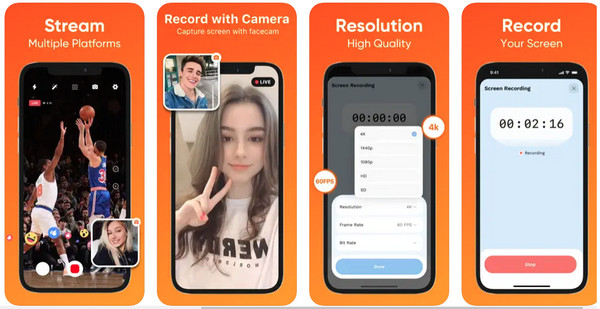
- Pros
- Custom the settings, like bitrate, resolution, etc.
- Available on both Android and iOS devices.
- Record and trims the recordings.
- Cons
- Contain advertisements .
- It sometimes lags.
4. Screen Recorder V
Screen Recorder V is similar to AZ Screen Recorder that you can also use to learn how to record screen on Android. This application allows you to record your Android screen with a resolution of 240P up to 2K. With more than 50 million users, this program is one of Android's popular screen recording apps. In addition, like other apps, you can add touch gestures while recording an Instagram live, offering no watermark when you save your recorded video.
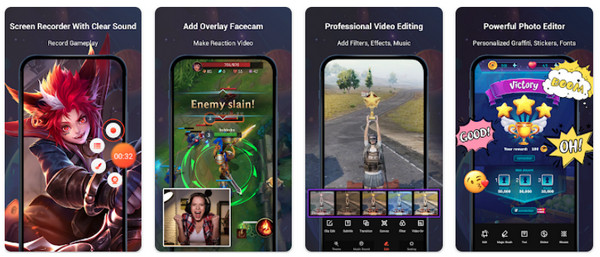
- Pros
- Capture screens with camera on Android.
- Edit screenshots and recordings easily.
- Add text, lines, and other annotations.
- Cons
- Unable to produce high-quality output.
5. Mobizen Screen Recorder
Another great screen recorder that you can use to solve your how to screen record on Android problem and the last from the list that offers any features is the Mobizen Screen Recorder. Like the other apps in this list, you can adjust the resolution to get high-quality video output. It has a Clean Recording mode feature that allows you to save recordings without a watermark. You can also use this application as your video editor and record visual indications, cameras, etc. mobizen-screen-recorder.jpg
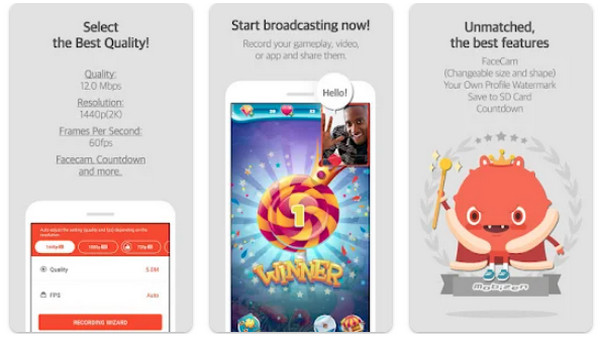
- Pros
- Able to record screen with touch gestures.
- Can record both external and internal audio.
- Delete the recordings after saving to protect your security.
- Cons
- When the app opens, another recording app will appear.
- Watermark is too huge.
However, if you don't want to record the screen using an Android application, why not try using a recorder on Windows/Mac to record the screen? Use the 4Easysoft Screen Recorder to learn how to record screen on Android with your computer! This powerful program provides you an option to record in the entire screen, a selected window, or a customized region, which is better than Android recorder apps. It offers a real-time drawing that allows you to add text, shapes, etc., while recording. You can also clip recording and save your video to multiple formats with high quality. Unlike other screen recording programs, this recorder lets you simultaneously capture your voice, webcam, and record screen on Android.


Provide a phone recorder to capture lectures, gameplay, music, and more on Android/iOS.
Allow you to do real-time drawings by adding shapes, text, lines, and other annotations while recording.
Come with noise cancellation and microphone enhancement that improves audio quality if you record your voice to do a voiceover.
Give you the option to record a selected window, customized region, or record your entire screen.
100% Secure
100% Secure
Part 3: FAQs about How to Record Screen on Android
-
How long can I record my screen on Android?
Using the built-in screen recorder on Android has no time limit on recordings. You can record and use it for as long as you want, recording many videos, audio, and screen activities on your Android device.
-
Can I record YouTube with Android’s built-in recorder?
Yes. For devices with Android 11, you can use the Android’s built-in recorder to record YouTube videos without worrying that it may turn black once done recording. For older models, download an application that can record a screen that allows you to record YouTube videos.
-
Can I record screen on Android without the Internet?
You can record easily with the built-in screen recorder without an Internet connection. You don’t have to download anything to start using the recording tool on Android; simply click the Record button then it will start recording your screen.
Conclusion
While other Android users have a built-in recording tool, you can now keep up with them using professional applications to record screens on Android. Both the built-in recorder and third-party apps will only capture the whole screen with low-quality. For a high-quality recorded video, use 4Easysoft Screen Recorder, which is the best screen recorder for Windows and Mac, meaning you can use this recording tool on your computer to record your Android device’s screen. Providing a high-quality output, you can enjoy your recorded screen activities with this program.
100% Secure
100% Secure


