Rip DVD to MP4 (H.264/HEVC) and other popular formats with Original Quality
Virtual CloneDrive Review: All the Things You Must Know!
As someone who is searching for a virtual drive, you probably always bump into the Virtual CloneDrive tool! Well, Virtual CloneDrive can create a virtual CD/DVD drive on your computer and mount files. Now, the question is, can this tool provide you with the best virtual drive solution? Continue reading the post! This post features an overall review of Virtual CloneDrive’s pros, cons, and features and recommends 6 alternative tools! So, start diving below.
Guide List
Virtual CloneDrive Reviews: Features, Pros, and Cons Top 5 Virtual CloneDrive Alternatives on Windows PC Bonus Tips to Play DVD/Blu-ray without Virtual Drive FAQs about Virtual CloneDrive Tool on WindowsVirtual CloneDrive Reviews: Features, Pros, and Cons
Before you jump into this post’s review of Virtual CloneDrive’s features, pros, and cons, you can first explore brief information about this tool. So, as mentioned earlier, Virtual CloneDrive is a tool capable of creating virtual CD/DVD/Blu-ray drives effortlessly on your computer. After creating virtual drives, you can use them in the same way you use a disc inserted into a physical drive. You can mount and manage images (ISO, DVD, IMG, and BIN) using this tool. That’s it! These are some of the information about what is Virtual CloneDrive.
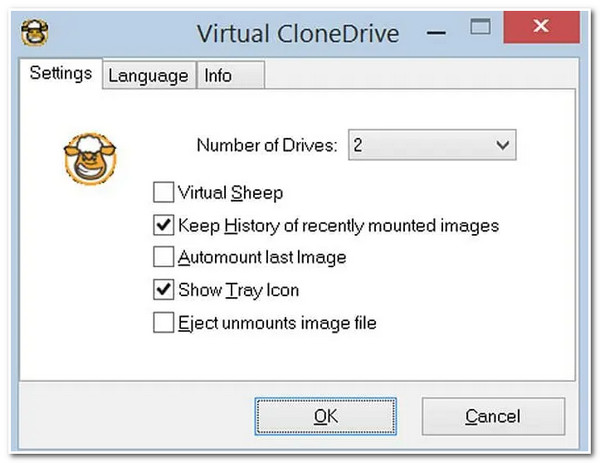
Features of Virtual CloneDrive
- Capable of mounting images as a virtual drive.
- Can emulate CD, DVD, and Blu-ray and lets you create 15 virtual drives simultaneously.
- Let you unmount image files by just clicking the eject button.
- Offer options to personalize language that makes this tool accessible globally.
- Provide a history of recently mounted images and an automatic mounting option for the last image.
- Pros
- Free-to-use virtual drive tool for Windows platforms.
- User-friendly with its easy-to-use features.
- Come with a seamless integration with Windows Explorer.
- Support a variety of image formats.
- Don't impose any size limitation.
- Provide users with a safe, secure, and clean user experience.
- Cons
- Don't support other platforms except Windows.
- Don’t allow you to create disc images.
- Offer limited features, especially those that are advanced.
- Don't support newer versions of Windows.
- Infrequent update.
Top 5 Virtual CloneDrive Alternatives on Windows PC
There you have it! That’s the overall review of Virtual CloneDrive software! Now, if you think that this tool can’t support all of your needs due to a lack of advanced features, this post recommends the 5 best Virtual CloneDrive alternatives for you! Apart from these tools’ names and brief descriptions, this post also features their main drawbacks. By identifying their main drawbacks, you can easily weigh them and see which suits your needs. So, without any further ado, explore each of them now!
1. PowerISO
The first Virtual CloneDrive alternative that you can use is the PowerISO! This Windows and Browser compatible virtual drive tool also enables you to easily encode, burn, mount, and decrypt CDs, DVDs, and Blu-ray discs. It also supports various image formats, such as ISO, BIN, NRG, and more. Compared to Virtual CloneDrive, this tool lets you simultaneously create up to 23 virtual drives and access and manage multiple disc images simultaneously. However, this tool only offers limited technical support. So, you might not acquire immediate assistance if you encounter an issue.
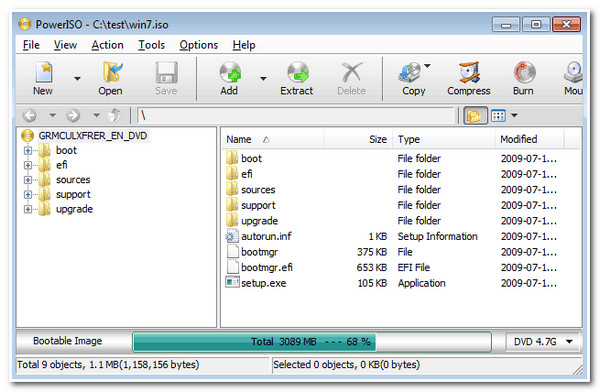
2. Gizmo Drive
Apart from PowerISO, another tool you can use as a Virtual CloneDrive alternative is the Gizmo Drive. Similar to the Virtual CloneDrive and PowerISO, this tool is a free virtual drive with various disk image management features. Moreover, this tool also supports various image formats, including ISO, VHD, BIN, IMG, CCD, etc. Furthermore, like PowerISO, this tool offers extra features such as encryption, compression, and image-burning features. However, you might get headaches during installation, which comes with various issues.
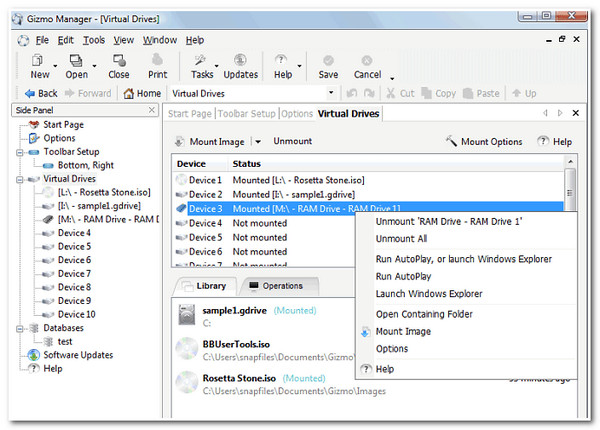
3. Daemon Tools Lite
Another Virtual CloneDrive alternative you can try is the Daemon Tools Lite. This tool enables users to create bootable USB drivers, mount disk images, and emulate virtual drivers. Moreover, this tool lets you mount different types of disk image files. These files include MDX, MDS, and ISO files. Furthermore, like Virtual CloneDrive, this tool supports a user-friendly interface and an easy Windows shell integration process. It also provides other options like image editing, compression, and encryption. Now, to set your expectations, when you use this tool, there are a lot of annoying ad pop-ups.
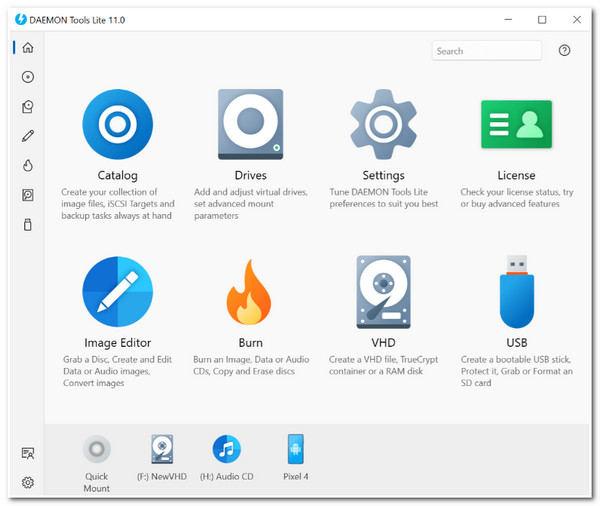
4. Alcohol 120%
Aside from those Virtual CloneDrive alternative tools, you should also try Alcohol 120%. If you think 23 virtual drives are not enough, Alcohol 120% enables you to create up to 31 drives. Moreover, this tool also supports a wide range of CD/DVD image formats. These formats include MDS, ISO, BWT, CCD, PDI, and more. Furthermore, unlike the tools above, Alcohol 120% offers an advanced yet comprehensive set of features! However, you are hesitant to use this tool because it comes with an expensive offer.
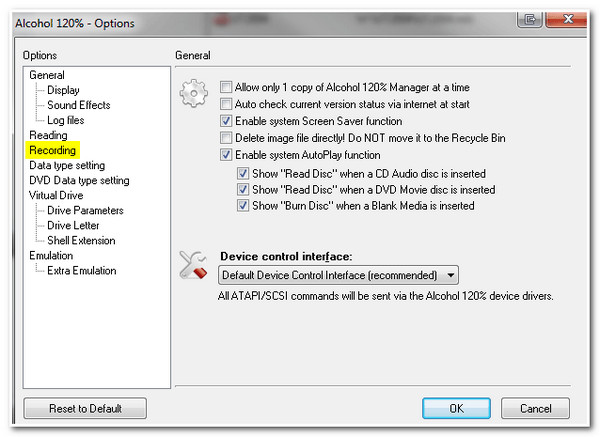
5. Pismo File Mount Audit Package
The last tool for this lineup of Virtual CloneDrive alternative tools is the Pismo File Mount Audit Package. This Windows-compatible tool lets you mount the contents from a ZIP, ISO, Compact ISO, Compact File Set, and Private Folder files. Moreover, as it goes with Daemon Tools, Pismo also easily integrates with the Windows operating system, making mounting and unmounting easy and quick. However, like PowerISO, this tool only comes with limited customer support options.
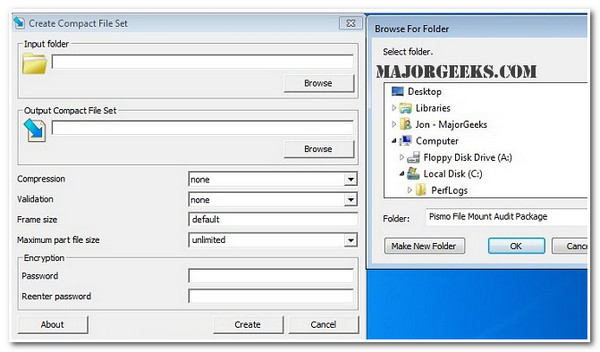
Bonus Tips to Play DVD/Blu-ray without Virtual Drive
There you have it! Those are the overall reviews about Virtual CloneDrive and its best alternative tools! Now, if you are looking for a way to play DVD/Blu-ray, folder and ISO image files, or even high-quality video or audio files, the best recommendation is the 4Easysoft Blu-ray Player tool! This Windows and Mac-compatible tool infuses AI and NVIDIA® hardware acceleration technologies. These technologies allow you to play 2D/3D Blu-ray discs, Blu-ray folders, and Blu-ray ISO files easily and smoothly. Moreover, this tool also supports extra features that you can easily use; these include quick screenshots, proprietary playback, playlist organizer, etc.

Support intuitive interface with advanced yet easy-to-use features.
Infused with AI technology that enhances the video quality and brings lossless audio.
Provide easy-to-use hotkeys to initiate various playback processes easily and quickly.
Offer features to modify playback; these include selecting subtitles, switching to full screen, and volume adjustment.
100% Secure
100% Secure
How to Play DVD/Blu-ray Using 4Easysoft Blu-ray Player as an Alternative to Virtual CloneDrive or If You Don’t Have Virtual Drive:
Step 1Download and install the 4Easysoft Blu-ray Player tool on your Windows or Mac computer. After that, launch the tool, insert your Blu-ray disc into your computer’s disc driver, and click the "Open Disc" button.
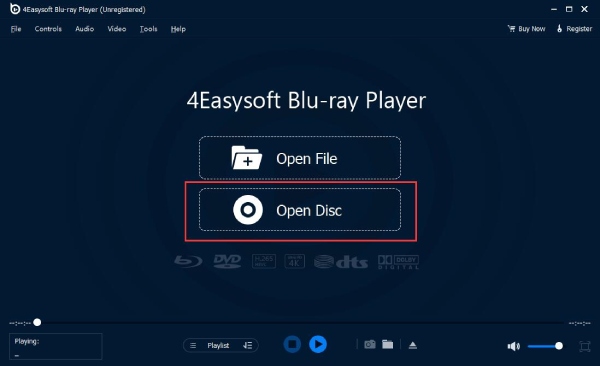
Step 2After that, select a "Blu-ray/DVD" disc and tick the "Open" button to import the media file to the tool. Then, the tool will automatically load and play the Blu-ray/DVD.
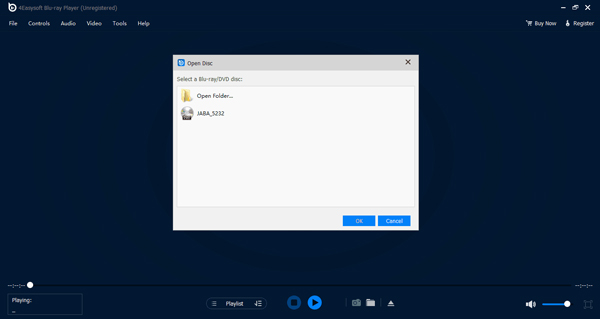
Step 3While the Blu-ray/DVD plays, you can modify the video’s volume, switch to full screen, or forward and backward it. You can do all these using the panel’s options under the tool’s player interface. You can also take a screenshot by ticking the "Camera" icon.
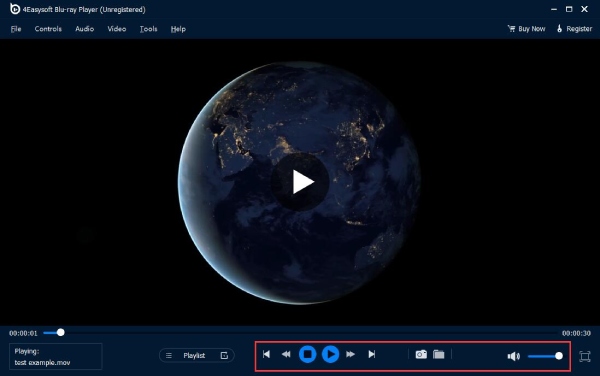
FAQs about Virtual CloneDrive Tool on Windows
-
1. Which Windows version does the Virtual CloneDrive tool support?
You can download and install the Virtual CloneDrive tool on Windows 7, XP, and 10. Moreover, this tool also works on 32- and 64-bit operating systems and you can set it up easily and quickly.
-
2. How much does Alcohol 120% virtual drive?
If you are planning to use Alcohol 120% as your virtual drive on Windows, purchasing this tool will cost you $43. At this price, it already comes with lifetime free upgrades.
-
3. How can I uninstall the Virtual CloneDrive tool on Windows?
If you want to uninstall the Virtual CloneDrive tool on your Windows and try another virtual drive, click the Start button, search for Apps & Features, and access it. After that, look for the Virtual CloneDrive on the list, tick on it, and select the Uninstall button.
Conclusion
That’s it! Those are the reviews of the Virtual CloneDrive’s features, pros, cons, and best alternative tools! Through this post, you can now easily weigh and assess whether the Virtual CloneDrive is the best virtual drive solution for you! If you are looking for a tool to play Blu-ray/DVD without a virtual drive, then the 4Easysoft Blu-ray Player tool is what you are searching for! With this tool’s Blu-ray/DVD playback features, you can easily play or access 2D/3D Blu-ray discs, Blu-ray folders, and Blu-ray ISO files with high quality! Visit this tool today!
100% Secure
100% Secure


