Rip DVD to MP4 (H.264/HEVC) and other popular formats with Original Quality
5 Ways to Rip 4K Blu-ray - Save Space, Maintain Quality!
While 4K Blu-ray discs offer an unparalleled visual and audio experience, their physical format has limitations, such as the risk of damage, loss, or degradation over time. These issues concern movie enthusiasts, which is why many want to rip 4K Blu-ray discs for digital preservation. Therefore, this guide delves into the process of ripping 4K Blu-ray discs to create high-quality digital copies that are playable on many devices. Check them out now!
Guide List
Ultimate Way to Rip 4K Blu-rays without Losing Quality How to Use Handbrake to Rip 4K Blu-ray Discs 3 More Efficient Ways to Rip 4K Blu-ray with High-QualityUltimate Way to Rip 4K Blu-rays without Losing Quality
Ready to experience your favorite movies in stunning 4K quality on any device? It’s time to break free from the physical limitations of Blu-ray discs. Introducing today the 4Easysoft DVD Ripper, your ultimate companion to ripping 4K Blu-ray into digital wonders. With its lightning-fast speed and impressive ability to handle complex disc protections, the program makes it effortless to convert your cherished movies into over 600 formats you like. Throughout the ripping process, you can guarantee no loss in picture quality, letting you experience the freedom to watch your films anytime, anywhere, with ease.

Maintain stunning 4K and crystal-clear audio during the ripping process.
Save time by ripping multiple Blu-ray discs simultaneously.
Rip 4K Blu-ray discs to famous video formats, like MP4, MKV, AVI, and more.
Customize output settings, including codec, bitrate, resolution, etc, to suit your needs.
100% Secure
100% Secure
Step 1Start 4Easysoft DVD Ripper, click the "Load DVD" button, and pick "Load DVD Disc" from its menu. Please install your disc on the computer’s drive to ensure it loads automatically.

Step 2Once all the titles have been shown, upon clicking the "Full Title List" button, check the boxes of the titles you desire to include and click the “OK” button to confirm the choices.
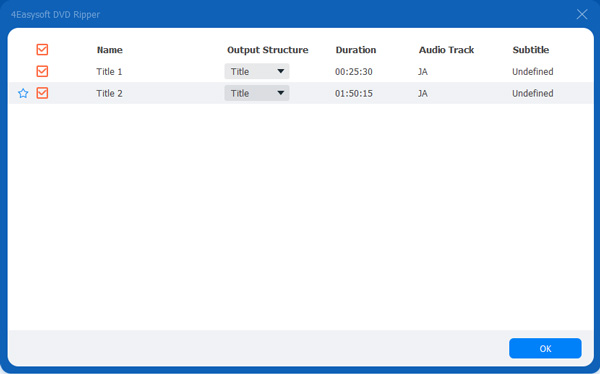
Step 3Move your cursor to the “Rip to” menu button and select "Rip to Video/Audio" to access all digital formats with personalized profiles that you can set yourself.
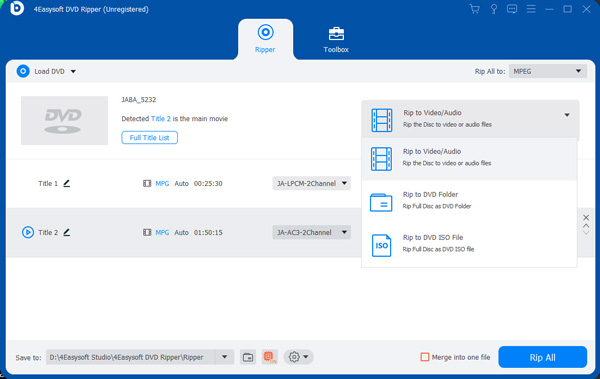
Step 4Make more adjustments and edits from the main page using the “Edit” and "Cut" buttons. Once you’ve made the appropriate changes, click the ‘Rip All” button to start the ripping operation. That’s how you rip 4K Blu-ray with this fantastic software!

How to Use Handbrake to Rip 4K Blu-ray Discs
Handbrake is a powerful tool for video transcoding, but it has limitations when it comes to directly ripping 4K Blu-ray discs. Unfortunately, it cannot handle this disc format's complex copy protection schemes. However, the free and open-source program excels at processing video files that have already been decrypted.
So, assume that you’ve removed the copy protection using specialized software. Use Handbrake now to rip 4K Blu-ray discs to your chosen high-quality format.
Step 1Open Handbrake on your system. Then, click on the "Source" button and navigate to the folder containing your decrypted 4K Blu-ray. Select the primary movie file.
Step 2As Handbrake offers various presets for different output formats and quality, select presets like “Universal 4K” or "Large 4K".
Step 3To customize settings further, explore the "Video" and "Audio" tabs. There, you can adjust the codec, resolution, tracks, and more.
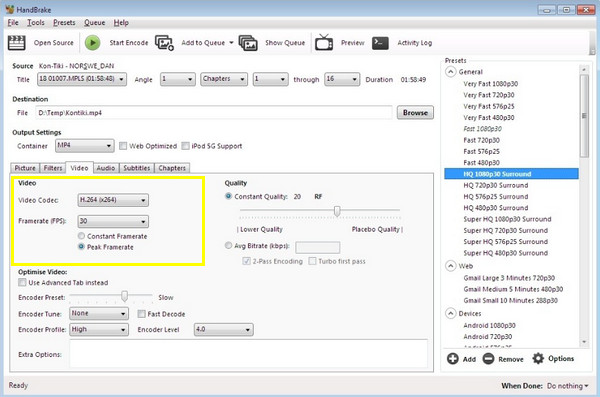
Step 4Afterward, determine where you want to save the ripped 4K Blu-ray. Later, click the "Start Encode" button to commence the ripping process.
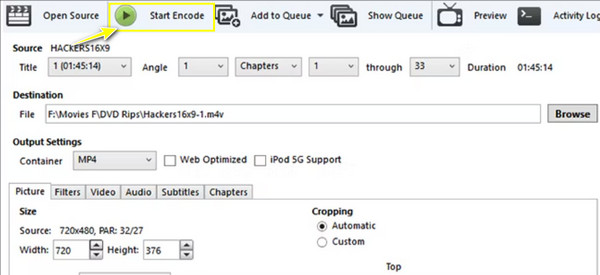
3 More Efficient Ways to Rip 4K Blu-ray with High-Quality
Though you already have Handbrake as your free and open-source converter, it’s not always the optimal choice for ripping 4K Blu-ray discs. So, if you want more, here are three other methods that provide potential advantages regarding quality and features.
1. MakeMKV
MakeMKV is a famous choice for ripping 4K Blu-ray discs due to its simplicity and focus on preserving original quality. It directly copies the video and audio streams from the discs to an MKV container without re-encoding. Also, it saves the chapter information, subtitles, audio tracks, and other disc metadata. Though it only converts to MKV format, it is still a perfect choice for creating high-quality digital backups.
Step 1Suppose you have already overcome the copy protection. Place the disc into your computer’s Blu-ray drive, then launch the MKV application. Scanning it might take a few minutes.
Step 2After that, you will see a list of titles on the disc; please choose the ones you want to rip. Next, click the "Browse" button to pick the output folder where you want to save your ripped files. Click the “Output” button to begin the ripping process.
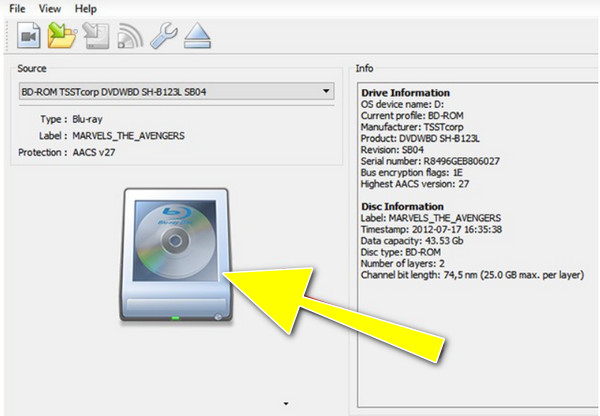
2. DVDFab
Particularly well-regarded for its ability to handle complex copy protection found on many discs, DVDFab is a versatile software that provides various tools for covering DVDs and Blu-rays, including ripping 4K Blu-rays. It offers many video formats for playback on different devices, including MP4, AVI, MKV, and more. While it is a powerful option, it is nice to consider your needs and budget before deciding.
Step 1Open the DVDFab application and choose the "Ripper" module from the main screen. Insert your disc, and the program should detect it. If not, click the "Add" button.
Step 2From the list, determine your output formats, such as MKV, MP4, or MT2S for 4K. Then, you can adjust parameters like resolution, codec, bitrate, and audio tracks.
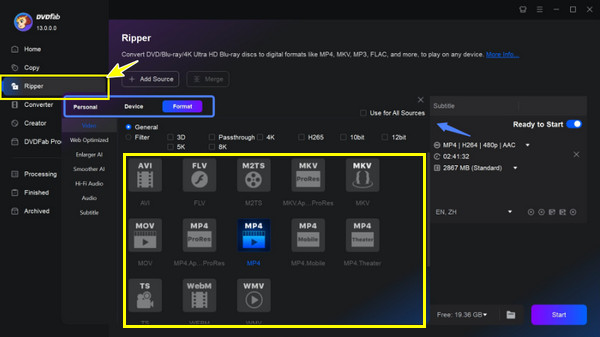
Step 3Specify your destination folder for the ripped file, then click the "Start" button to complete the ripping 4K Blu-ray process.
3. VideoByte
Simplifying the process of ripping 4K Blu-rays, VideoByte focuses on furnishing a user-friendly interface and a wide range of output formats for playback on different devices. Also, it is equipped with some essential editing tools like trimming and cropping and claims to provide a high-speed ripping process. However, if you’re concerned about preserving the highest video quality, you may want to deliberate other options.
Step 1Insert your disc into the Blu-ray drive and launch the VideByte on your computer screen. Click the "Load Blu-ray" button to import the disc.
Step 2Select your desired format in the "Rip All to" field, MP4 or MKV, that supports 4K resolution. You can customize the settings, such as resolution, bitrate, frame rate, and audio channels. Later, click the “Rip All” button to begin the ripping process.
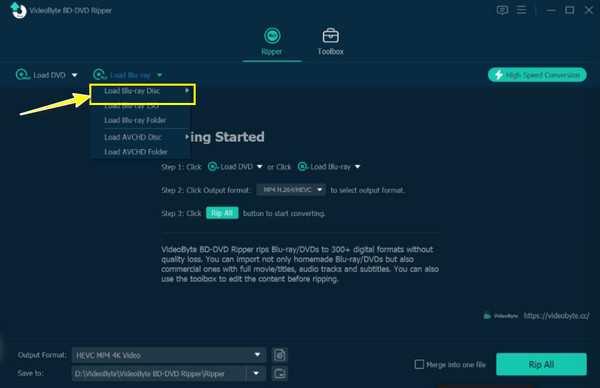
Conclusion
By creating digital copies, you can enjoy your favorite 4K Blu-ray discs with superior picture quality anytime, anywhere. You see in today’s post the five effective ways to rip 4K Blu-ray discs to stunning digital formats, whether copy-protected or not. However, it’s nice to approach this practice to copyright laws, so use it for personal and backup purposes. Among the five ripping ways, your ultimate companion must be the 4Easysoft DVD Ripper! Get ready to immerse yourself in a world full of cinematic brilliance with the ripping magic of the program.
100% Secure
100% Secure


