Rip DVD to MP4 (H.264/HEVC) and other popular formats with Original Quality
4 Ways to Rip Blu-ray to Plex to Make It Streamable Online
Rip Blu-ray to the Plex platform is one of the best solutions whether you want to preserve content from Blu-ray, make it remotely accessible on various devices, share the content via online streaming, etc. Plex is a media server and streaming site that allows you to organize and store multiple video collections in MP4, MOV, MKV, etc. formats on a central server. Now, how will you rip Blu-ray to Plex? Continue reading this post, for it features four workable ways!
Guide List
Best Way to Rip Blu-ray for Playing on Plex with High-Quality Directly Rip Blu-ray on Plex Media Server How to Rip Blu-ray Disc to Plex Video via VLC Detailed Steps to Rip Blu-ray to Plex with HandbrakeBest Way to Rip Blu-ray for Playing on Plex with High-Quality
If you want to make Blu-ray content play with high quality on various devices, you must use the professional 4Easysoft DVD Ripper, for it is the best Blu-ray ripper for Plex! This tool allows you to rip Blu-ray content to 600+ formats, including those supported by Plex, such as MP4, MKV, AVI, MOV, and more. It also rips Blu-ray content without compromising its original quality. Therefore, you can still experience the same playback quality that you’ve experienced while watching the disc on a Blu-ray player. Moreover, it also supports output configurations that enable you to enhance the quality of the content further before initiating the ripping process. Now, these are just a glimpse of this tool’s features. To discover more, explore the list below.

Support GPU acceleration to rip Blu-ray to Plex at 60X faster speed.
Infused with options to add and edit subtitles and audio tracks before ripping.
Let you redefine the Blu-ray content by applying video filters and effects.
Rip Blu-ray to Plex without any restrictions and original quality loss.
100% Secure
100% Secure
Step 1 Install the 4Easysoft DVD Ripper on your Windows or Mac computer. Then, run the tool, insert the Blu-ray into the disc drive, click "Load Blu-ray", and select "Load Blu-ray Disc".

Step 2 After that, select the inserted Blu-ray disc, click the "Full Title List" button, and select all the Blu-ray content you wish to rip by ticking their checkboxes. Then, click the "OK" button.

Step 3 Next, click the "Rip All to:" button at the upper right corner, click the "Video" tab, and select the "MP4" option as an output format. Then, choose a specific quality from the list.

Step 4 Then, click the "Custom Profile" button. You can adjust the quality of the ripped Blu-ray, encoder, frame rate, etc. After that, click the "Create New" button.
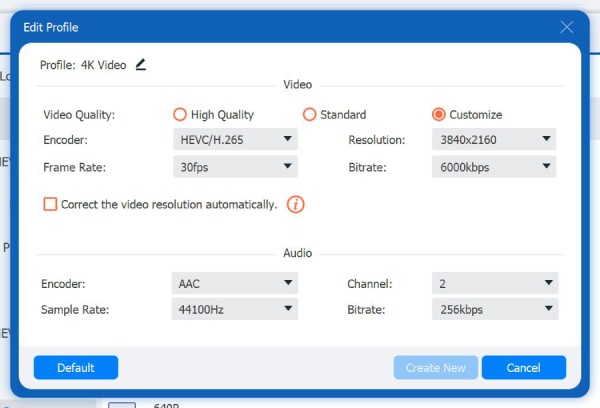
Step 5 Last, access the main interface, check on the "Audio track and Subtitles", and click “Rip All” to start the ripping process. And that’s how you use this tool to rip Blu-ray to Plex.

Note: Once the ripping process is complete, you can share the ripped Blu-ray content on the Plex platform and watch it on various devices!
Directly Rip Blu-ray on Plex Media Server
In addition to the first one, if you have a Plex client device like a PlayStation or Xbox, you can directly rip Blu-ray to Plex using the Plex Media Server. With this method, you no longer need to download and install additional software just to make Blu-ray content uploadable on the Plex. The steps below show you how to rip Blu-ray for Plex using PlayStation 4. Follow it accordingly:
Step 1 Run the Plex Media Server program on your computer. If you don’t have it, download it from its official website and sign in with your account.
Step 2 After that, click the “Add” button to access the "Add Library" dialog. Then, select the "Movie" option, click the "Next" button, choose a language, and click the "Next" button.
Step 3 Then, click the "Add Folder" and set the directory where you put the Blu-ray contents on your hard drive. After that, click the "Add Library" button to move the contents.
Step 4 Next, install the Plex client (like PS4), run the browser on your PS4, and access the "www.plex.tv/web". After that, sign in to the same account you use on your Plex Media Server.
Step 5 All the Blu-ray content you moved or imported on Plex Media Server will appear on your PS4. However, this method will let you share, playback, and rip unprotected Blu-ray.
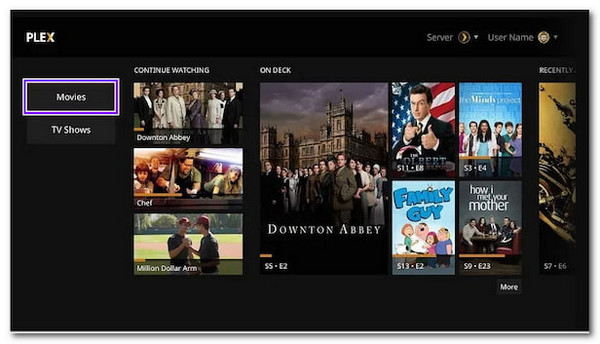
How to Rip Blu-ray Disc to Plex Video via VLC
Aside from those first two methods to rip Blu-ray to Plex, you can also utilize VLC. VLC is an open-source tool; therefore, you no longer need to pay just to digitalize Blu-ray. Moreover, it also supports formats supported by Plex. However, it can’t directly rip protected Blu-ray, it doesn’t guarantee a successful ripping process, and it cannot produce high-quality outputs. If you still want to try this one, here are the steps on how to rip Blu-ray for Plex using VLC:
Step 1 Run the VLC on your computer and insert the Blu-ray disc on a drive. Then, click the "View" tab at the top and select the "Advanced Controls" option to access more options below.
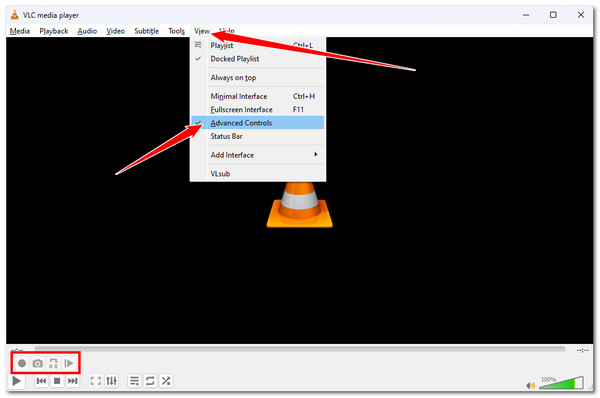
Step 2 After that, click the "Media" tab, select the "Open File" option, and select the Blu-ray title/content you wish to rip. Then, click the “Record” button to initiate the ripping process.
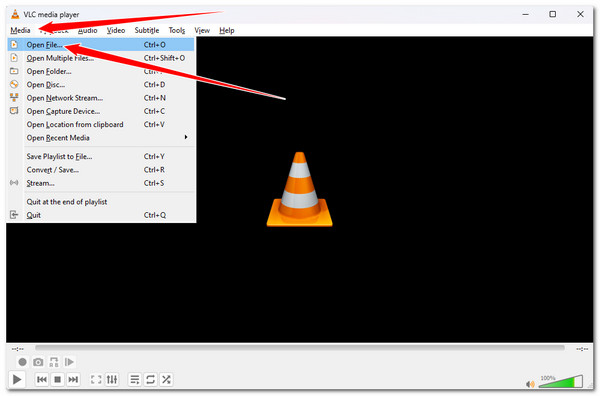
Step 3 Next, wait until the playback is complete. Once done, VLC will save the ripped Blu-ray in MPEG, which you can find in the Documents. Then, you can now share the file on the Plex.
Detailed Steps to Rip Blu-ray to Plex with Handbrake
The last method you can use to rip Blu-ray to Plex is to use a Handbrake. Like VLC, Handbrake is an open-source program that lets you rip Blu-ray without spending money. The difference is that the Handbrake provides a better output and offers advanced configurations to enhance it. Sadly, it also doesn’t directly support ripping protected Blu-ray. If your Blu-ray is unprotected, here are the steps you must follow how to rip the Blu-ray for Plex using Handbrake!
Step 1 Install Handbrake on your computer. Then, run the tool, insert the Blu-ray disc into your disc drive, and choose the Blu-ray drive in the Source Select to load the inserted disc.
Step 2 Wait until the tool scans your disc. Once done, head to the "Title" section and select the content you wish to rip. Then, select the "MP4" format under the Summary section.
Step 3 Next, select one preset on the right side based on your needs. Then, click the "Browse" button and select an output file destination. Lastly, click the "Start Encode" button at the top.
Step 4Once the ripping process is complete, you can share the ripped file on the Plex platform. And that’s it! That’s how you use this tool to rip Blu-ray to Plex.
Conclusion
That’s it! Those are the best Blu-ray rippers for Plex! Through those tools, you can digitalize Blu-ray content, upload it on the Plex platform, and enjoy streaming it on various devices! However, among these rippers, the professional 4Easysoft DVD Ripper is the only tool that can rip your Blu-ray content without compromising its original quality. Through this tool, you can stream ripped Blu-ray on Plex with high quality! So, download this tool and use it now.
100% Secure
100% Secure


